Công cụ quét toàn vẹn bộ nhớ của Microsoft giúp kiểm tra tính tương thích
Cong Cu Quet Toan Ven Bo Nho Cua Microsoft Giup Kiem Tra Tinh Tuong Thich
Công cụ quét toàn vẹn bộ nhớ của Microsoft là gì? Làm cách nào để có được công cụ này để kiểm tra xem có bất kỳ khả năng tương thích nào với tính toàn vẹn của bộ nhớ không? Tiếp tục đọc và MiniTool sẽ chỉ cho bạn nhiều thông tin chi tiết về nó, cũng như cách giữ an toàn cho dữ liệu để tránh mất dữ liệu do phần mềm độc hại.
Tính toàn vẹn của bộ nhớ là gì
Tính toàn vẹn của bộ nhớ là một tính năng tích hợp trong Windows 10 và 11 để chặn mã độc truy cập vào các quy trình bảo mật cao khi một cuộc tấn công xuất hiện.
Nó là một tính năng dưới sự cô lập lõi. Tính toàn vẹn của bộ nhớ, còn được gọi là tính toàn vẹn của mã được bảo vệ bởi trình ảo hóa (HVCI), là một phần của bảo mật dựa trên ảo hóa (VBS) cung cấp một lớp bổ sung để giúp bảo vệ chống lại các cuộc tấn công mạng tinh vi như sửa đổi dữ liệu nhân, chèn mã và khai thác trình điều khiển.
Theo mặc định, tính toàn vẹn của bộ nhớ được bật trong Windows. Tuy nhiên, đôi khi tính toàn vẹn của bộ nhớ không được bật do driver không tương thích. Đôi khi có vấn đề tương thích với tính toàn vẹn của bộ nhớ, dẫn đến một số vấn đề & lỗi. Vì vậy, kiểm tra/kiểm tra tính toàn vẹn của bộ nhớ là cần thiết để giúp bạn biết những gì không tương thích.
Công cụ quét toàn vẹn bộ nhớ cho Windows 11/10
Để kiểm tra các vấn đề tương thích với tính toàn vẹn của bộ nhớ, bạn có thể chạy một công cụ chuyên nghiệp. Gần đây, Microsoft đã phát hành một chương trình gọi là công cụ quét toàn vẹn bộ nhớ có thể là trợ lý đắc lực của bạn. Công cụ này có thể phát hiện bất kỳ sự cố tương thích nào hiện có trên máy tính của bạn có thể ảnh hưởng đến tính toàn vẹn của bộ nhớ ((HVCI).
Công cụ quét toàn vẹn bộ nhớ của Microsoft có thể chạy tốt trên nhiều hệ điều hành, bao gồm Windows Server 2016/2019/2022 và Windows 10 & Windows 11. Công cụ này có sẵn để tải xuống và cài đặt trên PC của bạn để kiểm tra tính toàn vẹn của bộ nhớ. Xem làm thế nào để có được tiện ích này.
Công cụ quét toàn vẹn bộ nhớ Tải xuống và chạy cho Windows 11/10
Thực hiện theo các bước bên dưới để tải xuống và chạy công cụ quét này trên PC của bạn:
Bước 1: Truy cập trang web chính thức của Microsoft thông qua trình duyệt web - https://www.microsoft.com/en-us/download/105217.
Bước 2: Bấm vào Tải xuống để tiếp tục.

Bước 3: Microsoft cung cấp hai tệp hvciscan.exe để tải xuống - hvciscan_amd64.exe và hvciscan_arm64.exe. Bạn cần chọn một cái dựa trên kiến trúc hệ thống của mình và nhấp vào nút Kế tiếp cái nút. Sau đó, quá trình tải xuống bắt đầu.
Bước 4: Sau khi nhận được tệp hvciscan.exe, bạn cần chạy công cụ này từ cửa sổ lệnh nâng cao hoặc PowerShell.
Chỉ loại cmd hoặc vỏ bọc quyền lực vào hộp tìm kiếm trong Windows 11/10, nhấp chuột phải vào Dấu nhắc lệnh hoặc Windows PowerShell , và lựa chọn Chạy như quản trị viên . Sau đó, gõ C:\Users\cy\Desktop\hvciscan_AMD64.exe (thay thế C:\Users\cy\Desktop với vị trí tệp của bạn) và nhấn Đi vào để chạy công cụ quét toàn vẹn bộ nhớ này. Tiếp theo, bạn có thể xem kết quả đầu ra để xác định bất kỳ sự không tương thích nào.
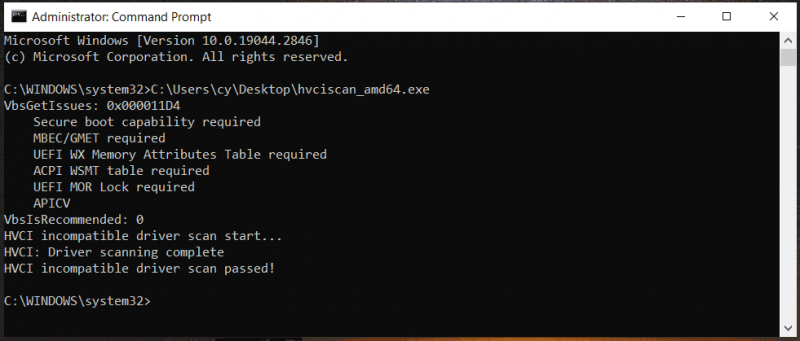
Đề xuất: Sao lưu PC của bạn
Đó là một tùy chọn tốt để kích hoạt tính toàn vẹn của bộ nhớ và chạy kiểm tra/kiểm tra tính toàn vẹn của bộ nhớ để bảo vệ tốt PC của bạn khỏi các cuộc tấn công phức tạp của phần mềm độc hại. Tuy nhiên, không phải tất cả các cuộc tấn công mạng đều có thể bị chặn. Khi máy tính của bạn bị xâm nhập, một số dữ liệu có thể bị mã hóa hoặc bị mất. Để đảm bảo dữ liệu của bạn được an toàn và tránh mất mát trong trường hợp bị tấn công, tốt hơn hết bạn nên sao lưu các tệp quan trọng. Nếu thỉnh thoảng bạn có một số lượng lớn tệp cần tạo, bạn có thể định cấu hình gói sao lưu đã lên lịch.
Để sao lưu dữ liệu một cách đáng tin cậy, chúng tôi khuyên bạn nên sử dụng dịch vụ chuyên nghiệp và phần mềm sao lưu miễn phí – Trình tạo bóng MiniTool. Nó cho phép bạn tạo bản sao lưu cho dữ liệu và hệ thống, cũng như tạo bản sao lưu tự động, gia tăng và khác biệt. Bây giờ, đừng ngần ngại tải chương trình này để dùng thử miễn phí trong 30 ngày.
Bước 1: Mở MiniTool ShadowMaker và nhấp vào Tiếp tục dùng thử đi tiếp.
Bước 2: Chạm vào Sao lưu > NGUỒN > Thư mục và tệp , chọn các mục bạn muốn sao lưu và nhấp vào ĐƯỢC RỒI .
Bước 3: Chạm vào ĐIỂM ĐẾN dưới Hỗ trợ và chọn một đường dẫn để lưu tệp hình ảnh sao lưu.
Bước 4: Để tự động sao lưu các tập tin, bấm vào Tùy chọn > Cài đặt lịch biểu , bật tính năng này và định cấu hình điểm thời gian bên dưới Hằng ngày , hàng tuần , hoặc hàng tháng hoặc chọn một tùy chọn bên dưới trên sự kiện .
Bước 5: Bấm Sao lưu ngay Cuối cùng.
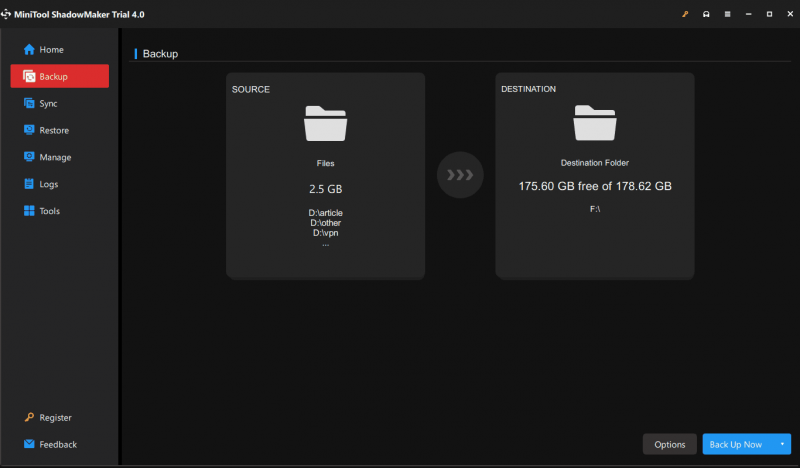
![Trình chỉnh sửa video trực tuyến miễn phí tốt nhất không có hình mờ [Top 6]](https://gov-civil-setubal.pt/img/movie-maker-tips/41/best-free-online-video-editor-no-watermark.png)

![Sửa ổ cứng ngoài không hoạt động - Phân tích và khắc phục sự cố [Mẹo MiniTool]](https://gov-civil-setubal.pt/img/data-recovery-tips/26/fix-external-hard-drive-not-working-analysis-troubleshooting.jpg)
![Cách khắc phục lỗi đồng bộ hóa iTunes 54 trên Windows và Mac [MiniTool News]](https://gov-civil-setubal.pt/img/minitool-news-center/23/how-fix-itunes-sync-error-54-windows-mac.png)



![[Đã giải quyết!] Làm cách nào để xóa một trang trong Word trên Windows và Mac?](https://gov-civil-setubal.pt/img/news/26/how-delete-page-word-windows.png)
![Cần bao nhiêu RAM để chỉnh sửa video (4K)? [Tin tức MiniTool]](https://gov-civil-setubal.pt/img/minitool-news-center/03/how-much-ram-is-needed.jpg)
![Giới thiệu về WUDFHost.exe và cách để ngăn chặn nó [MiniTool Wiki]](https://gov-civil-setubal.pt/img/minitool-wiki-library/25/introduction-wudfhost.png)






![5 cách hàng đầu để ghi lại sự kiện không thành công 0xa00f4271 [MiniTool News]](https://gov-civil-setubal.pt/img/minitool-news-center/15/top-5-ways-media-capture-failed-event-0xa00f4271.png)

![Cách sử dụng SyncToy Windows 10 để đồng bộ hóa tệp? Đây là chi tiết! [Mẹo MiniTool]](https://gov-civil-setubal.pt/img/backup-tips/44/how-use-synctoy-windows-10.jpg)
