Giải pháp dễ dàng: Không thể truy cập dữ liệu sau khi cập nhật BIOS
Easy Solutions Unable To Access Data After Bios Update
Bạn có thể thực hiện những biện pháp nào nếu gặp vấn đề ở đâu Không thể truy cập dữ liệu sau khi cập nhật BIOS ? Dưới đây là một số phương pháp dễ dàng và đã được chứng minh, bạn có thể cố gắng hiển thị các tệp của mình. Ngoài ra, nếu chúng thực sự bị xóa, bạn có thể sử dụng phần mềm khôi phục dữ liệu tốt nhất từ Bộ Minittle để phục hồi chúng.Thực hiện cập nhật BIOS là một cách quan trọng để khắc phục các lỗi và lỗ hổng đã biết và cải thiện hiệu suất máy tính. Tuy nhiên, sau khi cập nhật BIOS, đôi khi bạn có thể gặp phải một vấn đề mà bạn không thể truy cập các tệp của mình. Nó có thể rất bực bội nếu các tệp của bạn hiện không thể truy cập và bạn không có bản sao lưu.
Tại sao các tệp của bạn biến mất sau khi cập nhật BIOS?
Tại sao bạn không thể truy cập dữ liệu sau khi cập nhật BIOS
Thông thường, có nhiều lý do cho sự cố bị thiếu tệp sau khi cập nhật BIOS và đây là những lý do phổ biến:
- Hệ thống không tải đúng hồ sơ người dùng và tạo cấu hình tạm thời thay thế.
- Một sự kiện bất ngờ đã xảy ra trong quá trình cập nhật BIOS, gây ra Lỗi hệ thống tệp hoặc mất dữ liệu.
- Sau khi cập nhật BIOS, một số trình điều khiển thiết bị có thể không tương thích với máy tính, gây ra sự cố.
- Bản cập nhật BIOS có thể đã thay đổi thứ tự khởi động hệ thống. Điều này sẽ ngăn bạn truy cập đúng phân vùng, đặc biệt nếu máy tính của bạn có nhiều hệ điều hành được cài đặt.
- Kết nối với đĩa nơi các tệp của bạn được lưu trữ không ổn định.
Dưới đây là một số giải pháp phổ quát để giải quyết vấn đề dữ liệu vô hình sau khi cập nhật BIOS.
Cách khắc phục nếu BIOS cập nhật các tệp máy tính để bàn bị loại bỏ hoặc các tệp khác
Khắc phục 1. Khởi động lại cửa sổ ở chế độ an toàn
Các Chế độ an toàn của Windows Chỉ tải các trình điều khiển và dịch vụ cốt lõi, vì vậy việc khởi động vào chế độ này có thể ngăn chặn hiệu quả phần mềm của bên thứ ba hoặc trình điều khiển có vấn đề can thiệp vào các tệp hoặc tệp cấu hình người dùng.
Bước 1. Bấm và giữ Sự thay đổi phím trên bàn phím và nhấp vào Bắt đầu nút> Quyền lực > Khởi động lại .
Bước 2. Khi bạn truy cập cửa sổ Winre, chọn Khắc phục sự cố > Tùy chọn nâng cao > Cài đặt khởi động > Khởi động lại .
Bước 3. Sau khi khởi động lại máy tính, nhấn F5 Để bắt đầu chế độ an toàn với mạng.
Bước 4. Bây giờ bạn có thể truy cập File Explorer và kiểm tra xem hồ sơ người dùng chính xác có được đặt không C: \ Người dùng . Nếu có, điều đó có nghĩa là vấn đề không phải là với các trình điều khiển cốt lõi. Bạn có thể cố gắng vô hiệu hóa hoặc cập nhật từng trình điều khiển không cốt lõi cho đến khi bạn tìm thấy nguồn gốc của vấn đề.
Khắc phục 2. Tắt chống vi -rút
Theo trải nghiệm của người dùng, việc vô hiệu hóa các chất chống vi -rút tạm thời và sau đó khởi động lại máy tính có thể giúp vấn đề. Bạn có thể thử nó. Đối với Windows Defender, hãy truy cập Cài đặt > Cập nhật & Bảo mật > Bảo mật Windows > Virus & Bảo vệ đe dọa . Dưới Cài đặt bảo vệ virus & mối đe dọa , nhấp Quản lý cài đặt . Cuối cùng, tắt bảo vệ thời gian thực, bảo vệ được bảo vệ trên đám mây và các biện pháp bảo vệ khác.

Khắc phục 3. Điều chỉnh sổ đăng ký
Nếu sự cố là với hồ sơ người dùng tạm thời, bạn có thể sửa nó bằng cách thay đổi các giá trị đăng ký.
Bước 1. Tiếp tục đăng nhập vào tài khoản với hồ sơ tạm thời. Sau đó gõ CMD Trong hộp tìm kiếm Windows và nhấn Đi vào để mở a Lời nhắc lệnh cửa sổ.
Bước 2. Loại Whoami /người dùng và nhấn Đi vào . Sau đó, bạn sẽ nhận được kết quả với một giá trị SID được hiển thị.
Bước 3. Nhấp chuột phải vào Bắt đầu nút và chọn Chạy . Kiểu Regedit Trong hộp và nhấp vào ĐƯỢC RỒI .
Bước 4. Trong Trình chỉnh sửa đăng ký, nhập vị trí sau vào thanh địa chỉ hàng đầu và nhấn Đi vào :
Máy tính \ HKEY_LOCAL_MACHINE \ Software \ Microsoft \ Windows NT \ CurrentVersion \ Profilelist
Bước 5. Trong bảng điều khiển bên trái, dưới Profilelist , Tìm mục nhập SID được truy vấn ở trên và kiểm tra xem nó được liệt kê ở cuối .Bak.
Nếu phím SID không có .bak, nhấp đúp Hồ sơ trong bảng điều khiển bên phải. Sau đó, nhập đường dẫn chính xác như C: \ Người dùng \ Tên người dùng Trong hộp dữ liệu giá trị và nhấp vào ĐƯỢC RỒI .
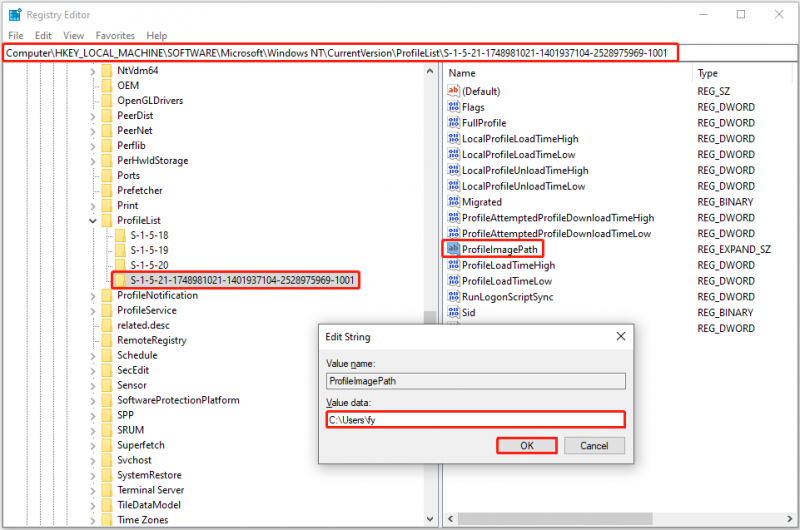
Nếu phím SID có .bak, nhấp chuột phải vào phím SID, nhấp vào Đổi tên , và sau đó loại bỏ .phía sau phần. Sau đó nhân đôi các bước trên để thay đổi dữ liệu giá trị của Hồ sơ đến đường dẫn chính xác. Tiếp theo, bạn cần nhấp đúp vào Tình trạng DWORD và đảm bảo nó được đặt với dữ liệu giá trị của 0 .
Nếu khóa SID không có và với .bak, hãy xóa phím SID mà không có .bak. Sau đó, đổi tên phím SID với .bak để xóa .bak. Cuối cùng, hãy thiết lập dữ liệu giá trị chính xác cho Hồ sơ và sau đó xác minh dữ liệu giá trị của Tình trạng .
Bước 6. Khởi động lại máy tính của bạn và kiểm tra xem bạn có thể đăng nhập vào tài khoản chính xác và truy cập các tệp của bạn mà không gặp sự cố nào không.
Khắc phục 4. Thay đổi thứ tự khởi động
Nếu bạn có thêm hai hệ điều hành được cài đặt trên máy tính, bạn có thể khởi động sai, điều này có thể khiến bạn không thể truy cập dữ liệu sau khi cập nhật BIOS. Trong trường hợp này, bạn nên khởi động vào BIOS và thay đổi thứ tự khởi động để khởi động từ hệ thống chính xác.
Các bước để Nhập BIOS thay đổi tùy thuộc vào nhà sản xuất máy tính của bạn. Thông thường, bạn nên khởi động lại máy tính và nhấn liên tục F2 hoặc Xóa bỏ Trong quá trình khởi động cho đến khi bạn nhập BIOS.
Khôi phục các tệp nếu BIOS Update sẽ xóa dữ liệu của bạn
Mặc dù BIOS thường không thực sự xóa các tệp cá nhân của bạn, nhưng nếu bạn thấy rằng điều đó xảy ra, nhưng đừng lo lắng, nhưng vẫn có một cách hiệu quả để Khôi phục các tập tin . Phục hồi dữ liệu công suất minitool Có ích tại thời điểm này. Là cửa sổ tốt nhất và đáng tin cậy nhất Công cụ phục hồi dữ liệu , nó có khả năng khôi phục tất cả các loại tệp từ máy tính để bàn, thùng rác, ổ cứng, SSD và các loại phương tiện lưu trữ tệp khác.
Phiên bản miễn phí của công cụ này cho phép bạn quét máy tính và xem trước các tệp tìm thấy miễn phí. Hơn nữa, nó hỗ trợ khôi phục 1 GB tệp miễn phí. Vì vậy, nếu cần, bạn có thể tải xuống và thử.
Phục hồi dữ liệu công suất minitool miễn phí Bấm để tải xuống 100% Sạch sẽ và an toàn
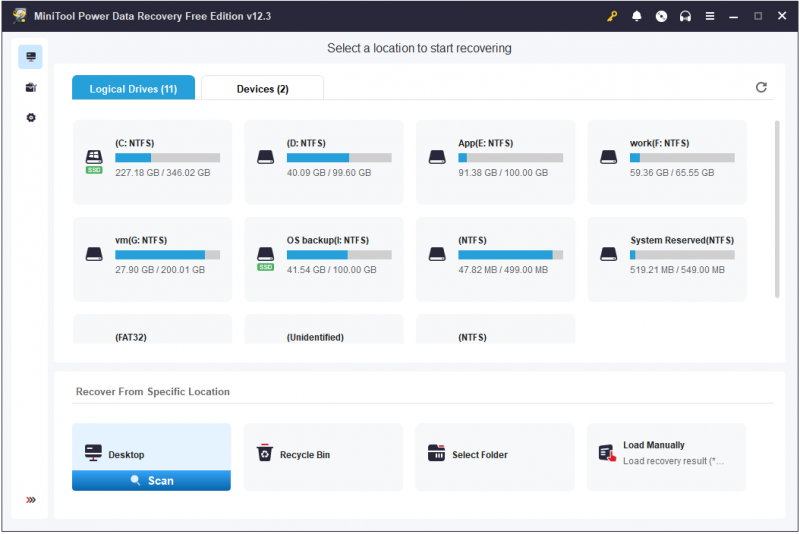
Điểm mấu chốt
Không thể truy cập dữ liệu sau khi cập nhật BIOS? Bây giờ bạn nên biết cách sửa nó và lấy lại quyền truy cập vào các tệp của bạn. Vào cuối bài viết, cần nhấn mạnh rằng trước khi thực hiện cập nhật BIOS hoặc các hoạt động khác có thể ảnh hưởng đến sự ổn định của hệ thống hoặc các tệp cá nhân, nên sử dụng Minitool Shadowmaker Để tạo sao lưu dữ liệu.
Thử nghiệm bóng tối Minitool Bấm để tải xuống 100% Sạch sẽ và an toàn
![6 mẹo để khắc phục sự cố không thể gỡ cài đặt chương trình Windows 10 [MiniTool News]](https://gov-civil-setubal.pt/img/minitool-news-center/18/6-tips-fix-unable-uninstall-program-windows-10-issue.jpg)

![Phục hồi dữ liệu Samsung - Giải pháp an toàn và hiệu quả 100% [Mẹo MiniTool]](https://gov-civil-setubal.pt/img/data-recovery-tips/95/samsung-data-recovery-100-safe.jpg)


![Khối lượng đơn giản là gì và cách tạo nó (Hướng dẫn đầy đủ) [MiniTool Wiki]](https://gov-civil-setubal.pt/img/minitool-wiki-library/36/what-is-simple-volume.jpg)








![Cách khắc phục sự cố nhấp nháy menu Start của Windows 10 [Tin tức về MiniTool]](https://gov-civil-setubal.pt/img/minitool-news-center/69/how-fix-windows-10-start-menu-flickering-issue.jpg)

![Sử dụng Win + Shift + S để chụp ảnh màn hình Win 10 trong 4 bước [MiniTool News]](https://gov-civil-setubal.pt/img/minitool-news-center/68/use-win-shift-s-capture-screenshots-win-10-4-steps.jpg)
![Spotify Wrapped không hoạt động? Làm theo Hướng dẫn để Khắc phục! [Tin tức MiniTool]](https://gov-civil-setubal.pt/img/minitool-news-center/85/is-spotify-wrapped-not-working.png)
![3 giải pháp cho các thành phần Windows Update phải được sửa chữa [MiniTool News]](https://gov-civil-setubal.pt/img/minitool-news-center/50/3-solutions-windows-update-components-must-be-repaired.png)
