Cách truy cập Clipboard trên Windows 10. Clipboard ở đâu [Tin tức về MiniTool]
How Access Clipboard Windows 10 Where Is Clipboard
Bản tóm tắt :

Khay nhớ tạm của tôi ở đâu? Bài đăng này giới thiệu cách truy cập Clipboard trên Windows 10 để xem và dán nhiều mục từ Clipboard, cách bật / tắt hoặc xóa Clipboard, các tính năng của Clipboard trên Windows 10 và mọi thứ về Clipboard. Để khôi phục các tệp, ảnh, video, v.v. bị thiếu hoặc bị xóa, MiniTool Power Data Recovery miễn phí sẽ trợ giúp.
Windows Clipboard cho phép bạn xem tất cả các mục đã sao chép của mình ở một nơi. Bạn có thể truy cập nhiều mục được sao chép / cắt và dán từ Clipboard. Kiểm tra cách truy cập Clipboard, cách bật Clipboard trên Windows 10, cách cắt, sao chép và dán bằng Clipboard, v.v.
Clipboard ở đâu và cách kích hoạt nó trên Windows 10 - 2 cách
Microsoft tắt Clipboard theo mặc định trên máy tính của bạn. Nếu muốn, bạn có thể kích hoạt Clipboard trên Windows 10 theo cách thủ công.
Cách 1. Thông qua Cài đặt Windows. Bạn có thể nhấn Windows + I , nhấp chuột Hệ thống trong Cài đặt, nhấp vào Bảng tạm trong bảng điều khiển bên trái và bật nút chuyển bên dưới Lịch sử khay nhớ tạm .
Mẹo: Nếu bạn muốn tắt Clipboard trên Windows 10 trong tương lai, bạn có thể truy cập vào cùng một trang và tắt công tắc.

Cách 2. Bạn cũng có thể nhấn Windows + V phím tắt để mở nhanh Clipboard trên Windows 10. Tại đây bạn có thể thấy một Bật nếu bạn chưa bật Clipboard, bạn có thể nhấp vào nút để bật tính năng Clipboard trên máy tính Windows 10 của mình.
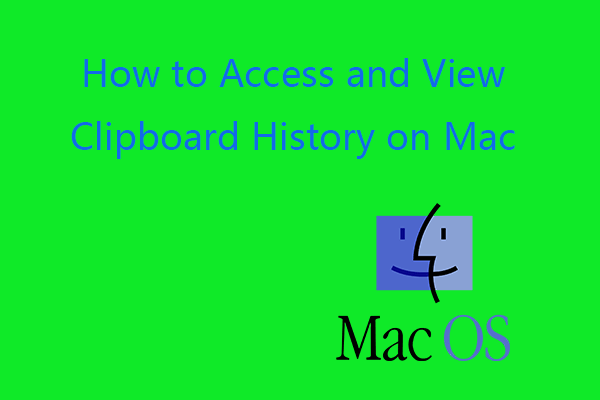 Làm thế nào để xem lịch sử khay nhớ tạm trên máy Mac. Truy cập Clipboard trên Mac
Làm thế nào để xem lịch sử khay nhớ tạm trên máy Mac. Truy cập Clipboard trên Mac Hướng dẫn này dạy bạn cách truy cập khay nhớ tạm trên Mac, xem lịch sử khay nhớ tạm trên Mac, cách xóa khay nhớ tạm trên Mac, v.v.
Đọc thêmCách truy cập Clipboard và Xem Lịch sử Clipboard trên Windows 10
Sau khi bật khay nhớ tạm, bạn có thể nhấn Windows + V phím tắt để mở nhanh lịch sử khay nhớ tạm vào lần sau và bạn có thể xem danh sách lịch sử khay nhớ tạm của mình.
Cách sao chép, cắt, dán với Windows 10 Clipboard
Sau khi bạn bật Clipboard trên Windows 10, hành động sao chép và dán trên Windows 10 sẽ thay đổi một chút. Khi bạn sử dụng Ctrl + C lần thứ hai để sao chép nội dung nào đó, mục đầu tiên bạn đã sao chép sẽ không bị thay thế. Khi bạn nhấn phím tắt Ctrl + V, nó sẽ dán nội dung mới nhất mà bạn đã sao chép hoặc cắt.
Trong cửa sổ Clipboard, các mục gần đây nhất bạn đã sao chép được liệt kê ở trên cùng. Bạn có thể nhấp vào bất kỳ mục nào trong cửa sổ Clipboard và dán nó vào một ứng dụng đang mở. Nếu bạn muốn dán nhiều mục, bạn có thể nhấp vào từng mục trong Bảng tạm và dán chúng vào ứng dụng hoặc tài liệu đích
Nếu bạn muốn xóa một mục khỏi lịch sử Clipboard, bạn có thể nhấp vào biểu tượng ba chấm bên cạnh mục và chọn Xóa bỏ Để loại bỏ nó. Để xóa tất cả các mục khỏi lịch sử Clipboard, bạn chọn Quet sạch tât cả . Nếu bạn muốn ghim một mục, bạn có thể chọn Ghim .
4 Tính năng Clipboard chính của Windows 10
- Lịch sử khay nhớ tạm : Lưu nhiều mục vào khay nhớ tạm để sử dụng sau này.
- Đồng bộ hóa trên các thiết bị : Dán văn bản trên thiết bị khác của bạn khi bạn đăng nhập bằng tài khoản Microsoft hoặc tài khoản cơ quan.
- Xóa dữ liệu khay nhớ tạm : Xóa mọi thứ (ngoại trừ các mục được ghim) trên thiết bị này và với Microsoft. Để xóa lịch sử khay nhớ tạm, bạn có thể làm theo hướng dẫn ở trên để truy cập cài đặt Bảng tạm và nhấp vào Thông thoáng nút dưới Xóa dữ liệu khay nhớ tạm .
- Ghim các mục thường dùng : Sau khi bật lịch sử Clipboard của Windows 10, bạn có thể sử dụng Ghim để lưu các mục yêu thích của mình ngay cả khi bạn xóa lịch sử Clipboard hoặc khởi động lại PC.
Dữ liệu Clipboard được lưu trữ ở đâu?
Tất cả mọi thứ trong Windows Clipboard đều được lưu trữ trong RAM hệ thống. Không có tệp clipboard trên ổ cứng máy tính hoặc phương tiện lưu trữ khác. Đây là lý do tại sao nếu bạn tắt máy, dữ liệu khay nhớ tạm sẽ bị mất.
Bây giờ bạn nên biết cách bật và truy cập Clipboard trên Windows 10, xem lịch sử Clipboard, dán các mục từ clipboard, xóa hoặc xóa các mục khỏi Clipboard Windows 10.
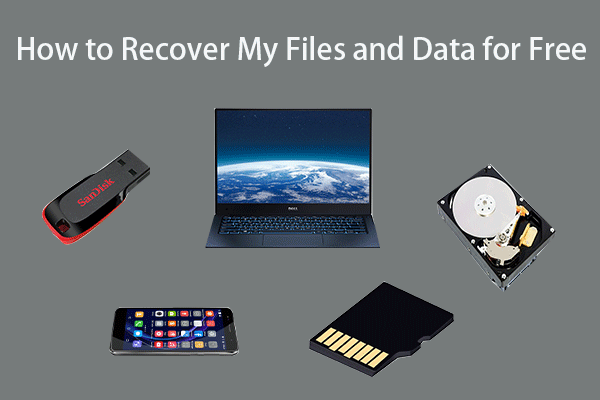 Cách khôi phục tệp / dữ liệu của tôi miễn phí trong 3 bước [23 câu hỏi thường gặp]
Cách khôi phục tệp / dữ liệu của tôi miễn phí trong 3 bước [23 câu hỏi thường gặp]3 bước dễ dàng để khôi phục nhanh các tệp / dữ liệu của tôi miễn phí với phần mềm khôi phục tệp miễn phí tốt nhất. 23 Câu hỏi thường gặp về cách khôi phục tệp của tôi và dữ liệu bị mất được bao gồm.
Đọc thêm

![Phải làm gì nếu con lăn chuột của bạn nhảy trong Windows 10? [Tin tức MiniTool]](https://gov-civil-setubal.pt/img/minitool-news-center/44/what-do-if-your-mouse-scroll-wheel-jumps-windows-10.jpg)
![HKEY_LOCAL_MACHINE (HKLM): Định nghĩa, Vị trí, Khóa con đăng ký [Tin tức về công cụ nhỏ]](https://gov-civil-setubal.pt/img/minitool-news-center/71/hkey_local_machine.jpg)
![Làm thế nào để kiểm tra lỗi bo mạch chủ? Nhiều thông tin được giới thiệu! [Mẹo MiniTool]](https://gov-civil-setubal.pt/img/backup-tips/25/how-test-motherboard.png)
![Đường dẫn đích quá dài trong Windows - Giải quyết hiệu quả! [Tin tức MiniTool]](https://gov-civil-setubal.pt/img/minitool-news-center/12/destination-path-too-long-windows-effectively-solved.png)

![Mã Minecraft Windows 10 đã được đổi: Cách khắc phục [MiniTool News]](https://gov-civil-setubal.pt/img/minitool-news-center/11/minecraft-windows-10-code-already-redeemed.jpg)


![Làm thế nào để sửa lỗi Call of Duty Vanguard Dev 10323 Windows 10/11? [Mẹo MiniTool]](https://gov-civil-setubal.pt/img/news/53/how-to-fix-call-of-duty-vanguard-dev-error-10323-windows-10/11-minitool-tips-1.png)


![Cách tắt DEP (Ngăn chặn thực thi dữ liệu) Windows 10 [Mẹo MiniTool]](https://gov-civil-setubal.pt/img/data-recovery-tips/03/how-disable-dep-windows-10.jpg)

![Mọi điều bạn muốn biết về Overwrite [MiniTool Wiki]](https://gov-civil-setubal.pt/img/minitool-wiki-library/01/everything-you-want-know-about-overwrite.png)



