Làm thế nào để xem lịch sử khay nhớ tạm trên máy Mac. Truy cập Clipboard trên Mac [Tin tức MiniTool]
How View Clipboard History Mac Access Clipboard Mac
Bản tóm tắt :
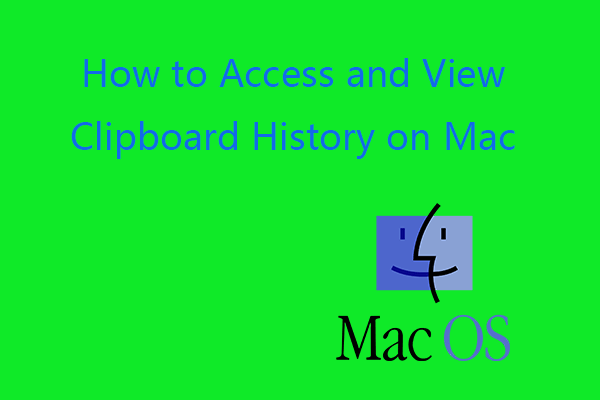
Cách truy cập khay nhớ tạm và xem lịch sử khay nhớ tạm trên macOS? Bạn có thể mở ứng dụng Finder trên máy Mac, nhấp vào tab Chỉnh sửa trên thanh công cụ và chọn Hiển thị bảng tạm để mở Bảng tạm trên máy Mac. Kiểm tra các chi tiết trong bài đăng này từ Phần mềm MiniTool. Để khôi phục mọi tệp bị xóa hoặc bị mất trên Mac, bạn có thể sử dụng chương trình khôi phục dữ liệu Mac chuyên nghiệp.
Clipboard trên Mac ở đâu? Bảng tạm của Mac chạy trong nền khi bạn đang sử dụng tính năng sao chép và dán trên máy tính của mình. Nó lưu trữ mục bạn đã sao chép gần đây. Đôi khi bạn có thể muốn truy cập Clipboard trên Mac và xem các mục được lưu trữ trên Clipboard.
Kiểm tra bên dưới để biết cách truy cập Clipboard và xem lịch sử Clipboard trên Mac, cách xóa Clipboard trên Mac, v.v.
Cách truy cập Clipboard và Xem Lịch sử Clipboard trên Mac
Để truy cập Clipboard trên Mac, bạn có thể mở Người tìm kiếm ứng dụng trên máy tính Mac của bạn, nhấp vào Chỉnh sửa ở trên cùng và chọn Hiển thị khay nhớ tạm để mở chương trình Clipboard trên Mac.
Trong cửa sổ Clipboard, bạn có thể thấy mục cuối cùng bạn đã sao chép. Rất tiếc, bạn không thể thấy các mục lịch sử khay nhớ tạm khác trên Clipboard của máy Mac.
Khi bạn sao chép một mục khác, mục trước đó bạn đã sao chép sẽ bị thay thế và biến mất khỏi màn hình Bảng tạm. Điều này khác với Bảng tạm Windows .
Bạn có thể sử dụng Command + C để sao chép, Command + X để cắt, phím tắt Command + V để dán trên Mac.
Để dán từ Clipboard trên Mac, bạn có thể nhấn phím tắt Command + V để dán mục đã sao chép vào đích.
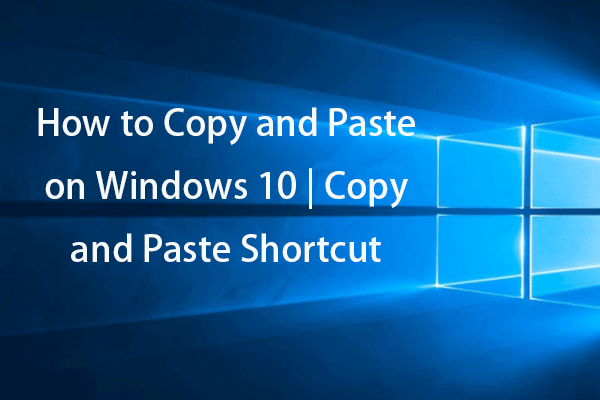 Làm thế nào để sao chép và dán trên Windows 10. Sao chép và dán lối tắt
Làm thế nào để sao chép và dán trên Windows 10. Sao chép và dán lối tắtLàm thế nào để sao chép và dán trên Windows 10? Bài đăng này giới thiệu 5 cách dễ dàng và giải thích một số thủ thuật cắt, sao chép và dán phím tắt của Windows.
Đọc thêmCách xóa Clipboard trên Mac -3 cách
Nếu muốn xóa Clipboard trên Mac, bạn có thể thử 3 cách sau.
Cách 1. Khởi động lại máy tính Mac của bạn để xóa Clipboard. Vì lịch sử Clipboard được lưu trữ trong RAM hệ thống máy tính, khởi động lại máy tính sẽ xóa mọi thứ và giải phóng RAM đã sử dụng.
Cách 2. Vào Finder -> Applications -> Terminal. Thể loại pbcopy trong Terminal và nhấn phím Return.
Cách 3. Mở bất kỳ tệp văn bản nào trên máy tính Mac của bạn. Chọn khoảng trống giữa hai từ hoặc bất kỳ vùng trống nào và nhấn phím tắt Command + C. Lịch sử Bảng tạm trên Mac của bạn sẽ bị xóa.
 Làm thế nào để dán vào Command Prompt. Bật tính năng Sao chép-Dán trong CMD
Làm thế nào để dán vào Command Prompt. Bật tính năng Sao chép-Dán trong CMDLàm thế nào để dán vào Command Prompt? Tìm hiểu cách bật tính năng sao chép và dán trong Windows 10 Command Prompt để dán lệnh trong CMD.
Đọc thêmSử dụng Bảng tạm chung trên Mac để Sao chép và Dán trên các Thiết bị Apple
Nếu bạn muốn dán nội dung Clipboard từ Mac sang iPad hoặc iPhone, bạn có thể sử dụng tính năng Universal Clipboard trên Mac. Tính năng này đã được giới thiệu trong macOS Sierra và iOS 10. Nó sử dụng iCloud để đồng bộ dữ liệu giữa các thiết bị của bạn.
Để sử dụng Universal Clipboard để sao chép và dán giữa các thiết bị Apple, bạn phải đăng nhập vào cùng một tài khoản iCloud, kết nối với cùng một mạng, bật Bluetooth và đặt các thiết bị gần nhau.
Trình quản lý khay nhớ tạm thời của bên thứ ba hàng đầu dành cho Mac
Như đã nêu ở trên, nếu bạn muốn xem lịch sử khay nhớ tạm trên Mac, bạn phải chuyển sang một ứng dụng bên thứ ba khác.
Dán
Dán là trình quản lý khay nhớ tạm cho Mac và iOS. Nó giữ mọi thứ bạn sao chép và dán trên máy Mac và cho phép bạn truy cập lịch sử khay nhớ tạm trên máy Mac.
Sắp đặt
Unclutter là một trình quản lý khay nhớ tạm tiện dụng khác của Mac, theo dõi những gì bạn sao chép và dán trên máy tính của mình và cho phép bạn duyệt qua lịch sử khay nhớ tạm trên Mac.
Khắc phục Clipboard không hoạt động trên Mac
Khắc phục 1. Mở Ứng dụng -> Tiện ích -> Giám sát hoạt động. Thể loại pboard trong hộp tìm kiếm. Nhấp vào X ở trên cùng bên trái và nhấp vào Buộc thoát để buộc đóng Bảng tạm trên máy Mac.
Khắc phục 2. Mở Ứng dụng -> Tiện ích -> Thiết bị đầu cuối. Thể loại killall pboard trong cửa sổ Terminal và nhấn Return để buộc thoát Clipboard trên Mac.
Khắc phục 3. Khởi động lại máy tính Mac của bạn rồi thử sao chép và dán lại.
![Có thể khôi phục dữ liệu từ iPhone bị mất / bị đánh cắp không? Đúng! [Mẹo MiniTool]](https://gov-civil-setubal.pt/img/ios-file-recovery-tips/59/is-it-possible-recover-data-from-lost-stolen-iphone.jpg)




![Mức sử dụng CPU là bình thường? Nhận câu trả lời từ Hướng dẫn! [Tin tức MiniTool]](https://gov-civil-setubal.pt/img/minitool-news-center/32/how-much-cpu-usage-is-normal.png)

![Đừng lo lắng, đây là 8 giải pháp cho màn hình đen của YouTube [Mẹo MiniTool]](https://gov-civil-setubal.pt/img/blog/39/no-te-preocupes-aqu-tienes-8-soluciones-para-la-pantalla-negra-de-youtube.jpg)


![Cách sử dụng ứng dụng Photos trên Windows 10 để chỉnh sửa ảnh và video [MiniTool News]](https://gov-civil-setubal.pt/img/minitool-news-center/02/how-use-windows-10-photos-app-edit-photos.png)

![Đã sửa hoàn toàn - Lá chắn hành vi Avast tiếp tục tắt [Mẹo MiniTool]](https://gov-civil-setubal.pt/img/backup-tips/42/full-fixed-avast-behavior-shield-keeps-turning-off.png)





![Chế độ kiểm tra là gì? Làm cách nào để bật hoặc tắt nó trong Windows 10/11? [Mẹo MiniTool]](https://gov-civil-setubal.pt/img/news/F0/what-is-test-mode-how-to-enable-or-disable-it-in-windows-10/11-minitool-tips-1.png)
