Cách cài đặt Samsung 860 EVO mà không cần cài đặt lại hệ điều hành (3 bước) [Mẹo MiniTool]
How Install Samsung 860 Evo Without Reinstalling Os
Tóm lược :

Samsung 860 EVO là gì? Làm thế nào để cài đặt Samsung 860 EVO SSD trong máy tính xách tay hoặc máy tính để bàn? Làm thế nào để cài đặt Samsung 860 EVO mà không cần cài đặt lại hệ điều hành? Bài đăng này từ MiniTool sẽ hiển thị Samsung SSD 860 EVO cài đặt Windows 10.
Điều hướng nhanh:
SSD Samsung 860 EVO là gì?
Như đã biết, Samsung rất nổi tiếng trong ngành công nghiệp điện tử và phát triển các thiết bị lưu trữ khác nhau, bao gồm ổ đĩa trạng thái rắn , SSD di động, thẻ nhớ, v.v. SSD chứa một số dòng khác nhau như 470 series, 750 series, 830 series, 850 series, 860 series, 950 series, 960 series và 970 series.
Ngoài ra, Samsung 850 EVO và Samsung 860 EVO được hầu hết mọi người lựa chọn do hiệu suất cao, tính năng hữu ích và giá cả phải chăng. Đặc biệt, SSD Samsung 860 EVO phổ biến hơn, sử dụng V-NAND mới nhất và bộ điều khiển dựa trên thuật toán mạnh mẽ, do đó nó có nhiều loại dung lượng và hệ số hình thức tương thích.
Hơn nữa, SSD Samsung 860 EVO có tốc độ đọc và ghi nhanh. Tốc độ đọc và ghi tuần tự của nó lần lượt có thể đạt tới 550MB / s và 520MB / s. Nó cũng đi kèm với dung lượng lớn, có thể lên đến 4TB.
Vì vậy, với hiệu suất tốt và dung lượng lớn, hầu hết mọi người đều muốn lắp SSD Samsung 860 EVO trong máy tính xách tay hoặc máy tính để bàn của họ để cải thiện hiệu suất máy tính . Tuy nhiên, họ chưa biết cách cài đặt SSD Samsung 860 EVO cho máy tính xách tay hoặc máy tính để bàn và băn khoăn hướng dẫn cài đặt Samsung SSD 860 trên Windows 10.
Vì vậy, ở phần sau chúng tôi sẽ hướng dẫn các bạn cách cài đặt Samsung 860 EVO cho máy tính để bàn hoặc trên laptop mà không cần cài đặt lại hệ điều hành. Nói chung, nó bao gồm 3 bước chính.
Cách cài đặt Samsung 860 EVO mà không cần cài đặt lại hệ điều hành (3 bước) Bước 1: Khởi tạo SSD Samsung 860 EVO Bước 2: Sao chép hệ điều hành sang SSD Samsung 860 EVO Bước 3: Cài đặt SSD Samsung 860 EVO trong máy tính xách tay hoặc máy tính để bàn
Cách cài đặt Samsung 860 EVO mà không cần cài đặt lại hệ điều hành (3 bước)
- Bước 1: Khởi tạo SSD Samsung 860 EVO
- Bước 2: Sao chép hệ điều hành sang SSD Samsung 860 EVO
- Bước 3: Cài đặt SSD Samsung 860 EVO trong máy tính xách tay hoặc máy tính để bàn
Cách cài đặt Samsung 860 EVO mà không cần cài đặt lại hệ điều hành (3 bước)
Không có nghi ngờ rằng tất cả dữ liệu được lưu trữ trên ổ cứng. Nếu bạn thay ổ cứng bằng ổ mới, tất cả dữ liệu sẽ bị mất. Vì vậy, nếu bạn muốn cài đặt SSD Samsung 860 EVO mà không bị mất dữ liệu hoặc không cần cài đặt lại hệ điều hành, chỉ cần tiếp tục đọc của bạn. Chúng tôi sẽ chỉ cho bạn cách cài đặt Samsung SSD 860 EVO Windows 10 với hướng dẫn từng bước.
Bước 1: Khởi tạo SSD Samsung 860 EVO
Để cài đặt SSD Samsung 860 EVO, trước tiên bạn cần khởi tạo nó. Vì vậy, bạn có thể làm điều đó trong Quản lý đĩa .
Bây giờ, đây là hướng dẫn.
- Kết nối SSD Samsung 860 EVO với máy tính của bạn. Bạn có thể kết nối SSD Samsung 860 EVO mới với cáp SATA và đường dây điện.
- Sau đó bắt đầu khởi tạo SSD Samsung 860 EVO.
- nhấn các cửa sổ chìa khóa và R chìa khóa cùng nhau để mở Chạy hộp thoại.
- Kiểu diskmgmt.msc trong hộp và nhấp vào đồng ý để mở Disk Management. Bạn có thể bấm vào đây để biết thêm cách mở Disk Management.
- Sau đó, cửa sổ Khởi tạo đĩa sẽ tự động bật lên. Bạn có thể chọn khởi tạo SSD Samsung 860 EVO thành MBR hoặc GPT. Sau đó bấm OK để tiếp tục. Đọc bài Hướng dẫn MBR so với GPT: Sự khác biệt là gì và cái nào tốt hơn để biết thêm chi tiết.
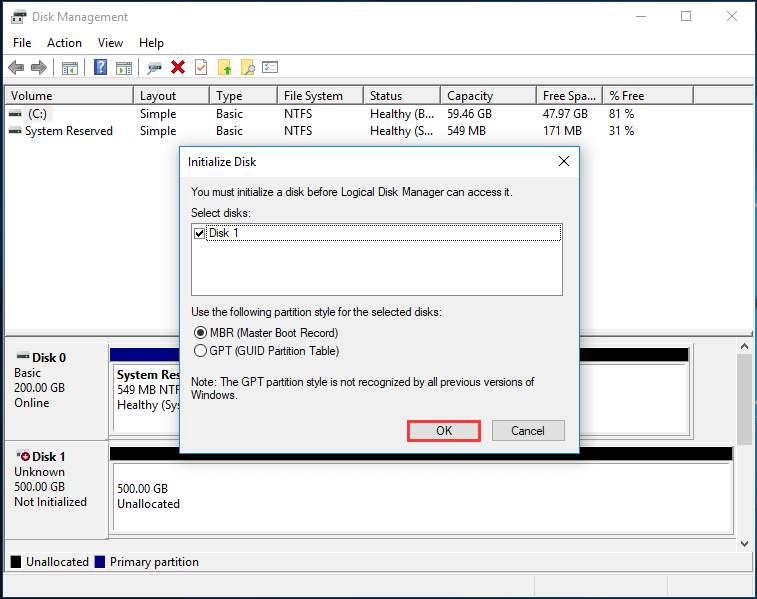
Sau khi khởi tạo SSD Samsung 860 EVO, bạn có thể tạo phân vùng mới trên đó.
Bước 2: Sao chép hệ điều hành sang SSD Samsung 860 EVO
Để cài đặt Samsung 860 EVO mà không cần cài đặt lại hệ điều hành và không bị mất dữ liệu, bạn có thể chọn sao chép hệ điều hành và tất cả các tập tin từ ổ cứng gốc sang ổ cứng mới. Vì vậy, phần này sẽ hướng dẫn bạn cách sao chép hệ điều hành sang SSD Samsung 860 EVO.
Để mà sao chép hệ điều hành từ HDD sang SSD mà không mất dữ liệu , bạn có thể sử dụng một công cụ thân thiện với người dùng. Do đó, phần mềm sao lưu Windows chuyên nghiệp - MiniTool ShadowMaker được khuyến khích. Nó là Sao chép đĩa tính năng này cho phép bạn sao chép hệ điều hành sang SSD Samsung 860 EVO mà không làm mất dữ liệu.
Bên cạnh tính năng Disk Clone, MiniTool ShadowMaker còn có thể sao lưu các tập tin, thư mục, đĩa, phân vùng và hệ điều hành. Nó cũng có thể giúp khôi phục hệ điều hành về một ngày sớm hơn miễn là hình ảnh hệ thống được tạo trước đó.
Vì vậy, với rất nhiều tính năng mạnh mẽ và thân thiện với người dùng, bạn có thể thử sao chép hệ điều hành sang SSD mới trước khi thực hiện cài đặt Samsung SSD 860 Windows 10.
Bây giờ, đây là hướng dẫn.
1. Nhấp vào nút sau để tải MiniTool ShadowMaker. Hoặc bạn có thể chọn mua một phiên bản nâng cao .
2. Cài đặt nó trên máy tính của bạn.
3. Nhấp vào Tiếp tục dùng thử .
4. Nhấp vào Kết nối trong Máy tính này để vào giao diện chính của nó.
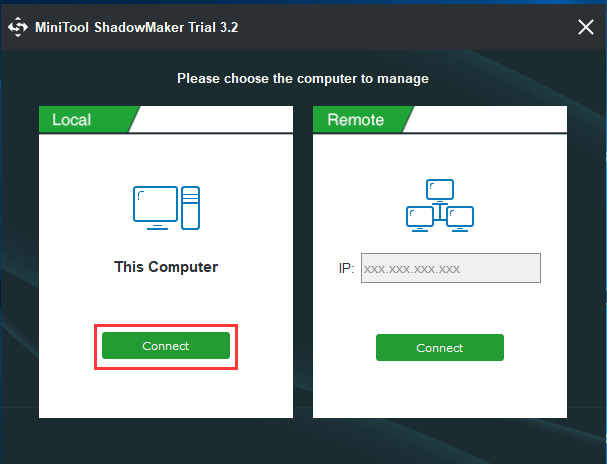
5. Sau khi vào giao diện chính của nó, hãy chuyển đến Công cụ trang.
6. Sau đó nhấp vào Sao chép đĩa để tiếp tục.
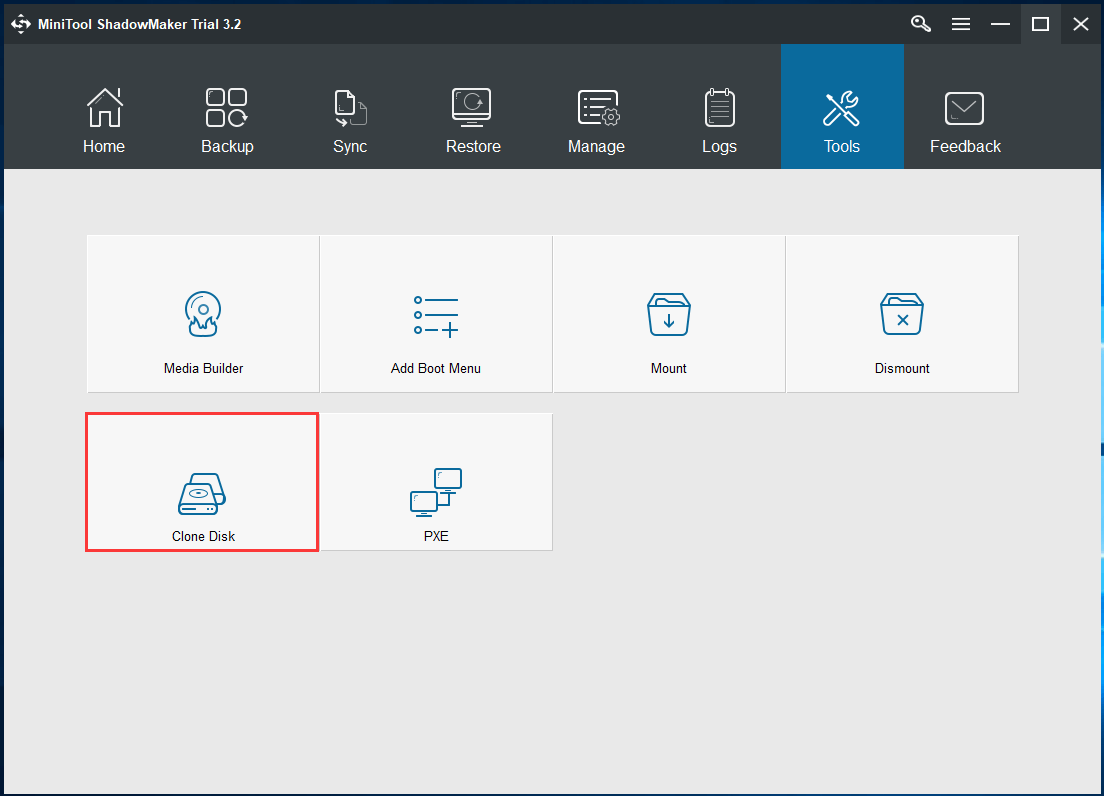
7. Trong cửa sổ bật lên, bạn cần chọn nguồn sao chép. Nhấp chuột Nguồn để tiếp tục. Tại đây, chọn ổ cứng gốc làm nguồn sao chép đĩa và nhấp vào Hoàn thành để tiếp tục.
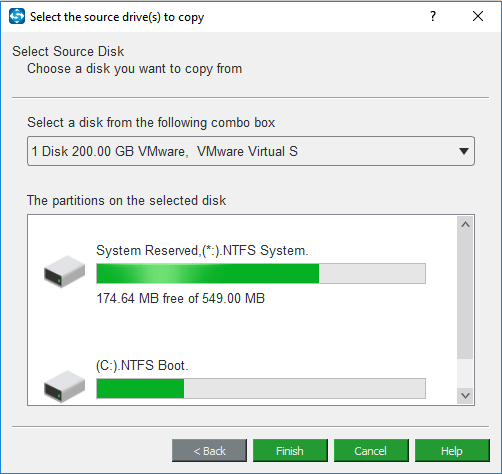
8. Sau đó nhấp vào Nơi Đến để chọn đĩa đích để lưu tất cả các tệp và hệ điều hành. Tại đây, bạn cần chọn SSD Samsung 860 EVO làm đĩa đích. Sau đó nhấp vào Hoàn thành .
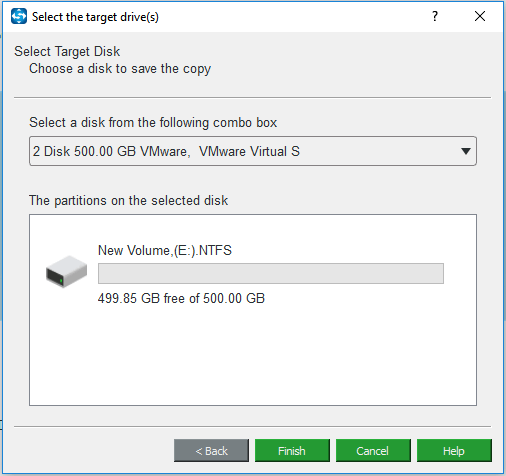
9. Nhấp vào đồng ý .
Tiền boa: Bạn sẽ nhận được một thông báo cảnh báo cho bạn biết rằng tất cả dữ liệu trên đĩa đích sẽ bị hủy trong quá trình sao chép đĩa. Nếu bạn có các tệp quan trọng trên đĩa đích, vui lòng tập tin sao lưu Đầu tiên.10. Sau đó, quá trình sao chép đĩa sẽ bắt đầu. Sẽ mất một chút thời gian và tổng thời gian phụ thuộc vào số lượng tệp trên đĩa cứng ban đầu của bạn. Vui lòng không làm gián đoạn quá trình cho đến khi nó kết thúc.
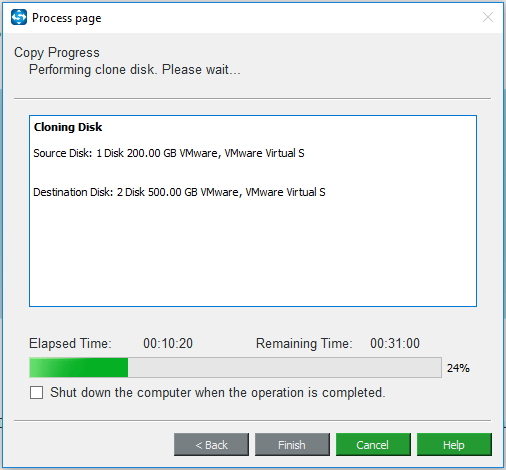
Khi quá trình sao chép đĩa kết thúc, bạn sẽ nhận được một thông báo cảnh báo cho bạn biết rằng đĩa nguồn và đĩa đích có cùng chữ ký. Do đó, bạn cần xóa hoặc ngắt kết nối một trong hai. Ngoài ra, nếu bạn muốn khởi động máy tính từ đĩa đích, trước tiên hãy thay đổi cài đặt BIOS.
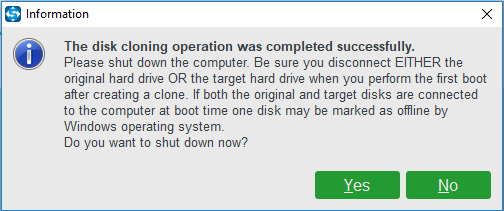
Khi tất cả các bước hoàn tất, bạn đã nhân bản thành công hệ điều hành sang SSD Samsung 860 EVO. Và bây giờ, đã đến lúc cài đặt SSD Samsung 860 EVO trong máy tính xách tay hoặc máy tính để bàn.
Ghi chú: Bên cạnh đó MiniTool ShadowMaker có thể sao chép hệ điều hành sang SSD Samsung 860 EVO, chuyên nghiệp quản lý phân vùng - MiniTool Partition Wizard cũng có thể làm điều đó. 2 công cụ sao chép USB tốt nhất giúp sao chép ổ USB mà không mất dữ liệu
2 công cụ sao chép USB tốt nhất giúp sao chép ổ USB mà không mất dữ liệu Bạn có biết cách sao chép ổ đĩa USB hoặc cách sao chép đĩa cứng USB mà không làm mất bất kỳ dữ liệu cá nhân nào của bạn không? Cố gắng sử dụng hai công cụ sao chép USB tốt nhất này.
Đọc thêmBước 3: Cài đặt SSD Samsung 860 EVO trong máy tính xách tay hoặc máy tính để bàn
Bây giờ tất cả dữ liệu và hệ điều hành đã được di chuyển sang SSD Samsung 860 EVO, bạn có thể bắt đầu cài đặt SSD Samsung 860 EVO trên máy tính xách tay hoặc máy tính để bàn. Chúng tôi sẽ hướng dẫn bạn cách thực hiện cài đặt Samsung SSD 860 EVO Windows 10 tương ứng.
Cách cài đặt Samsung 860 EVO SSD trong máy tính xách tay
Trước hết, chúng tôi sẽ hướng dẫn bạn cách cài đặt SSD Samsung 860 EVO trên máy tính xách tay.
Bây giờ, đây là hướng dẫn.
- Tắt máy tính xách tay của bạn.
- Để cài đặt SSD Samsung 860 EVO vào máy tính xách tay, trước tiên bạn cần gỡ bỏ ổ cứng gốc.
- Tháo pin và ngắt kết nối tất cả các thiết bị bên ngoài của máy tính xách tay.
- Sau đó, tháo nắp HDD của máy tính xách tay.
- Tháo giá đỡ ổ cứng và rút ổ cứng gốc ra khỏi các đầu nối một cách cẩn thận. Để biết thêm chi tiết cách tháo ổ cứng khỏi laptop, bạn có thể đọc bài: 7 bước: Cách xóa ổ cứng khỏi máy tính xách tay .
- Sau khi tháo ổ cứng gốc, lắp SSD Samsung 860 EVO vào.
- Sau đó, vặn SSD Samsung 860 EVO để cố định nó trên máy tính xách tay.
- Tiếp theo, khôi phục vỏ của máy tính xách tay và bật nguồn máy tính của bạn.

Sau đó, bạn có thể bật nguồn máy tính xách tay và kiểm tra xem nó có thể khởi động từ SSD Samsung 860 EVO hay không. Nếu không, bạn có thể đọc bài 5 giải pháp hàng đầu để khắc phục lỗi SSD không khởi động được Windows 10 - MiniTool và nhận các giải pháp và điều chỉnh máy tính xách tay của bạn để phù hợp hơn với SSD Samsung 860 EVO.
Các bước trên hướng dẫn cách cài đặt Samsung 860 EVO trên máy tính xách tay. Và trong phần tiếp theo, chúng tôi sẽ hướng dẫn các bạn cách cài đặt Samsung trên máy tính để bàn.
Cách cài đặt Samsung 860 EVO trên máy tính để bàn
Cài đặt SSD Samsung 860 EVO trên máy tính để bàn phức tạp hơn so với cài đặt SSD trong máy tính xách tay. Nhưng việc tháo vỏ và truy cập ổ đĩa thường dễ dàng hơn nhiều so với hầu hết các máy tính xách tay.
Để lắp SSD Samsung 860 EVO vào máy tính để bàn, bạn cần chuẩn bị một tuốc nơ vít và một dây cáp SATA. Nếu bạn đang thay thế hoàn toàn ổ đĩa gốc, bạn có thể sử dụng cáp SATA đã có sẵn. Nhưng nếu không, bạn cần có cáp chuyển đổi.
Sau đây, chúng tôi sẽ hướng dẫn bạn cách cài đặt SSD Samsung 860 EVO trên máy tính để bàn.
1. Tắt nguồn máy tính của bạn và ngắt kết nối tất cả các cáp.
2. Tháo nắp trước của khung máy thông qua việc tháo các chốt, sau đó đẩy nắp sang một bên.
3. Nếu bạn đang sử dụng một máy tính để bàn thông thường, bạn sẽ thấy bo mạch chủ với bộ nguồn hình hộp ở trên cùng hoặc ở dưới cùng của vỏ máy. Bạn sẽ thấy ổ cứng được gắn về phía trước của vỏ máy.
4. Tháo tất cả cáp khỏi ổ cứng. Một số cáp có một cơ chế khóa tab nhỏ mà bạn sẽ phải siết chặt đầu tiên.
5. Tháo ổ cứng và tháo nó ra khỏi khung ổ cứng.
6. Sau đó, lắp SSD Samsung 860 EVO vào vị trí cũ và trượt nó vào vị trí trên hộp, sau đó cố định nó.
7. Tiếp theo, cắm các dây cáp vào SSD Samsung 860 EVO mới, với một đầu vào ổ cứng và đầu kia vào khe cắm trong khung máy.

8. Sau đó, lắp lại vỏ của khung xe.
Khi tất cả các bước hoàn tất, hãy bật nguồn máy tính để bàn của bạn và kiểm tra xem nó có thể khởi động thành công hay không. Đây là tất cả các bước cài đặt SSD Samsung 860 EVO trên máy tính để bàn.
Bài viết liên quan: Cách cài đặt ổ cứng thứ hai trong máy tính xách tay và máy tính để bàn của bạn
Qua các bước này, bạn có thể cài đặt SSD Samsung 860 EVO vào máy tính xách tay hoặc máy tính để bàn mà không cần cài đặt lại hệ điều hành và mất dữ liệu.
![Hướng dẫn chi tiết - Cách sao lưu hồ sơ người dùng Windows 10? [Mẹo MiniTool]](https://gov-civil-setubal.pt/img/backup-tips/1A/detailed-guide-how-to-back-up-user-profile-windows-10-minitool-tips-1.png)



![Không thể gỡ cài đặt Google Chrome Windows 10? Đã sửa với 4 cách [Tin tức MiniTool]](https://gov-civil-setubal.pt/img/minitool-news-center/67/can-t-uninstall-google-chrome-windows-10.jpg)

![Các bản sửa lỗi đầy đủ cho sự cố “Màn hình đen Windows 10 với con trỏ” [Mẹo MiniTool]](https://gov-civil-setubal.pt/img/backup-tips/74/full-fixes-windows-10-black-screen-with-cursor-issue.jpg)



![Ổ cứng ATA: Nó là gì và cách cài đặt nó trên PC của bạn [Mẹo MiniTool]](https://gov-civil-setubal.pt/img/backup-tips/30/ata-hard-drive-what-is-it.jpg)

![7 cách để Fallout 76 bị ngắt kết nối khỏi máy chủ [Cập nhật năm 2021] [Tin tức về MiniTool]](https://gov-civil-setubal.pt/img/minitool-news-center/51/7-ways-fallout-76-disconnected-from-server.png)
![Cách khắc phục sự cố “Cập nhật Windows bị kẹt ở 100” trên Windows 10 [Mẹo MiniTool]](https://gov-civil-setubal.pt/img/backup-tips/54/how-fix-windows-updates-stuck-100-issue-windows-10.jpg)


![Witcher 3 Các lỗi biên dịch tập lệnh: Làm thế nào để khắc phục? Xem Hướng dẫn! [Tin tức MiniTool]](https://gov-civil-setubal.pt/img/minitool-news-center/17/witcher-3-script-compilation-errors.png)

