Tôi có thể hủy định dạng thẻ SD trên Windows Mac Phone không? Đúng!
Can I Unformat An Sd Card On Windows Mac Phone Yes
Thật khó chịu khi mất dữ liệu khi vô tình định dạng thẻ SD trên máy ảnh kỹ thuật số hoặc điện thoại di động. Có cách nào để lấy lại các tập tin bị mất không? Cái này Công cụ nhỏ bài đăng chỉ cho bạn một số phương pháp để hủy định dạng thẻ SD trên Windows, Mac và điện thoại di động.Unformat thẻ SD là gì
Thẻ nhớ lưu trữ nhiều dữ liệu cho điện thoại di động hoặc máy ảnh kỹ thuật số của bạn. Cho dù nó vô tình được định dạng hay cần thiết để sửa lỗi thẻ SD, việc mất các tệp quan trọng có thể gây khó chịu. Ngược lại với thực tế là việc định dạng sẽ xóa tất cả dữ liệu được lưu trên thẻ SD, việc hủy định dạng thẻ SD là quá trình khôi phục những dữ liệu bị mất đó.
Bạn có thể hủy định dạng thẻ SD không
Tuy nhiên, việc hủy định dạng thẻ SD không phải lúc nào cũng hoạt động. Tùy thuộc vào các phương pháp định dạng khác nhau, tình trạng phục hồi sẽ khác nhau. Tôi muốn giới thiệu cho bạn một số phương pháp định dạng phổ biến và giúp bạn nhận ra khả năng hủy định dạng thẻ SD.
- Định dạng nhanh : Định dạng nhanh sẽ xóa các tập tin và xây dựng lại hệ thống tập tin. Nó sẽ đánh dấu dung lượng lưu trữ có sẵn cho dữ liệu mới nhưng sẽ không xóa dữ liệu ngay lập tức. Trước khi lưu tệp mới để ghi đè lên dữ liệu đã xóa, bạn có cơ hội cao nhất để khôi phục dữ liệu từ thẻ SD đã được định dạng.
- Định dạng đầy đủ : Không giống như định dạng nhanh, định dạng đầy đủ sẽ xóa thẻ SD bằng cách ghi đè dữ liệu cũ. Ngoài ra, việc thực hiện định dạng đầy đủ sẽ phát hiện và loại trừ các thành phần xấu trên thẻ SD. Vì vậy, việc thực hiện định dạng đầy đủ thường mất nhiều thời gian hơn so với thực hiện định dạng nhanh. Tuy nhiên, dữ liệu bị ghi đè rất khó khôi phục.
- Định dạng bằng phần mềm của bên thứ ba : Mọi người có thể chọn định dạng thẻ SD của mình bằng cách sử dụng phần mềm của bên thứ ba. Một số thực hiện định dạng nhanh trong khi một số chọn xóa thiết bị. Lựa chọn thứ hai sẽ xóa vĩnh viễn các tập tin của bạn. Bạn nên cẩn thận khi sử dụng phần mềm của bên thứ ba.
Cách hủy định dạng thẻ SD trên Windows
Nói chung, khi thẻ SD của bạn được định dạng, các giải pháp khôi phục dữ liệu truyền thống sẽ không còn ý nghĩa nữa. Bạn nên truy xuất dữ liệu với chuyên gia phần mềm khôi phục dữ liệu trước khi lưu bất kỳ dữ liệu mới nào, đảm bảo cơ hội khôi phục dữ liệu cao nhất. Phần này sẽ giới thiệu cho bạn hai công cụ mạnh mẽ để hủy định dạng thẻ SD trên Windows.
#1. Khôi phục thẻ SD được định dạng bằng MiniTool Power Data Recovery
Khi nói đến phần mềm khôi phục dữ liệu Windows thì MiniTool Power Data Recovery là điều đáng nói đến. Cái này phần mềm khôi phục dữ liệu miễn phí tương thích với mọi hệ điều hành Windows. Bạn có thể chạy công cụ này để khôi phục các tệp bị mất trong nhiều trường hợp khác nhau, bao gồm mất phân vùng, hỏng máy tính, định dạng thiết bị, v.v.
Hơn nữa, MiniTool Power Data Recovery hỗ trợ khôi phục các loại tệp từ nhiều thiết bị lưu trữ dữ liệu khác nhau. Bạn có thể kết nối thẻ SD đã được định dạng với máy tính của mình và làm theo hướng dẫn sau để hủy định dạng thẻ SD miễn phí.
Bước 1. Nhận MiniTool Power Data Recovery và quét thẻ SD.
Bạn cần tải xuống và cài đặt MiniTool Power Data Recovery trên máy tính của mình bằng cách nhấp vào nút tải xuống bên dưới.
Phục hồi dữ liệu điện MiniTool miễn phí Bấm chuột để tải xuống 100% Sạch sẽ & An toàn
Khởi động phần mềm để vào giao diện chính. Bạn nên kiểm tra xem thẻ SD có được phần mềm này nhận dạng hay không. Nếu không, hãy nhấp vào Làm cho khỏe lại hoặc kết nối lại thẻ SD để phát hiện thẻ. Bạn có thể chọn phân vùng của thẻ SD trong phần Ổ đĩa logic phần hoặc chuyển sang phần Thiết bị tab để quét toàn bộ thẻ SD.
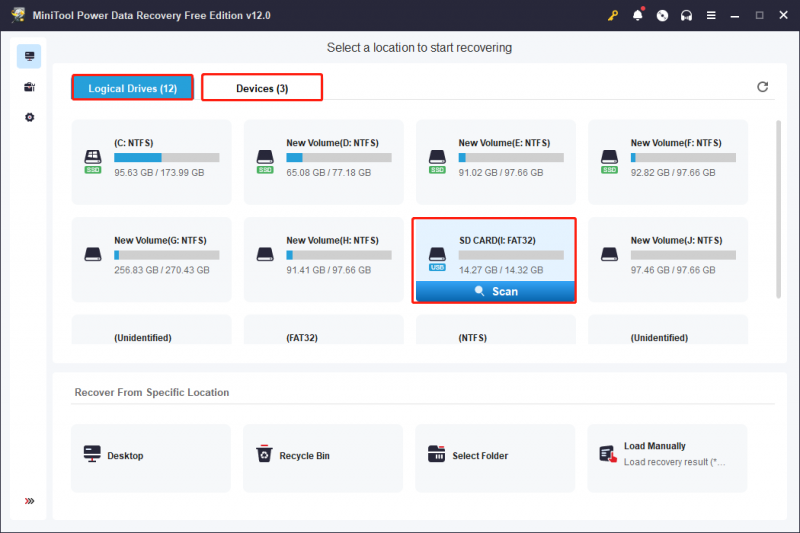
Bước 2. Tìm các tệp cần thiết với nhiều tính năng.
Thời lượng quét được quyết định bởi số lượng dữ liệu được lưu trữ và hiệu suất của thẻ SD. Để có kết quả khôi phục dữ liệu tốt nhất, đừng làm gián đoạn thời gian quét. Các tệp được tìm thấy được phân loại theo đường dẫn của chúng, chẳng hạn như các tệp bị xóa, bị mất hoặc hiện có.
Để khôi phục một loại tệp nhất định, bạn có thể chọn Kiểu tab, nơi các tệp được phân loại theo loại, bao gồm Tài liệu, Hình ảnh, Âm thanh & Video, Cơ sở dữ liệu, v.v. Sau khi mở rộng loại tệp, bạn có thể nhận được các định dạng tệp cụ thể hơn để giúp bạn xác định vị trí các tệp mong muốn.
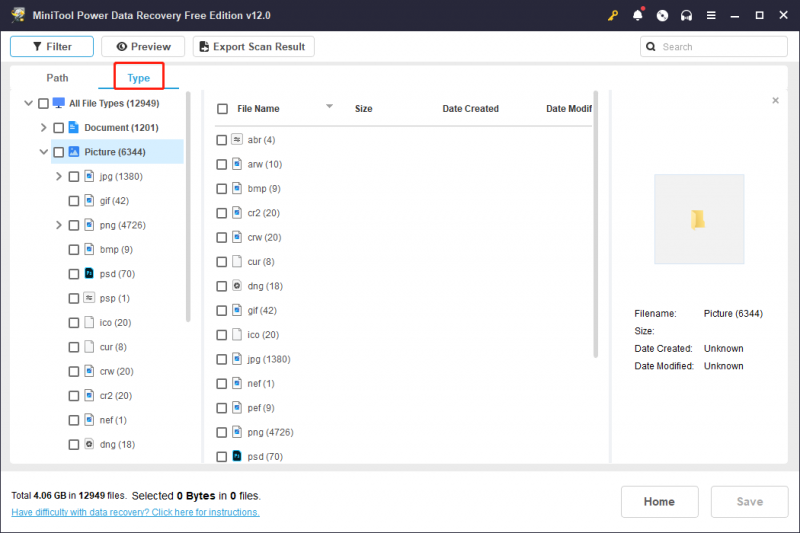
Ngoài ra, bạn có thể đặt tiêu chí lọc để lọc các tệp không cần thiết hoặc nhập tên tệp vào hộp tìm kiếm và nhấn Đi vào để tìm các mục phù hợp.
Bước 3. Xác minh nội dung tệp và lưu các tệp mong muốn.
Sau khi định vị được các tệp mong muốn, việc đảm bảo tệp đó là tệp bạn cần cũng rất quan trọng. Bạn có thể chọn các tập tin và nhấp vào Xem trước nút để kiểm tra nội dung tập tin. Tính năng này cho phép bạn xem trước tài liệu, hình ảnh, video, tệp âm thanh và các tệp khác có kích thước nhỏ hơn 2GB.
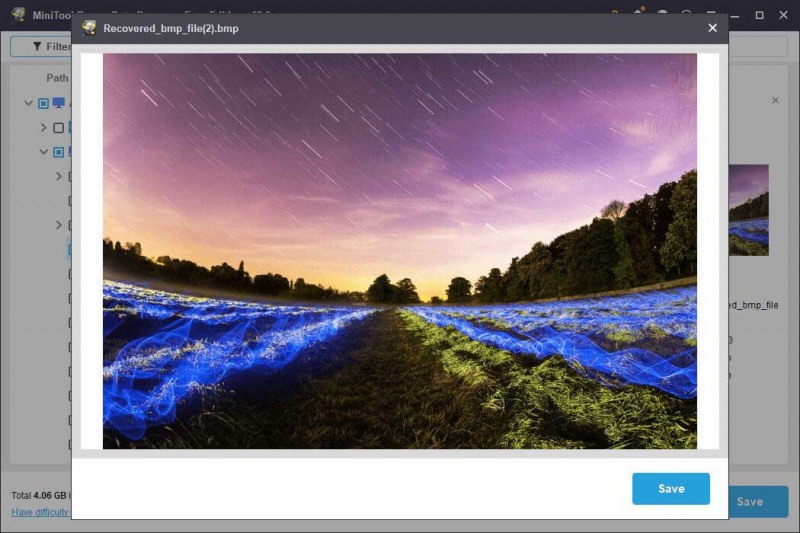
Đánh dấu vào các tập tin bạn cần và nhấp vào Cứu để chọn đích cho những tập tin được khôi phục đó. Đừng lưu chúng vào đường dẫn ban đầu vì việc ghi đè dữ liệu sẽ dẫn đến việc khôi phục dữ liệu không thành công.
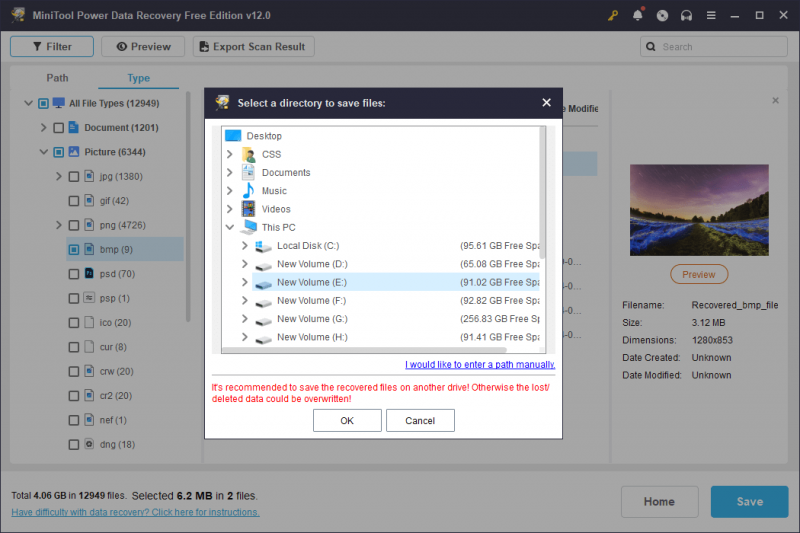
Đây là cách hủy định dạng thẻ SD trên Windows bằng MiniTool Power Data Recovery. Chạy phiên bản miễn phí của phần mềm này chỉ có thể khôi phục 1GB tệp miễn phí. Nếu bạn yêu cầu khả năng phục hồi dữ liệu lớn hơn, bạn nên chọn phiên bản cao cấp từ Cửa hàngMiniTool .
#2. Khôi phục thẻ SD được định dạng bằng Trình hướng dẫn phân vùng MiniTool
Ngoài MiniTool Power Data Recovery, MiniTool còn phát triển một công cụ quản lý phân vùng chuyên nghiệp khác, Trình hướng dẫn phân vùng MiniTool . Ngoài việc thay đổi kích thước phân vùng, xóa đĩa và thay đổi nhãn phân vùng, phần mềm này còn có thể giúp bạn hủy định dạng thẻ SD trên Windows.
Bước 1. Tải xuống và cài đặt MiniTool Disk Wizard trên máy tính của bạn. Sau đó kết nối thẻ SD với máy tính của bạn và khởi chạy phần mềm.
Trình hướng dẫn phân vùng MiniTool miễn phí Bấm chuột để tải xuống 100% Sạch sẽ & An toàn
Bước 2. Chọn Phục hồi dữ liệu nút ở bộ công cụ trên cùng. Trong cửa sổ tiếp theo, bạn nên chọn phân vùng đích và nhấp vào Quét để bắt đầu quá trình quét.
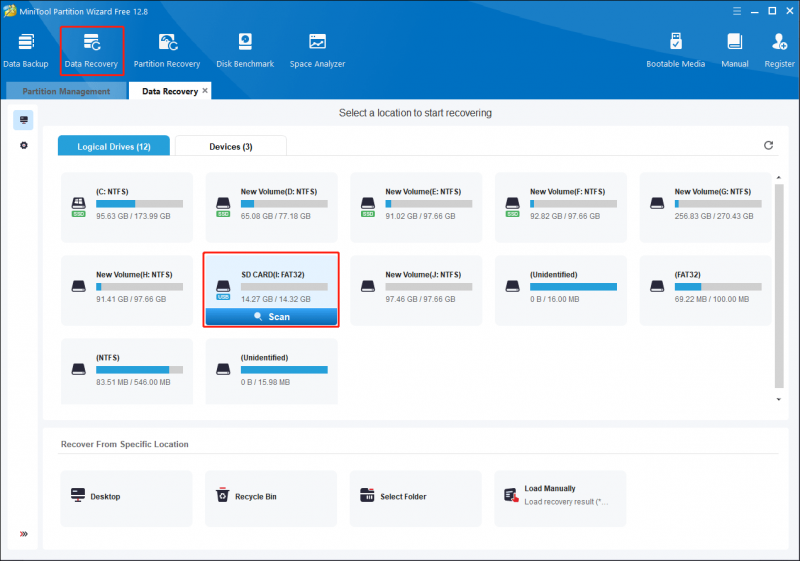
Bước 3. Hãy kiên nhẫn đợi quá trình hoàn tất. Bạn cũng có thể định vị và xác minh các tệp bằng các tính năng như Lọc , Kiểu , Tìm kiếm , Và Xem trước . Đánh dấu vào các tập tin mong muốn và nhấp vào Cứu cái nút.
Xin lưu ý rằng phiên bản miễn phí của Trình hướng dẫn phân vùng MiniTool chỉ hỗ trợ quét và xem trước. Để hoàn tất quá trình khôi phục dữ liệu, bạn nên cập nhật phần mềm lên MiniTool Phân vùng Wizard Pro Platinum và các phiên bản nâng cao hơn. Bạn có thể kiểm tra các phiên bản từ trang này .
Cách hủy định dạng thẻ SD trên máy Mac
Đối với người dùng Mac, cũng có một khuyến nghị tối ưu, Phục hồi dữ liệu Stellar cho Mac . Phần mềm này được thiết kế đặc biệt cho Mac và hoạt động hoàn hảo cho các thiết bị lưu trữ dữ liệu khác. Công cụ khôi phục dữ liệu Mac này cho phép bạn quét sâu thẻ SD được định dạng để tìm các tệp bị mất.
Để khôi phục dữ liệu từ thẻ SD được định dạng trên máy Mac, phần mềm này rất đáng để thử. Bạn có thể làm theo các bước sau để tiếp tục quá trình khôi phục tệp.
Phục hồi dữ liệu cho Mac Bấm chuột để tải xuống 100% Sạch sẽ & An toàn
Bước 1. Kết nối thẻ SD với máy tính và khởi chạy phần mềm để vào giao diện chính.
Bước 2. Trong giao diện What To Recover, bạn có thể chọn loại file mình cần hoặc đánh dấu vào Phục hồi mọi thứ tùy chọn, sau đó nhấp vào Kế tiếp .
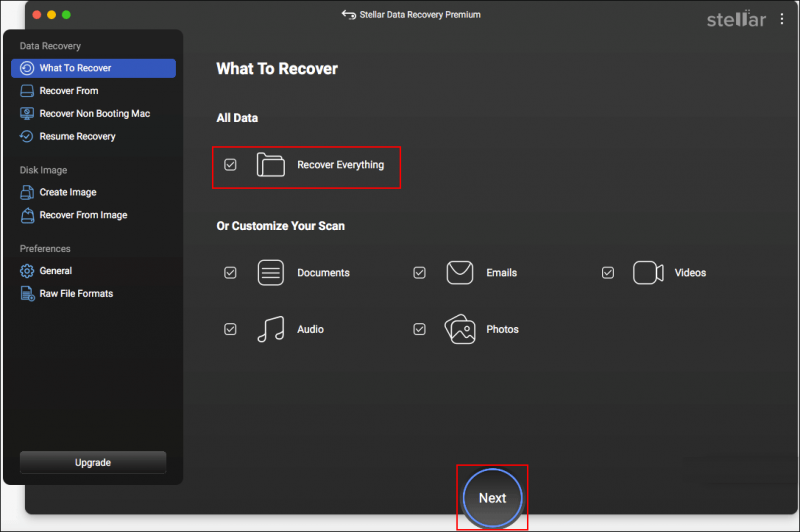
Bước 3. Bạn cần chọn ổ đĩa hoặc ổ đĩa để quét trong cửa sổ tiếp theo và nhấp vào nút Quét cái nút.
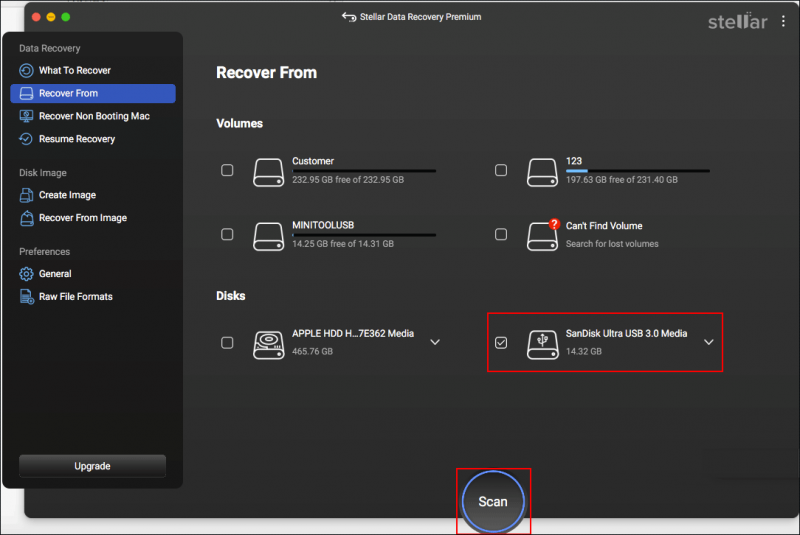
Bước 4. Khi quá trình quét hoàn tất, phần mềm này sẽ hiển thị các tệp theo loại của chúng. Mở rộng tùy chọn tương ứng để tìm các tập tin mong muốn. Bạn cũng có thể nhập tên tệp hoặc phần mở rộng tệp vào hộp tìm kiếm ở trên cùng bên phải rồi nhấn Đi vào để lọc các mục phù hợp.
Đánh dấu vào các tập tin mong muốn và nhấp vào Hồi phục để chọn đường dẫn khôi phục. Nếu bạn đang chạy phiên bản miễn phí, bạn sẽ được yêu cầu tải phiên bản đã đăng ký để hoàn tất quá trình khôi phục dữ liệu ở bước này.
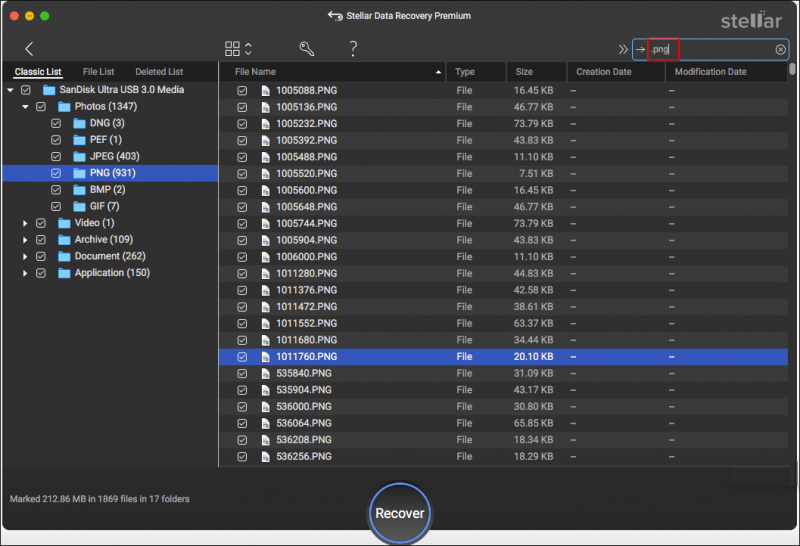
Cách hủy định dạng thẻ SD trên điện thoại di động
Nếu bạn vô tình định dạng thẻ SD trên Android hoặc iPhone, phần mềm khôi phục điện thoại di động chuyên dụng sẽ có sẵn. Phục hồi di động MiniTool cho Android và MiniTool Mobile Recovery cho iOS là những lựa chọn thay thế để bạn hủy định dạng thẻ SD trên điện thoại. Bạn có thể chọn một công cụ tùy theo trường hợp của mình và cố gắng khôi phục dữ liệu từ thẻ SD được định dạng.
Phục hồi Android MiniTool trên Windows Bấm chuột để tải xuống 100% Sạch sẽ & An toàn
Dưới đây là một số bài viết được đề xuất để giúp bạn hiểu thêm về việc khôi phục dữ liệu điện thoại di động:
- Bạn có muốn khôi phục các tập tin đã xóa trên Android không? Hãy dùng thử MiniTool
- [GIẢI QUYẾT] Làm cách nào để khôi phục tệp từ thẻ SD được định dạng trên Android?
- Có thể khôi phục dữ liệu từ iPhone bị mất / bị đánh cắp? Đúng!
Mẹo bổ sung: Sao lưu các tệp quan trọng thường xuyên
So với việc tìm giải pháp hủy định dạng thẻ SD trên Windows, Mac hoặc điện thoại di động, sao lưu tệp cung cấp cho bạn cách tiếp cận an toàn hơn và hiệu quả cao hơn để lấy lại các tệp bị mất. Bạn có thể chọn liên kết thư mục đích với nền tảng lưu trữ đám mây hoặc sao chép và dán các tệp quan trọng vào thiết bị bên ngoài trong khi sao lưu các tệp bằng phần mềm chuyên dụng. phần mềm sao lưu là phương pháp dễ dàng nhất.
MiniTool ShadowMaker là một tiện ích đa năng cho phép bạn sao lưu các tệp, thư mục, phân vùng và ổ đĩa. Ngoài việc tạo các tệp trùng lặp, phần mềm này còn cung cấp ba loại sao lưu để đáp ứng các yêu cầu khác nhau của người dùng, bao gồm Sao lưu toàn bộ, Sao lưu khác biệt và Sao lưu gia tăng . Hãy tải phiên bản dùng thử của công cụ này để trải nghiệm các tính năng sao lưu miễn phí trong vòng 30 ngày.
Bản dùng thử MiniTool ShadowMaker Bấm chuột để tải xuống 100% Sạch sẽ & An toàn
Bước 1. Kết nối thẻ SD với máy tính của bạn. Khởi chạy phần mềm và nhấp vào Giữ bản dùng thử để vào giao diện chính của nó.
Bước 2. Chuyển sang Hỗ trợ tab ở khung bên trái. Chọn NGUỒN để chọn thẻ SD hoặc thư mục tệp đích, sau đó nhấp vào ĐƯỢC RỒI .
Bước 3. Chọn ĐIỂM ĐẾN để chọn đường dẫn lưu cho các tập tin sao lưu, sau đó bấm vào ĐƯỢC RỒI .
Bước 4. Chọn Tùy chọn nút bên cạnh Sao lưu ngay. Trong cửa sổ tiếp theo, định cấu hình Tùy chọn sao lưu, Lược đồ sao lưu và cài đặt Sao lưu. Nhấp chuột ĐƯỢC RỒI để lưu các thay đổi của bạn và bạn có thể nhấp vào Sao lưu ngay để bắt đầu quá trình.
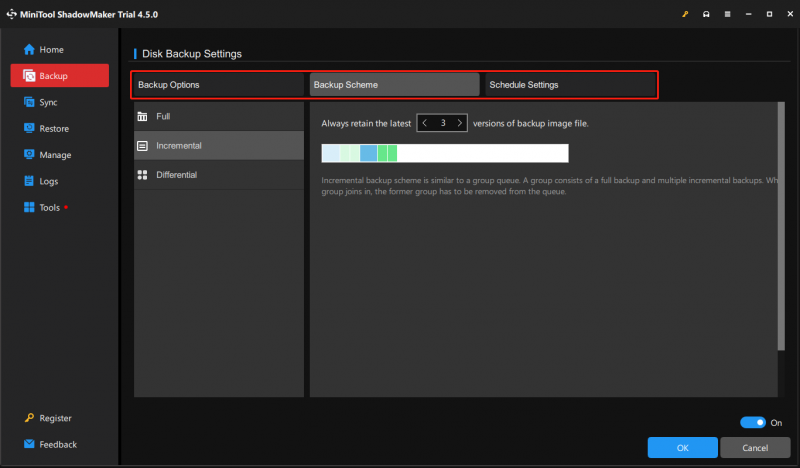
Từ cuối cùng
Không phải là tin tốt khi thẻ SD của bạn đã được định dạng, điều này cho thấy tất cả dữ liệu của bạn sẽ bị mất khỏi thiết bị này. May mắn thay, bạn có thể hủy định dạng thẻ SD trên Windows, Mac hoặc điện thoại di động với sự trợ giúp của phần mềm khôi phục dữ liệu chuyên nghiệp. Bài đăng này chia sẻ với bạn năm công cụ hữu ích và bạn có thể chọn một công cụ có thể hoạt động tốt nhất trong tình huống của mình.
Ngoài ra, để bảo vệ dữ liệu của bạn trên thẻ SD hoặc các thiết bị lưu trữ khác, hãy luôn nhớ sao lưu các tệp quan trọng vào các đường dẫn khác nhau.
Nếu bạn gặp bất kỳ câu đố nào khi sử dụng phần mềm MiniTool, vui lòng cho chúng tôi biết qua [email được bảo vệ] .





![Cách sử dụng, kiểm soát và sửa lỗi thanh tìm kiếm trong Windows 10 [MiniTool News]](https://gov-civil-setubal.pt/img/minitool-news-center/31/how-use-control-fix-search-bar-windows-10.png)


![Làm thế nào bạn có thể sửa lỗi Gửi đến người nhận thư không hoạt động? [Tin tức MiniTool]](https://gov-civil-setubal.pt/img/minitool-news-center/88/how-can-you-fix-send-mail-recipient-not-working.png)

![Làm thế nào để khôi phục danh bạ trên iPhone? Đây là 5 phương pháp [Mẹo MiniTool]](https://gov-civil-setubal.pt/img/ios-file-recovery-tips/46/how-restore-contacts-iphone.jpg)
![5 cách đơn giản để giải mã lỗi 43 trên máy Mac [Mẹo MiniTool]](https://gov-civil-setubal.pt/img/data-recovery-tips/26/5-simple-ways-solve-error-code-43-mac.png)





![Công cụ tuyệt vời nhất để khôi phục tệp VCF được cung cấp cho bạn [Mẹo MiniTool]](https://gov-civil-setubal.pt/img/data-recovery-tips/70/most-awesome-tool-recover-vcf-files-is-provided.png)

