Nâng cấp tại chỗ của Windows Server so với cài đặt sạch - Mọi thứ cần biết
Windows Server In Place Upgrade Vs Clean Install Everything To Know
Nâng cấp tại chỗ của Windows Server so với cài đặt sạch: sự khác biệt giữa chúng là gì? Ưu và nhược điểm của hai phương pháp cài đặt hệ điều hành máy chủ này là gì? Làm thế nào bạn có thể thực hiện cập nhật hoặc cài đặt sạch hệ thống? Mọi thứ bạn cần đều có thể tìm thấy trong hướng dẫn này trên Công cụ nhỏ .
Nếu bạn muốn sử dụng hệ điều hành máy chủ Windows trên PC vì lý do nào đó, bạn có thể cài đặt Server 2022/2019/2016 như thế nào? Thực hiện nâng cấp tại chỗ hoặc cài đặt sạch hệ thống? Sau khi khám phá hướng dẫn nâng cấp tại chỗ của Windows Server so với cài đặt sạch, bạn sẽ thấy sự khác biệt giữa chúng cũng như ưu và nhược điểm, sau đó bạn sẽ nhanh chóng đưa ra quyết định.
Lời khuyên: Bạn thắc mắc về nâng cấp tại chỗ và cài đặt sạch cho Windows 11? Đây là một bài viết liên quan dành cho bạn - Hướng dẫn đầy đủ – Nâng cấp Windows 11 VS Cài đặt sạch, nên chọn cái nào .
Nâng cấp tại chỗ của Windows Server là gì
Nâng cấp tại chỗ có nghĩa là bạn có thể nâng cấp hệ điều hành máy chủ hiện tại lên phiên bản mới nhất. Đồng thời, các cấu hình, ứng dụng và tệp hệ thống hiện tại sẽ được giữ nguyên mà không bị mất. Bạn có thể đạt được mục đích này bằng cách sử dụng phương tiện cài đặt hoặc tệp ISO.
Phương pháp này giảm thiểu nhu cầu cấu hình lại và di chuyển dữ liệu, đặc biệt đối với các máy chủ đã được cấu hình sẵn.
Cài đặt sạch Windows Server là gì
Cài đặt Windows Server sạch có nghĩa là xóa hoàn toàn hệ điều hành hiện tại và cài đặt một bản sao mới từ đầu. Phương pháp này hoàn toàn phù hợp khi bạn muốn chuyển sang phiên bản Windows Server mới hoặc muốn bắt đầu lại từ đầu trong trường hợp hệ thống hiện tại bị hỏng.
Nâng cấp tại chỗ so với cài đặt sạch Windows Server - Ưu và nhược điểm
Ưu nhược điểm của 2 phương pháp này là gì? Tìm câu trả lời dưới đây.
Nâng cấp tại chỗ cho Windows Server
Ưu điểm:
- Giữ lại cài đặt, ứng dụng và tệp mà không cần cài đặt lại hệ điều hành và ứng dụng cũng như di chuyển dữ liệu.
- Giảm nguy cơ xảy ra các sự cố tương thích tiềm ẩn hoặc xung đột với các ứng dụng cụ thể.
- Cung cấp các thao tác đơn giản mà không cần bất kỳ kỹ năng kỹ thuật nào.
Nhược điểm:
- Một lượng lớn tệp cũ, không được sử dụng, mục đăng ký của một số chương trình đã gỡ cài đặt nhất định và các loại tệp khác tích lũy trong khi cố gắng chuyển mọi thứ sang phiên bản mới từ phiên bản cũ.
- Một số ứng dụng không tương thích với phiên bản mới.
- Rất khó để khắc phục các vấn đề về cấu hình sau khi nâng cấp.
Cài đặt sạch Windows Server
Ưu điểm:
- Cung cấp một môi trường hệ điều hành sạch sẽ và ổn định.
- Loại bỏ mọi xung đột liên quan đến cấu hình trước đó.
- Đảm bảo hiệu suất PC tối ưu.
Nhược điểm:
- Cần cài đặt lại ứng dụng và cấu hình lại cài đặt.
- Xóa sạch các tập tin của bạn, yêu cầu bạn tạo bản sao lưu trước.
- Sẽ tốn thời gian khi bạn cần chạy các thiết lập máy chủ phức tạp.
Sao lưu tập tin trước
Cho dù bạn sử dụng loại nào, bạn nên sao lưu các tệp quan trọng của mình trước khi triển khai. Điều này là do một số sự cố tiềm ẩn có thể xảy ra sau khi nâng cấp hoặc cài đặt sạch sẽ xóa dữ liệu của bạn. Để sao lưu máy chủ, chúng tôi khuyên dùng MiniTool ShadowMaker để hỗ trợ sao lưu tập tin , sao lưu hệ thống, sao lưu đĩa , sao lưu phân vùng, đồng bộ hóa tệp cũng như sao chép đĩa.
Phiên bản dùng thử của nó cho phép bạn sử dụng nó trong vòng 30 ngày trên Windows Server 2022/2019/2016/2012/2008. Vì vậy bây giờ hãy tải xuống cái này phần mềm sao lưu máy chủ và cài đặt nó trên máy của bạn để sao lưu.
Bản dùng thử MiniTool ShadowMaker Bấm để tải xuống 100% Sạch sẽ & An toàn
Bước 1: Đầu tiên, cắm ổ USB hoặc thiết bị bên ngoài vào máy chủ và khởi chạy MiniTool ShadowMaker Trial Edition.
Bước 2: Thứ hai, chọn những gì bạn muốn sao lưu bằng cách nhấn NGUỒN dưới Hỗ trợ và chọn USB hoặc ổ đĩa ngoài trong ĐIỂM ĐẾN .
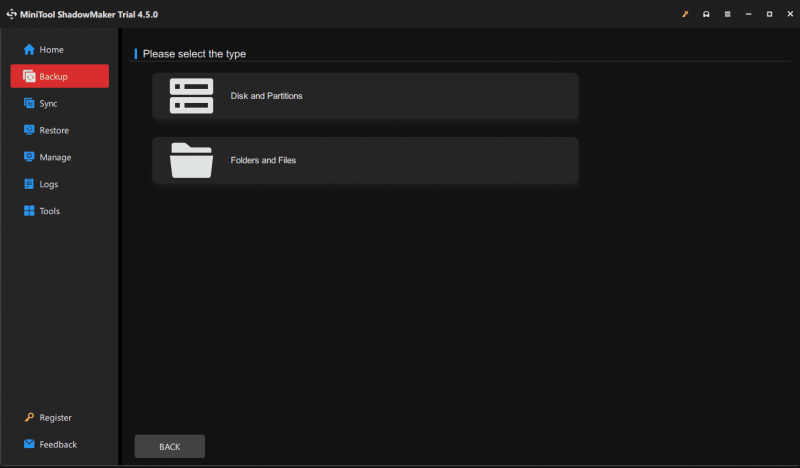
Bước 3: Cuối cùng nhấn Sao lưu ngay .
Cách nâng cấp máy chủ tại chỗ
Theo Microsoft, không phải lúc nào bạn cũng có thể thực hiện nâng cấp tại chỗ Windows Server và đây là danh sách hiển thị khả năng có thể thực hiện được, như được hiển thị bên dưới. Việc bạn có thể thực hiện tác vụ này hay không tùy thuộc vào phiên bản Máy chủ hiện tại của bạn.
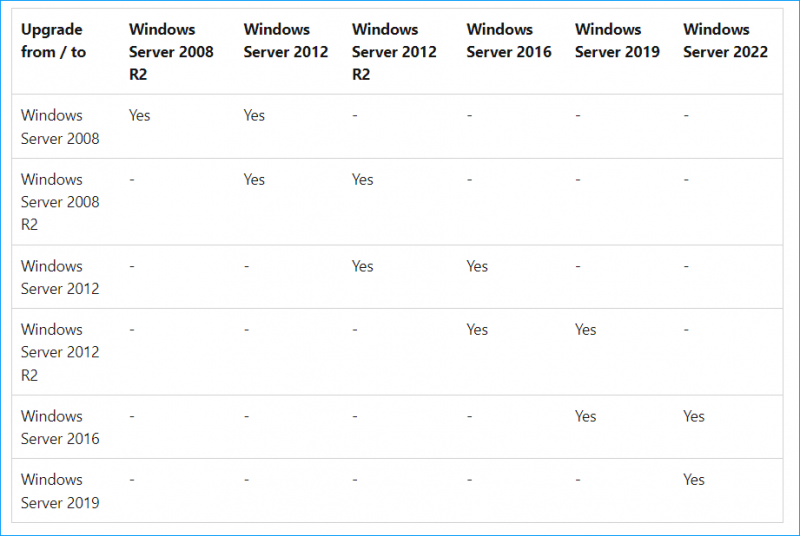
Lấy nâng cấp Windows Server 2019 lên 2022 làm ví dụ.
Bước 1: Tải xuống Windows Server 2022 ISO từ Microsoft.
Bước 2: Tìm file ISO bạn đã tải về và mount vào ổ đĩa ảo, sau đó mở nó lên.
Bước 3: Click đúp vào file setup để mở giao diện setup.
Bước 4: Đánh dấu Tôi muốn giúp cải thiện việc cài đặt rồi nhập khóa.
Bước 5: Chọn phiên bản máy chủ theo nhu cầu của bạn.
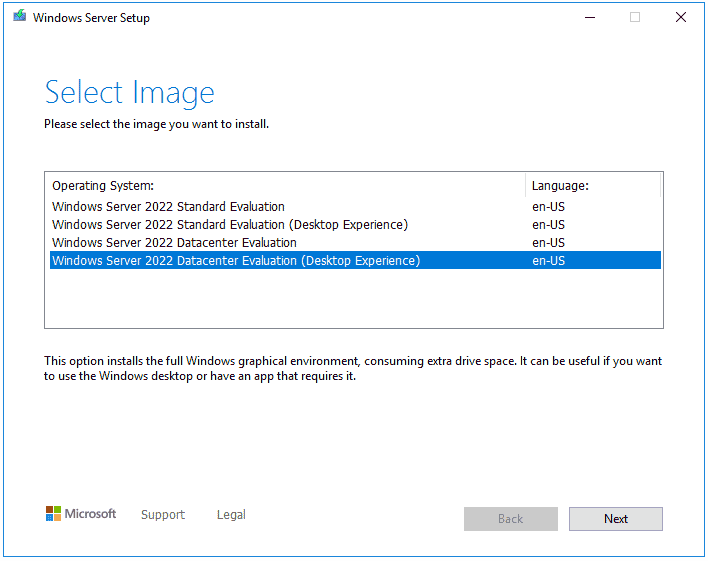
Bước 6: Chấp nhận các điều khoản cấp phép và sau đó chọn những gì bạn muốn giữ.
Bước 7: Sau đó thực hiện các thao tác còn lại theo hướng dẫn.
Cách dọn dẹp cài đặt Windows Server
Thực hiện các bước sau:
Bước 1: Ngoài ra, hãy tải Windows Server ISO trực tuyến.
Bước 2: Ghi ISO vào USB, khởi động lại hệ thống vào BIOS, thay đổi thứ tự khởi động và chạy PC từ USB.
Bước 3: Trong giao diện Windows Setup, bạn hoàn tất cài đặt theo hướng dẫn.
Để biết chi tiết, hãy tham khảo hướng dẫn này – Cách nâng cấp máy chủ 2019 lên 2022: Nâng cấp tại chỗ/Cài đặt sạch .
Sự kết thúc
Đó là hướng dẫn đầy đủ về nâng cấp tại chỗ của Windows Server so với cài đặt sạch. Chỉ cần lựa chọn cách phù hợp với mình để nâng cấp hoặc cài đặt hệ điều hành máy chủ khi có nhu cầu.



![QNAP VS Synology: Sự khác biệt là gì và cái nào tốt hơn [Mẹo MiniTool]](https://gov-civil-setubal.pt/img/backup-tips/75/qnap-vs-synology-what-are-differences-which-one-is-better.jpg)







![[HƯỚNG DẪN] Cách Sử Dụng Ổ Cứng Làm RAM Trên Windows 10 [Tin Tức MiniTool]](https://gov-civil-setubal.pt/img/minitool-news-center/00/how-use-hard-drive.jpg)


![Cách tận dụng tối đa các ô trực tiếp trên Windows 10 [MiniTool News]](https://gov-civil-setubal.pt/img/minitool-news-center/72/how-make-most-windows-10-live-tiles.png)


![Cách sửa lỗi tệp đăng ký hệ thống bị thiếu hoặc bị hỏng [Mẹo MiniTool]](https://gov-civil-setubal.pt/img/data-recovery-tips/41/how-fix-system-registry-file-is-missing.png)
![Cách sử dụng SyncToy Windows 10 để đồng bộ hóa tệp? Đây là chi tiết! [Mẹo MiniTool]](https://gov-civil-setubal.pt/img/backup-tips/44/how-use-synctoy-windows-10.jpg)
