Đã giải quyết: Lỗi nghiêm trọng C0000034 khi áp dụng thao tác cập nhật [Tin tức về MiniTool]
Solved Fatal Error C0000034 Applying Update Operation
Tóm lược :
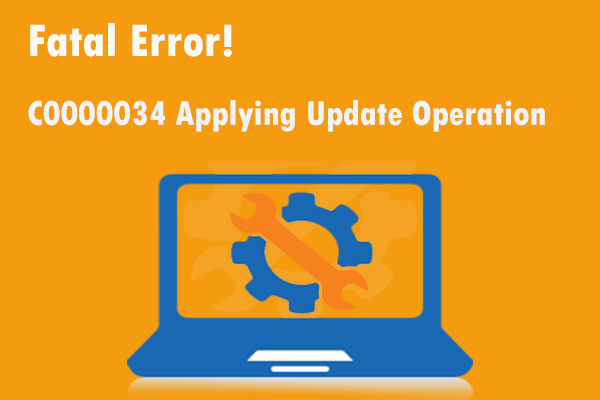
Nếu bạn đang gặp khó khăn với lỗi nghiêm trọng C0000034 khi áp dụng thao tác cập nhật nhưng bạn không biết cách giải quyết thì bạn đã đến đúng chỗ. Bài đăng này từ Giải pháp MiniTool sẽ giúp bạn. Nó sẽ cho bạn thấy một số giải pháp khả thi cho lỗi này. Hy vọng chúng có thể hữu ích cho bạn.
Các bản cập nhật Windows mới có thể cải thiện hệ điều hành của bạn, do đó, nếu có bất kỳ bản cập nhật nào, bạn cần cài đặt chúng. Tuy nhiên, một số lỗi có thể xảy ra khiến bạn không thể cài đặt các bản cập nhật Windows.
C0000034 áp dụng thao tác cập nhật 207 của 109520 (00000…) là một trong những lỗi này. Do đó, nếu bạn đang gặp phải lỗi này, hãy tiếp tục đọc và nhận một số bản sửa lỗi từ bài đăng này.
Khắc phục 1: Khởi động sạch PC của bạn
Ứng dụng hoặc chương trình của bên thứ ba có thể ảnh hưởng đến cập nhật của bạn. Trong trường hợp này, bạn có thể thử làm sạch khởi động PC của mình để khắc phục lỗi nghiêm trọng C0000034 khi áp dụng thao tác cập nhật.
Bước 1: Nhập Cấu hình hệ thông bên trong Tìm kiếm thanh, điều hướng đến nó và chọn Mở mở nó ra.
Bước 2: Chuyển sang Dịch vụ tab, kiểm tra Ẩn tất cả các dịch vụ của Microsoft và bấm vào Vô hiệu hóa tất cả .
Bước 3: Sau đó chuyển sang Khởi động tab và nhấp vào Mở trình quản lý tác vụ .
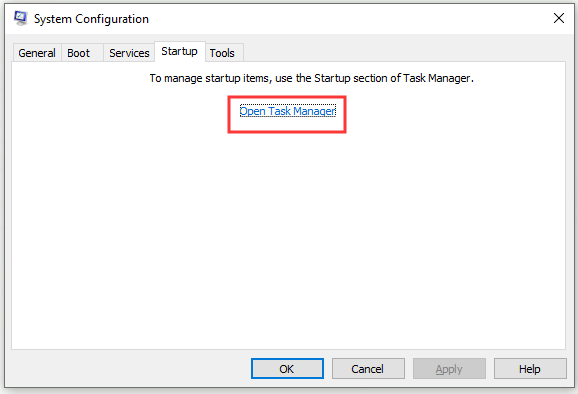
Bước 4: Trên Khởi động tab trong Quản lý công việc , chọn tất cả từng mục một và nhấp vào Vô hiệu hóa để vô hiệu hóa chúng.
Bước 5: Đóng Quản lý công việc và khởi động lại máy tính của bạn.
Bây giờ, hãy thử cài đặt lại các bản cập nhật có vấn đề và kiểm tra xem lỗi C0000034 áp dụng thao tác cập nhật đã biến mất chưa.
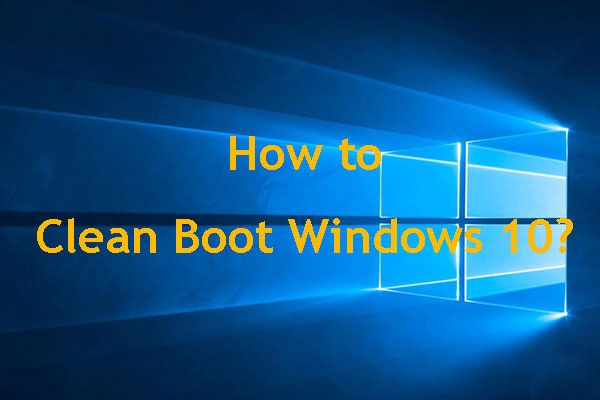 Làm thế nào để làm sạch khởi động Windows 10 và tại sao bạn cần làm như vậy?
Làm thế nào để làm sạch khởi động Windows 10 và tại sao bạn cần làm như vậy? Không thể chạy chương trình hoặc cài đặt bản cập nhật? Bạn có thể thực hiện khởi động sạch để tìm các chương trình xung đột. Tìm hiểu cách xóa khởi động Windows 10 từ bài đăng này.
Đọc thêmKhắc phục 2: Chạy Trình gỡ rối Windows Update
Bạn cũng có thể thử chạy trình khắc phục sự cố Windows Update tích hợp sẵn để khắc phục lỗi nghiêm trọng C0000034 khi áp dụng thao tác cập nhật. Đây là cách để làm điều đó.
Bước 1: Nhấn Thắng lợi + Tôi trên bàn phím của bạn và nhấp vào Cập nhật & Bảo mật .
Bước 2: Nhấp vào Khắc phục sự cố bên trái.
Bước 3: Sau đó nhấp vào cập nhật hệ điều hành Window trên danh sách bên phải và nhấp vào Chạy trình gỡ rối .
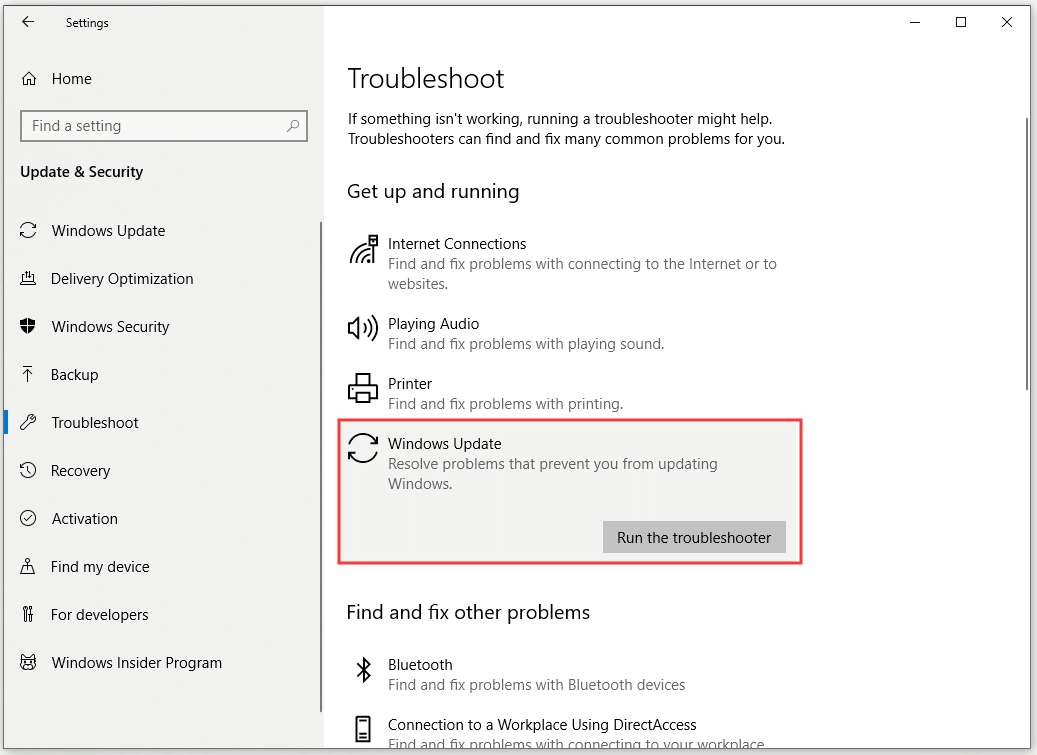
Sau đó, lỗi nghiêm trọng C0000034 áp dụng thao tác cập nhật trên máy tính của bạn sẽ được giải quyết.
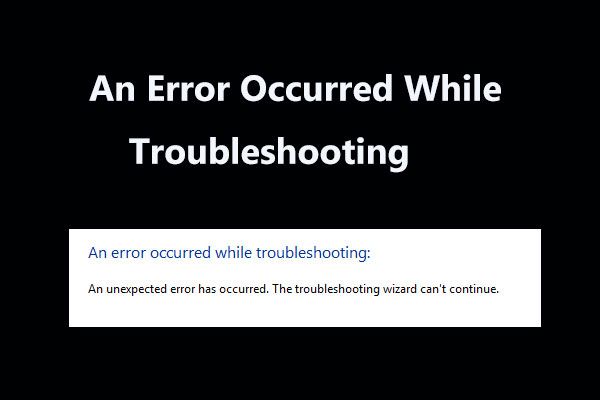 8 Bản sửa lỗi hữu ích cho lỗi xảy ra khi khắc phục sự cố!
8 Bản sửa lỗi hữu ích cho lỗi xảy ra khi khắc phục sự cố! Nhận được thông báo 'đã xảy ra lỗi trong khi khắc phục sự cố' khi sử dụng Trình khắc phục sự cố của Windows để khắc phục một số sự cố? Dưới đây là 8 cách hữu ích để khắc phục.
Đọc thêmKhắc phục 3: Làm mới các thành phần của Windows Update của bạn
Nếu lỗi vẫn tồn tại, bạn có thể thử làm mới các thành phần của Windows Update.
Bước 1: Nhập cmd bên trong Tìm kiếm thanh, nhấp chuột phải Dấu nhắc lệnh và lựa chọn Chạy như quản trị viên .
Bước 2: Nhập các lệnh sau và nhấn Đi vào sau mỗi cái:
các bit dừng ròng
net stop wuauserv
net dừng appidsvc
net stop cryptsvc
Sau đó, bạn nên làm mới các thành phần của Windows Update. Sau đó, kiểm tra xem lỗi đã biến mất chưa.
Khắc phục 4: Vô hiệu hóa phần mềm chống vi-rút và tường lửa của bạn
Lỗi này cũng có thể do công cụ chống vi-rút hoặc tường lửa của bạn kích hoạt, do đó, bạn có thể cố gắng giải quyết vấn đề này bằng cách tắt công cụ chống vi-rút và tường lửa của mình.
Dưới đây là hướng dẫn nhanh về cách tắt Tường lửa của Bộ bảo vệ Windows của bạn.
Bước 1: Nhập bức tường lửa bên trong Tìm kiếm thanh, chọn Tường lửa của Bộ bảo vệ Windows và bấm vào Mở .
Bước 2: Nhấp vào Bật hoặc tắt Tường lửa của Bộ bảo vệ Windows và kiểm tra Tắt Tường lửa của Bộ bảo vệ Windows và bấm vào đồng ý .
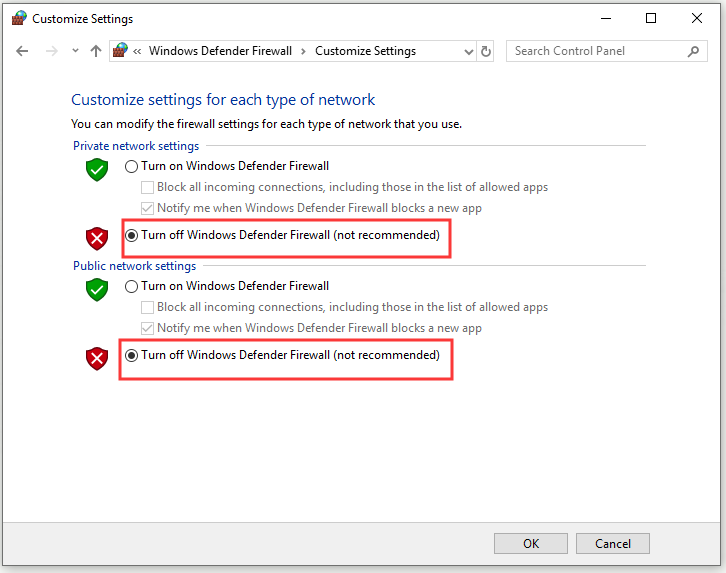
Bước 3: Khởi động lại máy tính của bạn.
Nếu bạn đang sử dụng chương trình chống vi-rút của bên thứ ba, hãy nhớ tắt tường lửa của chính chương trình đó.
Bây giờ, hãy thử cài đặt các bản cập nhật ban đầu gây ra lỗi C0000034 và kiểm tra xem lỗi vẫn còn hay không.
Khắc phục 5: Chạy lệnh DISM
Để khắc phục lỗi nghiêm trọng C0000034 khi áp dụng thao tác cập nhật, bạn cũng có thể quét các lỗi hệ thống khi chạy lệnh DISM.
Bước 1: Nhập cmd bên trong Tìm kiếm thanh, nhấp chuột phải Dấu nhắc lệnh và lựa chọn Chạy như quản trị viên .
Bước 2: Nhập các lệnh sau và nhấn Đi vào sau mỗi cái:
DISM / trực tuyến / Cleanup-Image / CheckHealth
DISM / trực tuyến / Cleanup-Image / ScanHealth
DISM / Trực tuyến / Cleanup-Image / RestoreHealth
Bước 3: Chờ cho quá trình hoàn tất và sau đó khởi động lại máy tính của bạn.
Sau đó, kiểm tra xem lỗi đã được khắc phục chưa.
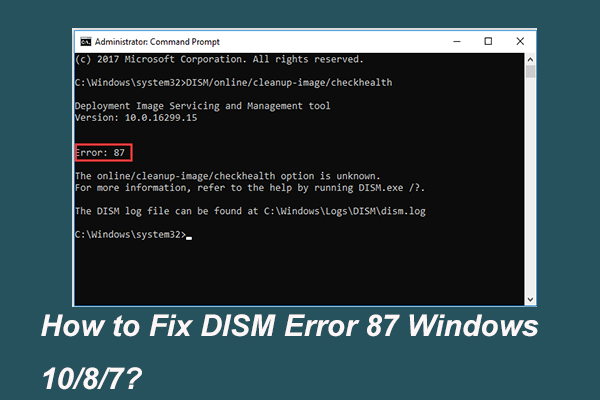 Đã giải quyết đầy đủ - 6 giải pháp cho lỗi DISM 87 Windows 10/8/7
Đã giải quyết đầy đủ - 6 giải pháp cho lỗi DISM 87 Windows 10/8/7 Khi bạn chạy công cụ DISM để chuẩn bị và sửa một số hình ảnh Windows, bạn có thể nhận được mã lỗi như 87. Bài đăng này hướng dẫn cách sửa lỗi DISM 87.
Đọc thêmKết luận
Đó là tất cả thông tin về các giải pháp cho lỗi nghiêm trọng C0000034 khi áp dụng thao tác cập nhật. Nếu bạn đang gặp phải lỗi này, hãy thử các phương pháp được đề cập ở trên.



![QNAP VS Synology: Sự khác biệt là gì và cái nào tốt hơn [Mẹo MiniTool]](https://gov-civil-setubal.pt/img/backup-tips/75/qnap-vs-synology-what-are-differences-which-one-is-better.jpg)









![TAP-Windows Adapter V9 là gì và làm thế nào để gỡ bỏ nó? [Tin tức MiniTool]](https://gov-civil-setubal.pt/img/minitool-news-center/38/what-is-tap-windows-adapter-v9.jpg)





![Cách chuyển đổi ổ cứng cũ sang ổ USB gắn ngoài [Tin tức về MiniTool]](https://gov-civil-setubal.pt/img/minitool-news-center/26/how-convert-an-old-hdd-external-usb-drive.jpg)