Dịch vụ RasMan bị dừng trên Windows 10 11? Đây là bản sửa lỗi!
Dich Vu Rasman Bi Dung Tren Windows 10 11 Day La Ban Sua Loi
Phải làm gì nếu RasMan ngừng hoạt động đột ngột? Có gì sai với nó? Trong bài viết này từ Trang web MiniTool , chúng tôi sẽ cung cấp cho bạn những nguyên nhân có thể xảy ra và cách khắc phục cho bạn. Không lãng phí thêm thời gian, hãy đi sâu vào nó.
Dịch vụ RasMan đã dừng
RasMan (còn được gọi là Trình quản lý kết nối truy cập từ xa) quản lý các kết nối quay số và VPN từ máy tính đến internet hoặc các mạng từ xa khác. Tuy nhiên, dịch vụ này có thể ngừng hoạt động đột ngột với lỗi RasMan 0xc0000005.
Các yếu tố có thể là:
- Đo từ xa bị vô hiệu hóa.
- Bản cập nhật Windows đang chờ xử lý.
- Cấu hình VPN được đặt thành Luôn bật VPN.
Trong trường hợp có bất kỳ sự cố nào xảy ra trong quá trình khắc phục sự cố, tốt hơn hết bạn nên sao lưu các tệp công việc hàng ngày của mình bằng một phần mềm sao lưu mạnh mẽ – MiniTool ShadowMaker trước. Với một bản sao dữ liệu quan trọng trong tay, bạn có thể khôi phục các tệp của mình một cách dễ dàng.
Làm cách nào để khắc phục dịch vụ RasMan bị dừng trên Windows 10/11?
Khắc phục 1: Kiểm tra các bản cập nhật Windows
Nếu bạn không cập nhật Hệ thống của mình trong một thời gian dài, điều đó cũng sẽ dẫn đến việc dịch vụ RasMan không khởi động Windows 10. Đây là cách cập nhật Windows của bạn:
Bước 1. Bấm vào Bắt đầu biểu tượng và nhấn bánh răng biểu tượng để mở Cài đặt Windows .
Bước 2. Trong Cài đặt menu, cuộn xuống để tìm Cập nhật & Bảo mật và đánh nó.
Bước 3. Trong cập nhật hệ điều hành Window phần, đánh Kiểm tra cập nhật .

Khắc phục 2: Sửa khóa Registry
Một cách khác để kích hoạt Phép đo từ xa là điều chỉnh khóa đăng ký có liên quan. Làm như vậy:
Bước 1. Nhấn Thắng + r để mở Chạy hộp thoại.
Bước 2. Nhập regedit.exe va đanh Đi vào để khởi động Trình chỉnh sửa sổ đăng ký .
Bước 3. Điều hướng đến đường dẫn sau:
Máy tính\HKEY_LOCAL_MACHINE\SOFTWARE\Policies\Microsoft\Windows\DataCollection
Bước 4. Trong Thu thập dữ liệu , Kích đúp vào Cho phép đo từ xa nhập và thay đổi dữ liệu giá trị thành 1 vì Nền tảng , 2 vì nâng cao , 3 vì Đầy .
Nếu bạn thấy AllowTelemetry không xuất hiện, hãy nhấp chuột phải vào khoảng trống và lựa chọn Mới > Giá trị DWORD (32-bit) > nhấp chuột phải vào nó để đổi tên thành Cho phép đo từ xa > thay đổi nó Dữ liệu giá trị ĐẾN 1 vì Nền tảng , 2 vì nâng cao , 3 vì Đầy .
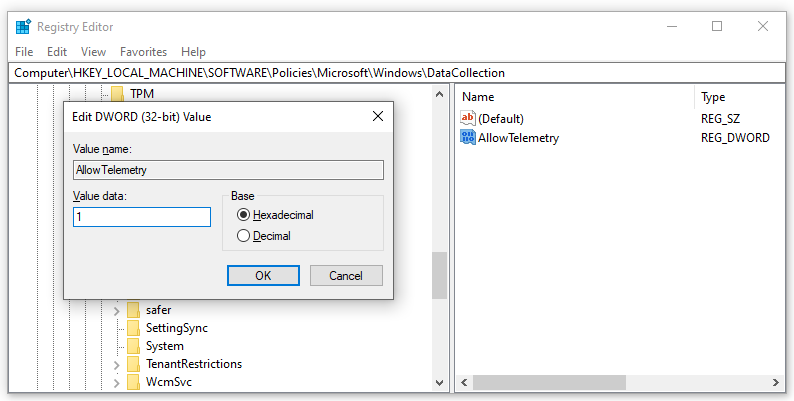
Bước 5. Bấm vào ĐƯỢC RỒI và khởi động lại máy tính của bạn.
Khắc phục 3: Sử dụng Trình chỉnh sửa chính sách nhóm cục bộ
Ngoài ra, bạn có thể sửa dịch vụ Trình quản lý kết nối truy cập từ xa không hoạt động bằng cách bật Phép đo từ xa và chạy RasMan trong Trình chỉnh sửa chính sách nhóm cục bộ.
Bước 1. Nhấn Thắng + r hoàn toàn để mở Chạy hộp.
Bước 2. Nhập gpedit.msc va đanh Đi vào .
Bước 3. Trong Trình chỉnh sửa chính sách nhóm cục bộ , điều hướng đến đường dẫn này:
Cấu hình máy tính\Mẫu quản trị\ Cấu phần Windows\ Bản dựng xem trước và thu thập dữ liệu\ Cho phép phép đo từ xa
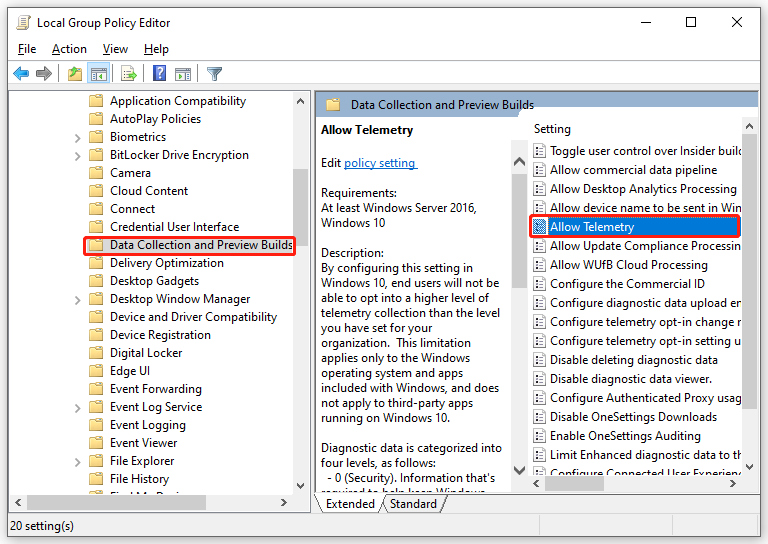
Bước 4. Trong khung bên phải, nhấp đúp vào Cho phép từ xa > đánh dấu Cho phép > chọn mức độ bảo mật từ Nền tảng , nâng cao , hoặc Đầy .
Bước 5. Bấm vào Áp dụng & ĐƯỢC RỒI để lưu các thay đổi.
Bước 6. Nhập dịch vụ.msc bên trong Chạy hộp và đánh Đi vào .
Bước 7. Xác định vị trí Trình quản lý kết nối truy cập từ xa > nhấp chuột phải vào nó để chọn Của cải > đặt loại khởi động BẰNG Tự động > đặt tình trạng dịch vụ BẰNG Bắt đầu .
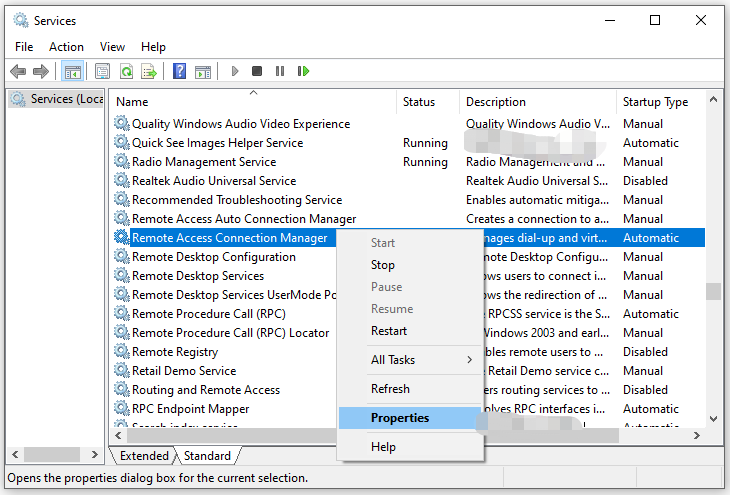
Bước 8. Bấm vào Áp dụng & ĐƯỢC RỒI .
Khắc phục 4: Bật từ xa từ Cài đặt
Sửa chữa Dịch vụ RasMan đã dừng , bật Phép đo từ xa qua Cài đặt cũng khả thi. Đây là cách thực hiện:
Bước 1. Nhấn Thắng + TÔI mở Cài đặt Windows .
Bước 2. Chọn Sự riêng tư và đi đến Chẩn đoán & phản hồi .
Bước 3. Chọn một trong hai Dữ liệu chẩn đoán bắt buộc: Chỉ gửi thông tin về hoặc Dữ liệu chẩn đoán tùy chọn: Chỉ gửi thông tin về .
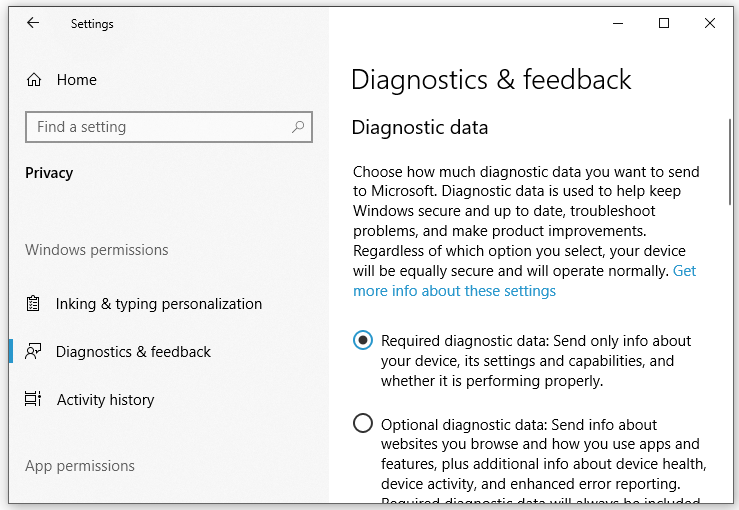
Bước 4. Nhập dịch vụ.msc bên trong Chạy hộp thoại và nhấn Đi vào .
Bước 5. Trong Dịch vụ , khởi động lại Trình quản lý kết nối truy cập từ xa dịch vụ.





![Tải xuống và cài đặt tệp ISO ReviOS 10 miễn phí [Hướng dẫn từng bước]](https://gov-civil-setubal.pt/img/news/4B/revios-10-iso-file-free-download-and-install-step-by-step-guide-1.png)

![[3 cách] Tạo ảnh ISO Windows 10 từ cài đặt hiện có [Mẹo MiniTool]](https://gov-civil-setubal.pt/img/backup-tips/93/create-windows-10-iso-image-from-existing-installation.png)
![[SOLVED] Thẻ SD bị hỏng sau khi cập nhật Android? Làm thế nào để khắc phục sự cố? [Mẹo MiniTool]](https://gov-civil-setubal.pt/img/android-file-recovery-tips/01/sd-card-corrupted-after-android-update.jpg)
![[Đã giải quyết!] Cách khắc phục Ping cao của Rocket League trên Windows 10 11?](https://gov-civil-setubal.pt/img/news/D0/solved-how-to-fix-rocket-league-high-ping-on-windows-10-11-1.png)
![Đây là cách thực hiện loại bỏ Hijacker trình duyệt trong Windows 10 [Mẹo MiniTool]](https://gov-civil-setubal.pt/img/backup-tips/77/here-s-how-do-browser-hijacker-removal-windows-10.jpg)


![Hướng dẫn về Công cụ di chuyển Windows Server và Công cụ Thay thế [Mẹo MiniTool]](https://gov-civil-setubal.pt/img/backup-tips/7A/guide-for-windows-server-migration-tools-and-its-alternative-minitool-tips-1.png)


![Đã sửa lỗi: Tên mạng được chỉ định không còn lỗi nữa [Tin tức về MiniTool]](https://gov-civil-setubal.pt/img/minitool-news-center/11/fixed-specified-network-name-is-no-longer-available-error.png)


