Vị trí tệp OST của Outlook: Nó ở đâu? Làm thế nào để thay đổi nó?
Outlook Ost File Location Where Is It How To Change It
Outlook tạo tệp ở định dạng OST và PST. Các tập tin này bị ẩn và không hiển thị trong các thư mục. Một số người dùng thắc mắc về vị trí tệp Outlook OST. Bài đăng này từ Công cụ nhỏ cho bạn biết câu trả lời và bạn có thể biết cách chuyển tệp Outlook OST.Mục đích của tệp OST là làm cho nội dung của hộp thư MS Outlook có thể truy cập được ở chế độ ngoại tuyến. Chúng bao gồm email, danh bạ, sự kiện lịch, nhiệm vụ và các loại dữ liệu khác. Mọi tệp OST được tạo sẽ tự động được lưu ở vị trí mặc định.
Cách tìm vị trí tệp OST của Outlook
Tệp OST của Outlook ở đâu? Có 2 cách để bạn tìm thấy nó.
Cách 1: Qua File Explorer
Trước tiên, bạn có thể tìm vị trí tệp Outlook OST thông qua File Explorer.
Bước 1: Nhấn nút các cửa sổ + VÀ các phím cùng nhau để mở Chương trình quản lý dữ liệu .
Bước 2: Phiên bản Outlook khác nhau có vị trí tệp mặc định khác nhau trên Windows. Bạn cần đến vị trí tương ứng dựa trên phiên bản Outlook của bạn.
- Triển vọng 2007: C:\Users\Tên người dùng\AppData\Local\Microsoft\Outlook
- Triển vọng 2010: Tài liệu\Tệp Outlook\
- Triển vọng 2013/2016/2019: C:\Users\Tên người dùng\AppData\Local\Microsoft\Outlook
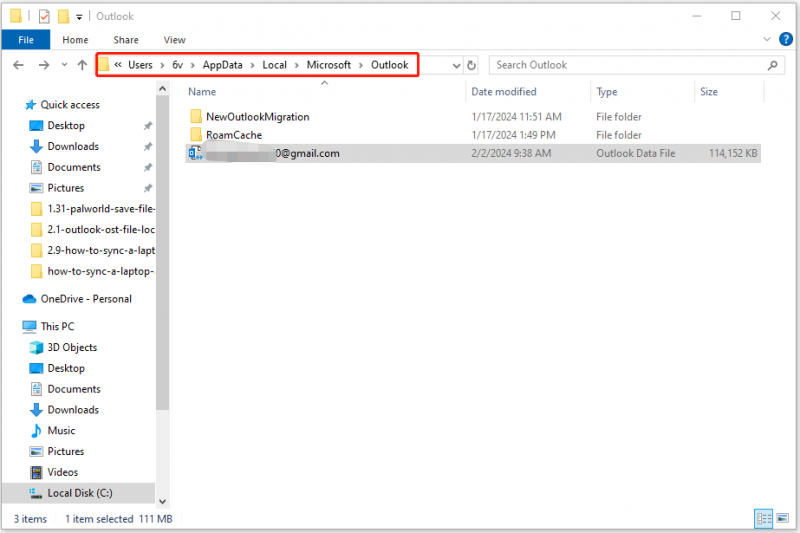
Cách 2: Qua Outlook
Bạn cũng có thể tìm thấy vị trí tệp Outlook OST thông qua ứng dụng Outlook. Ở đây, chúng tôi lấy Outlook 2019 làm ví dụ.
Bước 1: Mở Microsoft Outlook. Đi đến Tệp > Thông tin >Cài đặt tài khoản > Cài đặt tài khoản… .
Bước 2: Bấm vào Hồ sơ dữ liệu tab và chọn tệp OST. Sau đó bấm vào Mở vị trí file… cái nút.
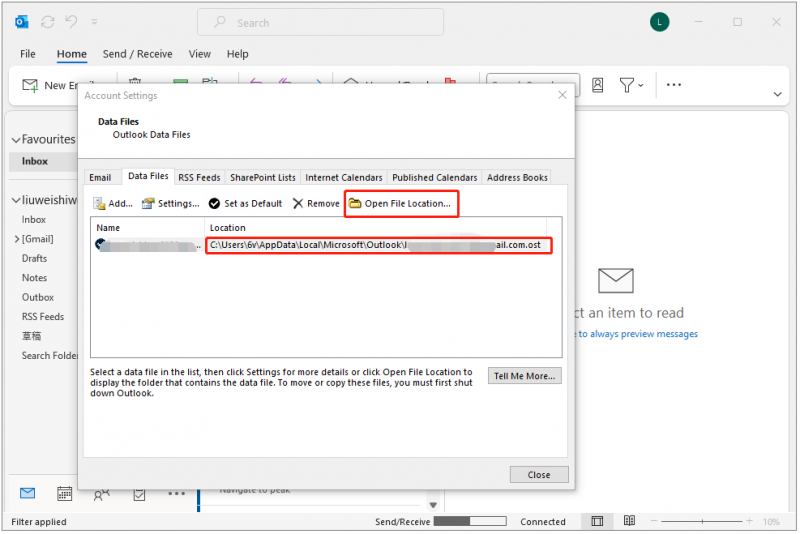
Cách thay đổi vị trí tệp Outlook
Một số người dùng Outlook muốn thay đổi vị trí tệp OST của họ. Đây là cách để làm điều đó:
Bước 1: Nhấn nút Windows + R các phím lại với nhau và gõ regedit . Sau đó, nhấp vào OK/.
Bước 2: Sau đó điều hướng đến khóa đăng ký sau,
HKEY_CURRENT_USER\Software\Microsoft\Office\xx.0\Outlook
Lời khuyên: Thay thế xx .0 với phiên bản Outlook của bạn (16.0 = Office 2016, Office 365 và Office 2019, 15.0 = Office 2013).Bước 3: Sau đó click chuột phải Quan điểm , và lựa chọn Mới > Giá trị chuỗi có thể mở rộng .
Bước 4: Nhập BuộcOSTPath và hãy nhấn Đi vào
Bước 5: Sau đó nhấn chuột phải vào BuộcOSTPath khóa đăng ký và sau đó chọn Biến đổi .
Bước 6: Trong Giá trị hộp dữ liệu, nhập đường dẫn thư mục mới nơi bạn muốn giữ tệp .ost.
Cách sao lưu tệp OST của Outlook
Bạn có thể muốn di chuyển và sao lưu các tệp OST của mình sang một vị trí khác trong bất kỳ trường hợp nào sau đây:
- Để tránh mất dữ liệu
- Để tăng cường khả năng tiếp cận
- Để di chuyển dữ liệu của bạn
Để sao lưu các tệp OST trên PC Windows, chúng tôi khuyên bạn nên sử dụng phần mềm sao lưu miễn phí - Công cụ tạo bóng MiniTool. Nó cho phép bạn tự động sao lưu dữ liệu Và chỉ sao lưu các tập tin đã thay đổi . Đây là cách sử dụng nó:
Bước 1: Tải xuống và cài đặt MiniTool ShadowMaker. Khởi động nó để vào giao diện chính của nó.
Bản dùng thử MiniTool ShadowMaker Bấm chuột để tải xuống 100% Sạch sẽ & An toàn
Bước 2: Chọn nguồn và đích, bạn có thể vào Tùy chọn > Cài đặt Lịch để thực hiện sao lưu thường xuyên.
Bước 3: Sau khi thực hiện cài đặt, bạn có thể nhấn vào Sao lưu ngay để bắt đầu nhiệm vụ.
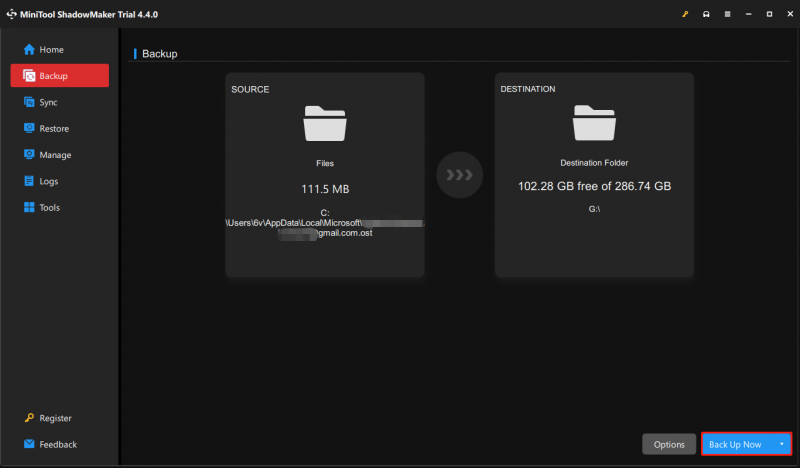
Từ cuối cùng
Vị trí tệp Outlook OST ở đâu? Làm cách nào để tìm vị trí tệp Outlook OST trên Windows? Làm cách nào để sao lưu các tập tin Outlook OST? Tôi tin rằng bạn đã tìm thấy câu trả lời trong bài viết này.
![Đừng hoảng sợ! 8 giải pháp để khắc phục PC bật nhưng không hiển thị [Mẹo MiniTool]](https://gov-civil-setubal.pt/img/data-recovery-tips/22/dont-panic-8-solutions-fix-pc-turns-no-display.png)


![Hướng dẫn đầy đủ về sửa lỗi trễ Sims 4 [Cập nhật năm 2021] [Tin tức MiniTool]](https://gov-civil-setubal.pt/img/minitool-news-center/66/full-guide-sims-4-lagging-fix.png)
![4 giải pháp để khôi phục hệ thống không thể truy cập tệp [Mẹo MiniTool]](https://gov-civil-setubal.pt/img/backup-tips/80/4-solutions-system-restore-could-not-access-file.jpg)



![Khắc phục: Không thể liên hệ với Lỗi máy chủ DHCP của bạn - 3 phương pháp hữu ích [Tin tức về MiniTool]](https://gov-civil-setubal.pt/img/minitool-news-center/01/fix-unable-contact-your-dhcp-server-error-3-useful-methods.png)

![Bạn muốn thực hiện chẩn đoán Asus? Sử dụng Công cụ chẩn đoán máy tính xách tay Asus! [Mẹo MiniTool]](https://gov-civil-setubal.pt/img/backup-tips/88/want-do-an-asus-diagnosis.png)
![[SOLVED] USB Tiếp tục ngắt kết nối và kết nối lại? Giải pháp tốt nhất! [Mẹo MiniTool]](https://gov-civil-setubal.pt/img/data-recovery-tips/02/usb-keeps-disconnecting.jpg)







