Cách giảm nhiệt độ GPU trong Windows 10 [Tin tức về MiniTool]
How Lower Gpu Temperature Windows 10
Tóm lược :
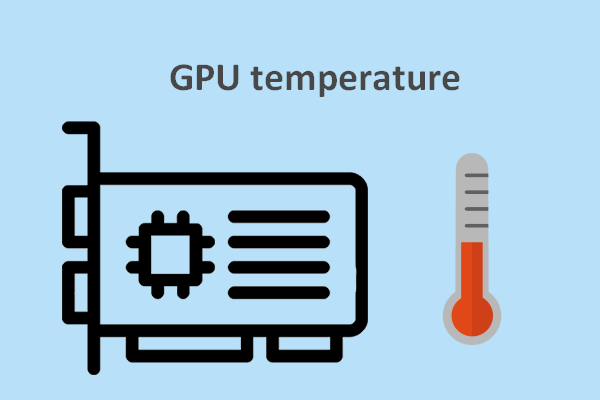
Hiện tại, GPU được nhúng trong mọi thiết bị bạn sử dụng (điện thoại di động và máy chơi game); hiệu suất của nó rất quan trọng đối với video và trò chơi. Nhiệt độ GPU là một yếu tố quan trọng để quyết định hiệu suất hoạt động của GPU. Nếu nhiệt độ GPU quá cao sẽ dẫn đến hỏng hóc phần cứng và giảm tuổi thọ của thiết bị đó.
GPU là gì?
Là từ viết tắt của Graphics Processing Unit, GPU hơi giống với CPU (Central Processing Unit). Cái trước chủ yếu chịu trách nhiệm hiển thị hình ảnh của video và trò chơi trong khi cái sau phụ trách tính toán. (Để giải quyết các vấn đề về đĩa và đảm bảo bảo mật dữ liệu, bạn cần chuyển sang Giải pháp MiniTool .)
Vá lỗi CPU Intel trong Windows 10 / 8.1 / 8/7 / Server 2008 R2.
Chà, Nhiệt độ GPU là yếu tố quyết định đến hiệu suất của GPU. Tóm lại, GPU phải hoạt động trong phạm vi nhiệt độ thích hợp; Nhiệt độ quá cao hoặc quá thấp sẽ dẫn đến hỏng phần cứng và làm hỏng thiết bị của bạn. Nhìn chung, quá nhiệt GPU là một hiện tượng nguy hiểm.
Trình quản lý tác vụ của Windows 10 sẽ hiển thị nhiệt độ GPU
Vì các thiết bị có xu hướng nhiệt độ GPU cao, một số nhà phát triển đã phát triển màn hình nhiệt độ GPU để giúp người dùng theo dõi nhiệt độ GPU và quyết định xem nó có nằm trong phạm vi nhiệt độ GPU an toàn hay không.
Tin tốt là Microsoft tối ưu hóa Task Manager trong Windows 10 cho game thủ; phiên bản mới (Windows Insider build 18963) hiển thị nhiệt độ GPU trong Task Manager. Bản cập nhật 20H1, sẽ trở nên ổn định vào tháng 5 năm 2020, cũng sẽ bao gồm Trình quản lý tác vụ được cải tiến, vì vậy bạn không cần phải dựa vào màn hình tạm thời của GPU để biết nhiệt độ chính xác.
Thông tin nào bạn có thể xem trong Trình quản lý tác vụ
Cách tìm GPU trong Trình quản lý tác vụ: nhấp chuột phải vào thanh tác vụ> chọn Quản lý công việc > chuyển sang Hiệu suất tab> cuộn xuống để tìm GPU .
Tại đây, Nhiệt độ GPU sẽ được liệt kê ở phía bên phải. Ngoài ra, bạn cũng có thể tham khảo các thông tin sau:
- Tỷ lệ sử dụng GPU
- Bộ nhớ GPU
- Bộ nhớ GPU chuyên dụng
- Bộ nhớ GPU dùng chung
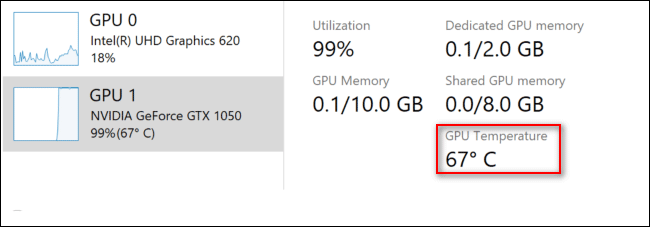
Hạn chế:
- Điều này chỉ hoạt động đối với các GPU chuyên dụng; nếu GPU của bạn ở trên bo mạch hoặc GPU tích hợp, bạn vẫn cần màn hình của bên thứ ba.
- Bạn phải đảm bảo rằng trình điều khiển đồ họa đã được cập nhật lên WDDM 2.4 hoặc kiểu trình điều khiển mới hơn trước khi bạn có thể trải nghiệm tính năng Trình quản lý tác vụ được cải tiến.
- Hiện tại, nhiệt độ chỉ có thể được hiển thị bằng độ C (không phải độ F).
Cách giảm nhiệt độ GPU khi nhiệt độ quá cao
Làm thế nào quá nóng là quá nóng cho GPU? Hay nói một cách khác, nhiệt độ GPU bình thường là bao nhiêu? Thật vậy, mọi GPU đều được thiết kế để hoạt động trong một phạm vi nhiệt độ. Ở đây, tôi sẽ tập trung vào nhiệt độ GPU bình thường khi chơi game.
Làm thế nào để kiểm tra nhiệt độ GPU Windows 10?
Nhiệt độ GPU bình thường khi chơi game là gì
Nhiệt độ GPU bình thường không giống nhau vì GPU của các hãng khác nhau áp dụng các giải pháp làm mát khác nhau. Mặc dù khó ước tính nhiệt độ trung bình của GPU khi chơi game, các nhà nghiên cứu nhận thấy giới hạn nhiệt độ trên là khoảng 203 ° F (95 ° C). Nói chung, nhiệt độ GPU không được vượt quá 185 ° F (85 ° C); nhiệt độ có thể cao hơn một chút so với giá trị này khi GPU chịu tải nặng, nhưng điều đó sẽ không làm hỏng linh kiện nghiêm trọng.
Nói chung, phạm vi nhiệt độ lý tưởng của GPU khi tải nặng phải là: 167 ° F (75 ° C) ~ 185 ° F (85 ° C). Trong khi nhiệt độ trung bình của CPU là từ 167 ° (75 ° C) ~ 176 ° F (75 ° -80 ° C).
Cách sửa chữa và phục hồi máy tính xách tay:
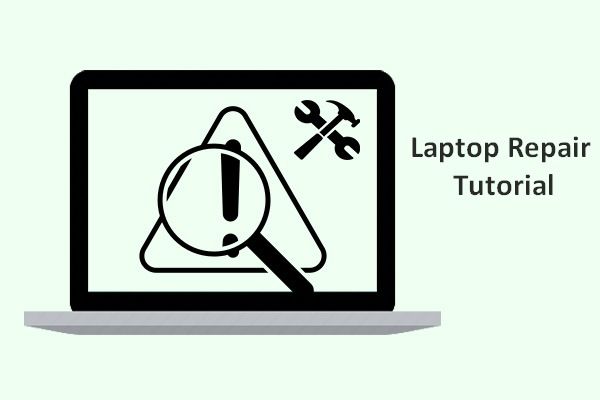 Hướng dẫn sửa chữa & phục hồi máy tính xách tay (100% hữu ích)
Hướng dẫn sửa chữa & phục hồi máy tính xách tay (100% hữu ích) Sửa chữa máy tính xách tay là rất cần thiết vì luôn có một loạt các vấn đề được tìm thấy trên máy tính xách tay do các nguyên nhân khác nhau.
Đọc thêmGiảm nhiệt độ nhiệt độ xuống an toàn cho GPU
Khi nhận thấy nhiệt độ GPU của mình cao hơn nhiệt độ GPU bình thường, bạn nên thử các giải pháp sau để giảm nhiệt độ xuống.
- Cân nhắc làm mát bằng nước.
- Quay lại trình điều khiển GPU trước đó.
- Kiểm tra lưu lượng gió (lắp thêm quạt lớn hơn hoặc lắp thêm quạt).
- Kiểm tra nhiệt độ môi trường xung quanh và quản lý cáp.
- Làm sạch bụi từ bộ tản nhiệt, quạt và các bộ phận khác bằng máy hút bụi hoặc máy nén khí.
- Chuyển sang cài đặt không ép xung (tắt ép xung).
- Thay đổi cài đặt đồ họa của trò chơi bạn chơi ở mức thấp hơn.
Ổ Cứng Lỏng Sẽ Mang Đến Dung Lượng Lớn Cho Bạn.


![Màn hình máy tính xách tay chuyển sang màu đen ngẫu nhiên? Khắc phục sự cố màn hình đen! [Mẹo MiniTool]](https://gov-civil-setubal.pt/img/backup-tips/54/laptop-screen-goes-black-randomly.jpg)

![Cách khắc phục sự cố “Nhấp đúp chuột” trên Windows 10 [MiniTool News]](https://gov-civil-setubal.pt/img/minitool-news-center/89/how-fix-mouse-double-clicks-issue-windows-10.jpg)









![[Full Fix] Dịch vụ chính sách chẩn đoán Mức sử dụng RAM trên đĩa CPU cao](https://gov-civil-setubal.pt/img/news/A2/full-fix-diagnostic-policy-service-high-cpu-disk-ram-usage-1.png)

![Micrô Apex Legends không hoạt động? Giải pháp hữu ích đang ở đây! [Tin tức MiniTool]](https://gov-civil-setubal.pt/img/minitool-news-center/04/is-apex-legends-mic-not-working.jpg)

![Hai giải pháp để sửa lỗi Cortana sử dụng bộ nhớ trên Windows 10 [MiniTool News]](https://gov-civil-setubal.pt/img/minitool-news-center/77/two-solutions-fix-cortana-using-memory-windows-10.png)
