Làm cách nào để đồng bộ hóa cài đặt trên nhiều PC (Windows 10 11)?
Lam Cach Nao De Dong Bo Hoa Cai Dat Tren Nhieu Pc Windows 10 11
Bạn có biết rằng bạn có thể đồng bộ hóa cài đặt của mình trên các thiết bị Windows 10/11 miễn là bạn đăng nhập bằng cùng một tài khoản Microsoft không? Trong bài đăng này, Phần mềm MiniTool sẽ hướng dẫn bạn cách đồng bộ cài đặt trên Windows 10/11. Ngoài ra, nếu bạn muốn khôi phục các tệp bị thiếu của mình, bạn có thể sử dụng Phục hồi dữ liệu điện MiniTool .
Cài đặt đồng bộ Windows 10/11
Trên Windows 10, tính năng Đồng bộ hóa cài đặt của bạn có thể giúp bạn đồng bộ hóa cài đặt của mình với các thiết bị khác bằng tài khoản Microsoft của bạn. Trên Windows 11, tính năng Ghi nhớ tùy chọn của tôi cho phép bạn đồng bộ hóa cài đặt của mình với các thiết bị khác bằng tài khoản Microsoft của bạn. Bài đăng này sẽ chỉ cho bạn cách đồng bộ hóa cài đặt trên nhiều PC bằng các tính năng cài đặt đồng bộ hóa trên Windows 10 và Windows 11.
Tạo tài khoản Microsoft để cài đặt đồng bộ hóa trên Windows 10/11
Để đồng bộ cài đặt với nhiều thiết bị, bạn cần có tài khoản Microsoft. Nếu chưa có, bạn cần tạo một cái.
>> Xem cách tạo tài khoản Microsoft mới .
Làm cách nào để Đồng bộ hóa Cài đặt trên Windows 10?
Nếu bạn muốn đồng bộ hóa cài đặt trên máy tính Windows 10 của mình, bạn có thể làm theo hướng dẫn sau:
Bước 1: Nhấn Cửa sổ + tôi để mở ứng dụng Cài đặt.
Bước 2: Bấm tài khoản trong ứng dụng Cài đặt.
Bước 3: Chọn Đồng bộ hóa cài đặt của bạn từ menu bên trái trên trang tiếp theo.
Bước 4: Bạn sẽ thấy Đồng bộ hóa cài đặt của bạn giao diện. Có một công tắc chính để cài đặt đồng bộ hóa. nút cho đồng bộ hóa cài đặt nên được bật theo mặc định.
Bước 5: Dưới Cài đặt đồng bộ hóa cá nhân , bạn có thể chọn cài đặt nào sẽ đồng bộ hóa. Nếu đây là lần đầu tiên bạn đồng bộ hóa mật khẩu, bạn sẽ thấy một thông báo cho biết Mật khẩu của bạn sẽ không đồng bộ hóa cho đến khi bạn xác minh danh tính của mình trên thiết bị này . Bạn có thể nhấp vào Thẩm tra liên kết để xác minh tài khoản và mật khẩu Microsoft của bạn. Sau đó, bạn có thể bật nút cho mật khẩu và đồng bộ hóa chúng.

Để làm cho thiết bị khác sử dụng cài đặt của bạn, bạn cần đăng nhập bằng tài khoản Microsoft của mình trên PC đó.
Nếu bạn muốn ngừng đồng bộ hóa cài đặt với các thiết bị khác, bạn có thể trực tiếp tắt nút cho đồng bộ hóa cài đặt .
Làm cách nào để Đồng bộ hóa Cài đặt trên Windows 11?
Nếu đang sử dụng máy tính Windows 11, bạn có thể sử dụng các bước sau để đồng bộ hóa cài đặt:
Bước 1: Nhấn Cửa sổ + tôi để mở ứng dụng Cài đặt.
Bước 2: Vào Tài khoản > Sao lưu Windows .
Bước 3: Bật nút bên cạnh Ghi nhớ sở thích của tôi trên bảng điều khiển bên phải. Sau đó, bạn có thể chọn các cài đặt đã chỉ định mà bạn muốn đồng bộ hóa với các thiết bị khác. Dưới đây là bốn lựa chọn: khả năng tiếp cận , mật khẩu , Tùy chọn ngôn ngữ , và Các cài đặt Windows khác .
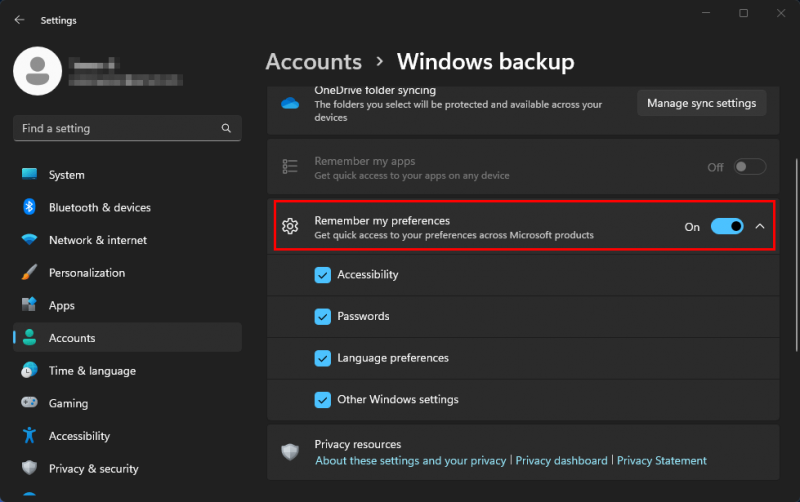
Để làm cho thiết bị khác sử dụng cài đặt của bạn, bạn cần đăng nhập bằng tài khoản Microsoft của mình trên PC đó.
Nếu bạn muốn ngừng đồng bộ hóa cài đặt với các thiết bị khác, bạn có thể trực tiếp tắt nút cho Ghi nhớ sở thích của tôi .
Khôi phục các tệp bị thiếu của bạn trên Windows 10/11
Vấn đề mất dữ liệu là một vấn đề phổ biến. Nếu bạn muốn lấy lại các tệp bị mất hoặc bị xóa, bạn có biết phải làm gì không? Bạn có thể dùng thử MiniTool Power Data Recovery, một công cụ phục hồi tập tin miễn phí .
Phần mềm khôi phục dữ liệu này được thiết kế đặc biệt để cứu các tệp từ các thiết bị lưu trữ dữ liệu khác nhau như ổ cứng trong, ổ cứng ngoài, thẻ nhớ, thẻ SD, ổ flash USB, v.v.
Với phiên bản miễn phí của phần mềm này, bạn có thể khôi phục tối đa 1 GB tệp. Nếu bạn muốn xóa nhiều tệp hơn, bạn cần sử dụng phiên bản đầy đủ.
Bây giờ bạn nên biết cách đồng bộ hóa cài đặt trên PC chạy Windows 10 và Windows 11 của mình. Nếu bạn có các vấn đề khác cần được giải quyết, bạn có thể cho chúng tôi biết trong các nhận xét.
![Bảng chú giải thuật ngữ - Menu Power User là gì [MiniTool Wiki]](https://gov-civil-setubal.pt/img/minitool-wiki-library/92/glossary-terms-what-is-power-user-menu.png)










![Cách chuyển đổi CDA sang MP3: 4 Phương pháp & Bước (Có Hình ảnh) [Trình chuyển đổi Video]](https://gov-civil-setubal.pt/img/video-converter/75/how-convert-cda-mp3.png)


![Cách khắc phục: Android không nhận được tin nhắn (7 phương pháp đơn giản) [MiniTool News]](https://gov-civil-setubal.pt/img/minitool-news-center/71/how-fix-android-not-receiving-texts.png)



