Phải làm gì khi máy tính xách tay của bạn bị treo? (7 Giải Pháp Treo Laptop)
What To Do When Your Laptop Hangs 7 Laptop Hang Solutions
Sự cố treo Laptop thường xuyên xảy ra trên Windows 11/10 khiến bạn nản lòng. Vậy phải làm gì khi laptop bị treo? Việc giải quyết vấn đề treo khó chịu này là một nhiệm vụ đơn giản nếu bạn làm theo các giải pháp được cung cấp bởi Công cụ nhỏ .Vấn đề treo máy tính xách tay
Nếu bạn đã sử dụng máy tính xách tay trong một thời gian dài, bạn có thể gặp phải vấn đề treo máy tính xách tay khó chịu. PC liên tục bị treo khi bạn đang làm việc gì đó quan trọng. Đôi khi máy tính xách tay của bạn bị treo, thiết bị chạy chậm lại hoặc hoàn toàn không phản hồi. Điều này cực kỳ khó chịu và gây ra vấn đề lớn đối với năng suất của bạn nếu bạn đang hoàn thành một số công việc quan trọng.
Tại sao laptop của bạn bị treo? Làm quá nhiều tác vụ, quá nhiệt, RAM không đủ, tấn công phần mềm độc hại, lỗi ổ cứng, v.v. có thể gây ra sự cố treo máy tính xách tay. Vậy thì phải làm gì khi laptop của bạn bị treo hoặc màn hình laptop bị treo? Top 7 giải pháp treo laptop tốt nhất sẽ được giới thiệu dưới đây.
Phải làm gì khi máy tính xách tay bị treo
#1. Sửa lỗi cơ bản
Hầu hết, máy tính xách tay thường xuyên bị treo do một quy trình hoặc ứng dụng cụ thể ngốn quá nhiều tài nguyên RAM và CPU, khiến toàn bộ hệ thống bị treo. Trong tình huống như vậy, hãy đợi 5-10 phút để xem nó có tác dụng không.
Hoặc khi laptop của bạn bị treo quá nhiều thì khởi động lại Windows 11/10 là một lựa chọn tốt. Bây giờ, hãy nhấn nút Quyền lực nút trong vài giây. Nếu những cách khắc phục đơn giản này không hiệu quả, hãy thử các cách giải quyết khác.
#2. Đóng các ứng dụng không sử dụng trong nền
Khi nói đến “phải làm gì khi máy tính xách tay bị treo”, một điều quan trọng bạn nên thử là kiểm tra xem có nhiều ứng dụng hoặc tiến trình không cần thiết chạy ngầm, chiếm nhiều tài nguyên RAM/CPU nhất hay không. Sau đó, đóng chúng lại.
Bước 1: Nhấn Ctrl + Shift + Esc để mở Trình quản lý tác vụ. Nếu cách này không hiệu quả, hãy nhấn Ctrl + Alt + Del để mở một màn hình và chọn Quản lý công việc .
Bước 2: Xác định chương trình nào đang ngốn RAM & CPU lớn, sau đó chọn từng chương trình một và click Kết thúc nhiệm vụ .
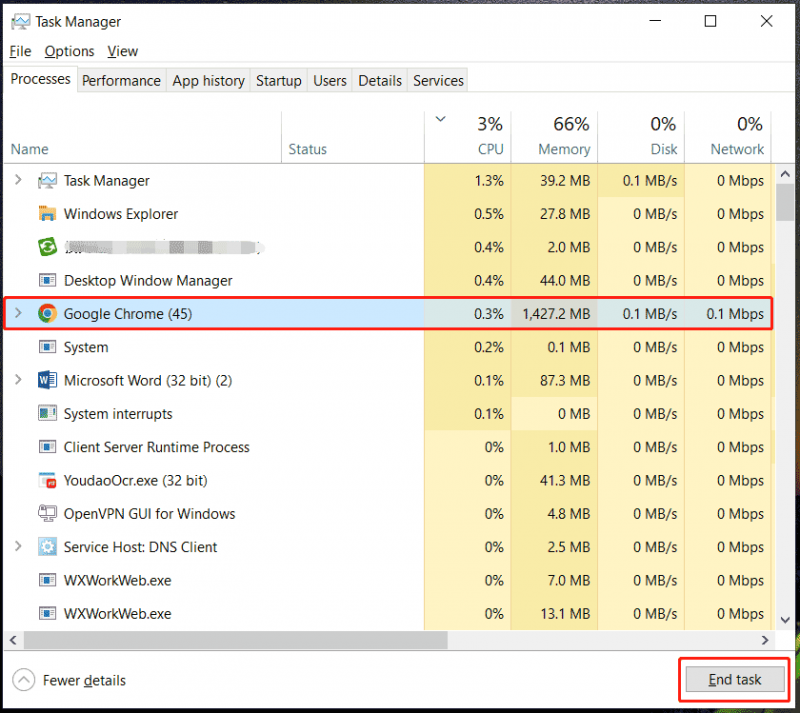
#3. Nhấn Windows + Ctrl + Shift + B
Phải làm gì nếu máy tính xách tay bị treo?
Có một phím tắt cụ thể – Windows + Ctrl + Shift + B điều đó có thể hữu ích khi máy tính xách tay bị kẹt hoặc treo hệ thống. Phím tắt này khởi động lại trình điều khiển card đồ họa để buộc Windows làm mới màn hình. Một tiếng bíp ngắn sẽ xuất hiện và màn hình sẽ nhấp nháy. Sau đó, mọi thứ trở lại bình thường.
Lời khuyên: Để biết một số chi tiết về phím tắt này, hãy tham khảo hướng dẫn này - Windows + Ctrl + Shift + B: Nó là gì và khi nào nên sử dụng nó .#4. Cập nhật Windows
Nói đến việc “màn hình laptop bị treo, đơ”, bạn cũng nên cân nhắc việc cập nhật Windows, đặc biệt là khi lâu ngày bạn chưa cài đặt bản cập nhật Windows. Vì vậy, đi đến Cài đặt Windows > Cập nhật Windows / Cập nhật & Bảo mật > Cập nhật Windows , kiểm tra các bản cập nhật có sẵn rồi tải xuống và cài đặt chúng.
Lời khuyên: Trước khi cập nhật, chúng tôi khuyên bạn nên tạo bản sao lưu cho PC của bạn sử dụng Công cụ tạo bóng MiniTool để tránh mất dữ liệu hoặc gặp sự cố do một số vấn đề cập nhật có thể xảy ra.Bản dùng thử MiniTool ShadowMaker Bấm chuột để tải xuống 100% Sạch sẽ & An toàn
#5. Chạy phần mềm diệt virus
Nếu máy tính xách tay của bạn liên tục bị treo, treo hoặc bị kẹt, bạn nên kiểm tra xem có bị nhiễm vi-rút hoặc phần mềm độc hại hay không vì PC thường xuyên tiếp xúc với Internet. Bảo mật Windows, được cài đặt sẵn trên máy tính của bạn, có thể thực hiện quét toàn bộ để khắc phục sự cố treo máy tính xách tay của bạn.
Bước 1: Mở Bảo mật Windows thông qua hộp tìm kiếm.
Bước 2: Điều hướng đến Bảo vệ chống vi-rút và mối đe dọa > Tùy chọn quét .
Bước 3: Kiểm tra Quét toàn bộ và nhấp vào Quét ngay bây giờ .
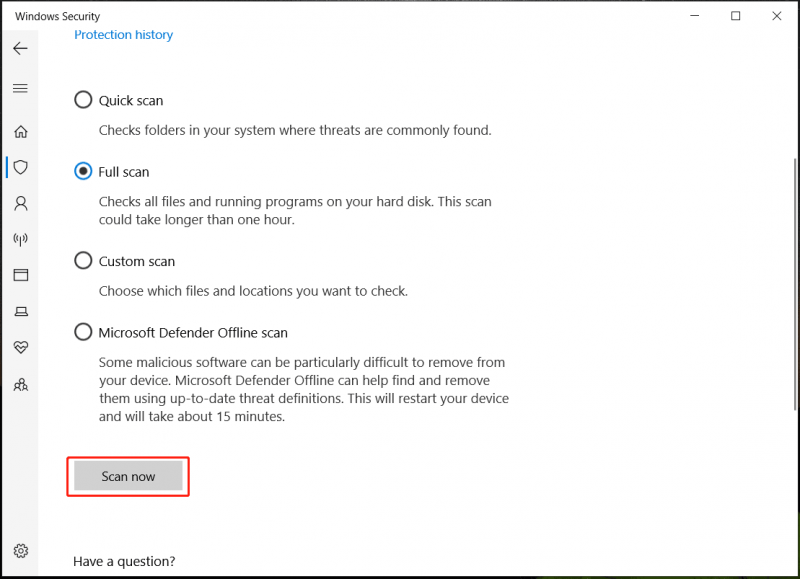
#6. Làm mát máy tính xách tay của bạn
Làm gì khi laptop bị treo do quá nhiệt? Bạn nên kiểm tra xem có bụi bẩn làm tắc nghẽn lỗ thông gió hay không. Nếu có, hãy xóa chúng. Hoặc, bạn có thể mua một tấm làm mát để cung cấp thêm khả năng làm mát. Bên cạnh đó, hãy đặt laptop trên bề mặt cứng hoặc phẳng để tản nhiệt tốt.
#7. Kiểm tra ổ cứng của bạn
Ổ cứng bị lỗi có thể làm chậm PC của bạn và nghiêm trọng hơn là máy tính xách tay bị treo/kẹt. May mắn thay, bạn có thể dễ dàng kiểm tra ổ cứng của mình trong Windows 11/10 File Explorer.
Bước 1: Mở File Explorer, nhấp chuột phải vào ổ đĩa bạn muốn kiểm tra và chọn Của cải .
Bước 2: Theo Công cụ tab, nhấp vào Kiểm tra > Quét ổ đĩa .
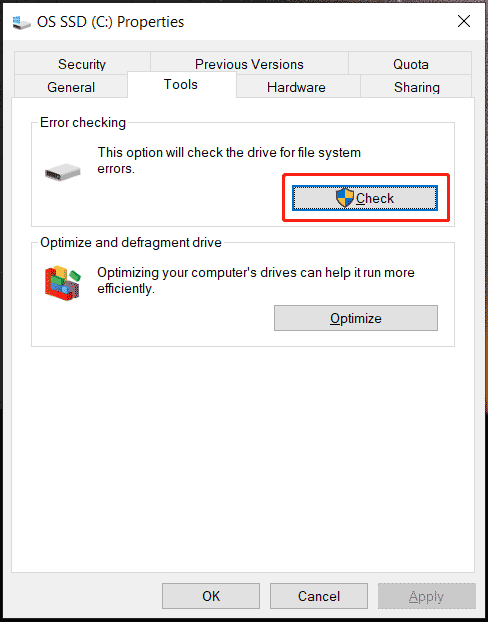
Ngoài ra, bạn có thể chạy chuyên nghiệp quản lý phân vùng – Trình hướng dẫn phân vùng MiniTool và sử dụng nó Kiểm tra bề mặt để kiểm tra xem đĩa có bị bad bad không.
Trình hướng dẫn phân vùng MiniTool miễn phí Bấm chuột để tải xuống 100% Sạch sẽ & An toàn
Nếu đĩa bị lỗi, hãy nhớ sao lưu dữ liệu quan trọng trên đĩa của bạn bằng cách chạy chương trình phần mềm sao lưu miễn phí - Công cụ tạo bóng MiniTool. Công cụ này cung cấp các tính năng mạnh mẽ để sao lưu tệp và sao chép đĩa để sao lưu/nâng cấp đĩa. Tải phần mềm này và làm theo hướng dẫn – Phải làm gì nếu tôi tìm thấy các thành phần xấu trên ổ cứng trong Windows 10/8/7 .
Bản dùng thử MiniTool ShadowMaker Bấm chuột để tải xuống 100% Sạch sẽ & An toàn
Giải Pháp Treo Laptop Khác
Làm gì khi laptop của bạn bị treo? Ngoài những mẹo phổ biến này để giải quyết vấn đề máy tính xách tay bị kẹt, bạn có thể thử một số mẹo khắc phục sự cố khác:
- Thêm nhiều RAM hơn
- Cập nhật trình điều khiển
- Chạy kiểm tra bộ nhớ
- Chạy Trình kiểm tra tệp hệ thống
- Thực hiện khôi phục hệ thống
- Xóa bộ nhớ đệm và các tập tin không cần thiết
Phán quyết
Khi thảo luận về “việc phải làm khi máy tính xách tay bị treo” hoặc “khi máy tính xách tay bị treo phải làm gì”, có thể bạn đã gặp khó khăn vì vấn đề treo máy tính xách tay khó chịu này và đang tìm kiếm giải pháp. Hãy yên tâm nếu máy tính xách tay của bạn bị treo nhiều và nhiều mẹo có thể giúp bạn. Hãy hành động!








![Đã giải quyết - Quy trình phục vụ máy chủ DISM Sử dụng CPU cao [Tin tức về MiniTool]](https://gov-civil-setubal.pt/img/minitool-news-center/59/solved-dism-host-servicing-process-high-cpu-usage.png)










![10 phần mềm điều khiển quạt hàng đầu trên Windows 10 [MiniTool News]](https://gov-civil-setubal.pt/img/minitool-news-center/35/top-10-fan-control-software-windows-10.png)