Làm cách nào để sao lưu các thiết bị có thể tháo rời trên Windows 10 11?
How To Backup Removeable Devices On Windows 10 11
Các thiết bị di động là một lựa chọn tốt để truyền tập tin từ PC này sang PC khác. Trong hướng dẫn này từ Giải pháp MiniTool , chúng tôi sẽ giới thiệu ngắn gọn về các thiết bị có thể tháo rời và hướng dẫn bạn cách sao lưu chúng một cách dễ dàng. Không lãng phí thêm thời gian, hãy bắt đầu!
Phương tiện/Thiết bị di động là gì?
Phương tiện di động đề cập đến một loại thiết bị lưu trữ có thể dễ dàng lắp và tháo khỏi máy tính. Với một thiết bị di động, việc truyền dữ liệu từ máy tính này sang máy tính khác sẽ dễ dàng hơn rất nhiều.
Hầu hết các phương tiện di động đời đầu như đĩa mềm và đĩa quang đều yêu cầu thiết bị đọc/ghi chuyên dụng. Các thiết bị di động sau này như ổ flash USB là các thiết bị cắm và chạy độc lập mang phần cứng đầu đọc riêng.
Các loại phương tiện/thiết bị di động
- DVD.
- Băng từ.
- Đĩa Blu-ray.
- Đĩa mềm.
- CD-ROM.
- Ổ đĩa thể rắn gắn ngoài chuyên dụng.
- Thẻ SD.
- Ổ đĩa flash USB.
- Ổ cứng USB.
4 phương tiện trước đây gần như đã lỗi thời do sự xuất hiện của các công nghệ lưu trữ mới hơn và hiệu quả hơn như ổ USB, CD-ROM và thẻ SD. Hơn nữa, chúng yêu cầu ổ đọc chuyên dụng, với dung lượng lưu trữ hạn chế và tốc độ đọc và ghi chậm hơn so với các thiết bị sau.
Ưu điểm và nhược điểm của thiết bị lưu trữ di động
Lợi ích của việc sử dụng phương tiện di động là gì? Ở đây, chúng tôi liệt kê một số ưu điểm của thiết bị lưu trữ di động dành cho bạn:
- Nhỏ hơn và nhẹ hơn, chúng dễ mang theo hơn nhiều.
- Thiết bị lưu trữ di động truyền dữ liệu nhanh hơn ổ cứng gắn trong vì chúng không cần bất kỳ thiết bị kết nối cáp bên trong nào.
- Thiết bị lưu trữ di động giúp việc truyền tệp từ máy tính này sang máy tính khác dễ dàng hơn nhiều (ngay cả khi hệ điều hành của chúng khác nhau).
Trong khi đó, thiết bị di động cũng có những hạn chế sau:
- Chúng có thể bị thất lạc, thất lạc hoặc bị đánh cắp.
- Họ có ít năng lực hơn cho cùng một mức giá.
- Chúng dễ bị tổn thương vật lý hơn như bị rơi hoặc bị cong đầu nối.
- Đối với các thiết bị di động truyền thống hơn, chúng hiếm khi được bảo vệ bằng mật khẩu.
- Phần mềm độc hại và vi rút có thể được truyền giữa các thiết bị một cách dễ dàng, vì vậy đừng cắm bất kỳ thiết bị di động không đáng tin cậy nào vào máy tính của bạn.
Làm cách nào để sao lưu các thiết bị có thể tháo rời bằng MiniTool ShadowMaker?
# Cách 1: Sao lưu Thiết bị di động thông qua Sao chép và Dán
Làm cách nào để sao lưu thiết bị di động sang thiết bị khác? Cách dễ nhất là sao chép và dán tập tin vào ổ đĩa khác theo cách thủ công. Làm như vậy:
Bước 1. Kết nối thiết bị lưu trữ di động với máy tính của bạn.
Bước 2. Tìm ổ nguồn trong Chương trình quản lý dữ liệu > chọn dữ liệu bạn muốn sao lưu > nhấn Điều khiển + C để sao chép các mục đã chọn.
Bước 3. Mở ổ đĩa mới và nhấn Điều khiển + TRONG để dán dữ liệu bạn đã sao chép.
Tuy nhiên, sẽ tốn nhiều thời gian hơn nếu bạn sao lưu lượng lớn dữ liệu bằng phương pháp này.
Cũng thấy: 7 phương pháp khắc phục chức năng sao chép và dán không hoạt động
# Cách 2: Sao lưu các thiết bị có thể tháo rời thông qua MiniTool ShadowMaker
Có cách nào tốt hơn để sao lưu các thiết bị di động hiệu quả hơn không? Ở đây, chúng tôi đặc biệt khuyến khích sử dụng của bên thứ ba Phần mềm sao lưu Windows – MiniTool ShadowMaker để chuyển các tập tin của bạn từ thiết bị di động này sang thiết bị di động khác.
Công cụ này được thiết kế để hệ thống dự phòng , tệp, thư mục, phân vùng và thậm chí toàn bộ đĩa. So với sao chép và dán, bạn có thể giảm kích thước tệp và tiết kiệm dung lượng lưu trữ trên đĩa bằng cách sửa đổi mức độ nén. Ngoài ra, MiniTool ShadowMaker cho phép bạn đồng bộ hóa các tập tin hoặc di chuyển Windows sang ổ đĩa khác .
Bây giờ, hãy để tôi chỉ cho bạn cách sao lưu thiết bị di động bằng nó:
Bước 1. Khởi chạy MiniTool ShadowMaker để vào giao diện chính của nó.
Bản dùng thử MiniTool ShadowMaker Bấm chuột để tải xuống 100% Sạch sẽ & An toàn
Bước 2. Trong Hỗ trợ trang, đi tới NGUỒN > Thư mục và tập tin chọn sao lưu những gì . Sau đó đi đến ĐIỂM ĐẾN để chọn một thiết bị di động khác làm đường dẫn lưu trữ.
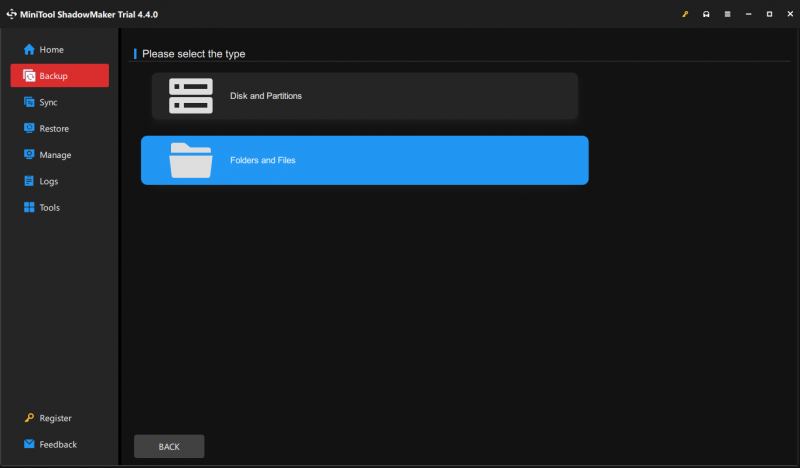
Bước 3. Bấm vào Sao lưu ngay để bắt đầu quá trình cùng một lúc.
Nếu bạn chọn sao lưu các thư mục hoặc tập tin thì mức nén mặc định là không có. MiniTool ShadowMaker cũng cho phép bạn sửa đổi mức độ nén thành trung bình hoặc cao để giảm kích thước tệp. Để làm như vậy: bấm vào Tùy chọn ở góc dưới bên phải > Tùy chọn sao lưu > Nén > chọn mức độ nén theo nhu cầu của bạn.
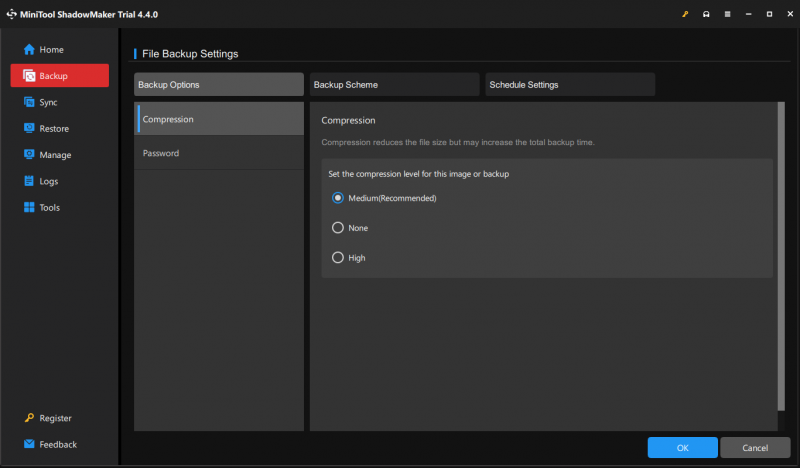
# Cách 3: Sao lưu Thiết bị di động lên Đám mây
Một cách khác là sao lưu các thiết bị di động lên đám mây. Với nó, bạn có thể truy cập dữ liệu của mình mọi lúc, mọi nơi. Bạn có thể chọn sao lưu các tệp của mình từ thiết bị di động sang các dịch vụ đám mây như Dropbox, Google Drive, Một ổ đĩa , và hơn thế nữa.
# Đọc thêm – Tạo phương tiện có thể khởi động bằng thiết bị di động
Ngoài khả năng sao lưu, các thiết bị di động cũng có thể được sử dụng để tạo phương tiện có khả năng khởi động, giúp bạn tiết kiệm thời gian khi gặp phải lỗi hệ thống nghiêm trọng. Khi máy tính của bạn không khởi động được, bạn có thể khởi động nó từ phương tiện có thể khởi động mà bạn đã tạo và thực hiện khôi phục hệ thống. Đây là cách thực hiện tạo một phương tiện có thể khởi động với MiniTool ShadowMaker:
Bước 1. Đi tới Công cụ trang trong MiniTool ShadowMaker và nhấn Trình tạo phương tiện .
Bản dùng thử MiniTool ShadowMaker Bấm chuột để tải xuống 100% Sạch sẽ & An toàn
Bước 2. Bấm vào Phương tiện dựa trên WinPE với các plug-in MiniTool .
Bước 3. MiniTool ShadowMaker cho phép bạn tạo 4 loại phương tiện có thể khởi động:
- Tệp ISO – có thể áp dụng trên máy ảo mà không cần ghi đĩa.
- Ổ đĩa flash USB – thường được sử dụng trên máy vật lý.
- Ổ cứng USB – dùng để chỉ ổ cứng có cổng USB.
- Trình ghi CD/DVD – có thể sử dụng được trên một số máy tính cũ có ổ đĩa quang.
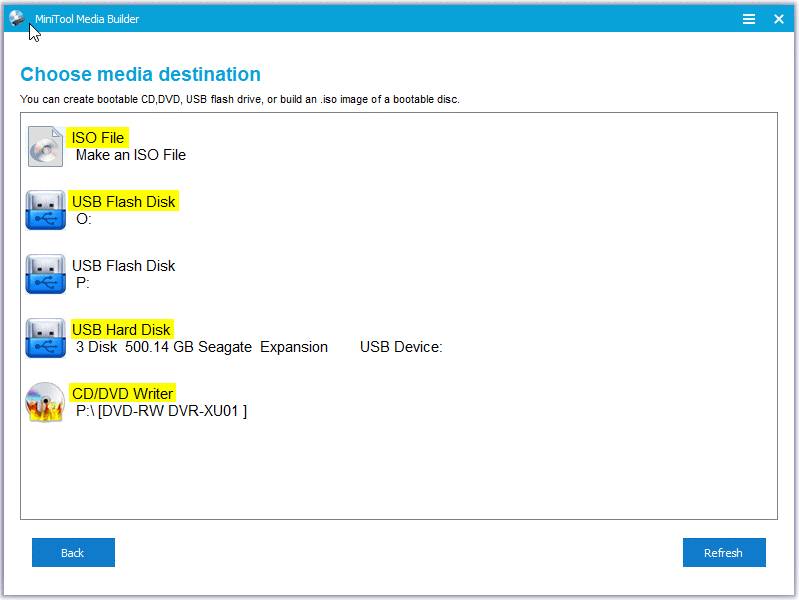
Chọn một tùy chọn dựa trên nhu cầu của bạn. Xin lưu ý rằng dữ liệu trên phương tiện bạn chọn sẽ bị hủy, vì vậy hãy đảm bảo không có gì quan trọng trên đó.
Gói mọi thứ lên
Đồng thời, bài viết này cũng minh họa định nghĩa về phương tiện di động, các loại phương tiện di động cũng như ưu nhược điểm của chúng. Đối với sao lưu thiết bị di động, chúng tôi cung cấp ba tùy chọn cho bạn – Sao chép và Dán, MiniTool ShadowMaker và sao lưu đám mây. Bạn có thể chọn một theo nhu cầu của bạn.
Đối với bất kỳ vấn đề nào với MiniTool ShadowMaker, vui lòng chia sẻ với chúng tôi qua [email được bảo vệ] . Chúc một ngày tốt lành!
Câu hỏi thường gặp về thiết bị có thể tháo rời sao lưu
HDD hay SSD tốt hơn? SSD tốt hơn nhiều so với HDD. So với loại sau, SSD nhanh hơn, nhẹ hơn, bền hơn và ít tiêu thụ điện năng hơn. Tuy nhiên, SSD cũng có một số nhược điểm. Ví dụ, chúng đắt hơn ổ đĩa cứng truyền thống. Xem hướng dẫn này - SSD VS HDD: Sự khác biệt là gì? Bạn nên sử dụng cái nào trong PC để biết thêm chi tiết. Làm cách nào để sao lưu PC sang ổ đĩa ngoài? ĐẾN máy tính dự phòng vào ổ cứng ngoài trong Windows 10/11, bạn có thể sử dụng MiniTool ShadowMaker và Backup and Restore (Windows 7).Để sao lưu máy Mac sang ổ cứng ngoài, Time Machine có thể giúp bạn.

![Sửa ổ cứng ngoài không hoạt động - Phân tích và khắc phục sự cố [Mẹo MiniTool]](https://gov-civil-setubal.pt/img/data-recovery-tips/26/fix-external-hard-drive-not-working-analysis-troubleshooting.jpg)

![Tải xuống và cài đặt Windows ADK cho Windows [Phiên bản đầy đủ]](https://gov-civil-setubal.pt/img/news/91/download-install-windows-adk.png)


![[ĐÃ KHẮC PHỤC] Mã lỗi Windows 11 KB5017321 0x800f0806](https://gov-civil-setubal.pt/img/news/F9/fixed-windows-11-kb5017321-error-code-0x800f0806-1.png)



![5 cách hàng đầu để chuyển đổi RAW sang NTFS trên Windows 7/8/10 một cách dễ dàng [Mẹo MiniTool]](https://gov-civil-setubal.pt/img/blog/25/las-mejores-5-maneras-de-convertir-raw-ntfs-en-windows-7-8-10-f-cilmente.jpg)
![Cách khắc phục sự cố màn hình đen của Windows 10? (Nhiều giải pháp) [Mẹo MiniTool]](https://gov-civil-setubal.pt/img/data-recovery-tips/79/how-fix-windows-10-black-screen-issue.png)






![Làm cách nào để xóa các bản sao bóng trên máy chủ Windows 11 10? [4 cách]](https://gov-civil-setubal.pt/img/backup-tips/79/how-to-delete-shadow-copies-on-windows-11-10-server-4-ways-1.png)
