Cách Tách và Cắt Video trong Windows Movie Maker (Hướng dẫn Mới nhất)
How Split Trim Video Windows Movie Maker
Tóm lược :

Là phần mềm chỉnh sửa video miễn phí tốt nhất, Windows Movie Maker có thể giúp bạn dễ dàng tạo ra những video tuyệt vời với hình ảnh cũng như video của mình. Và, với công cụ này, bạn không chỉ có thể dễ dàng cắt clip thành các phần nhỏ hơn mà không làm mất bất kỳ khung hình nào trong quá trình này mà còn có thể nhanh chóng loại bỏ các khung hình không mong muốn từ đầu hoặc cuối clip.
Điều hướng nhanh:
Tách và cắt video
Bạn có biết cách tách một đoạn video lớn thành các phần nhỏ một cách liền mạch không? Bạn có biết cách cắt bớt nội dung không mong muốn ở đầu hoặc cuối clip hay cả hai không?
Với Window Movie Maker, bạn có thể dễ dàng và nhanh chóng tách và cắt video . Phần mềm chỉnh sửa video miễn phí tốt nhất có thể giúp bạn dễ dàng và nhanh chóng chia và cắt các video clip và phim ở bất kỳ định dạng video nào - AVI, MP4, MPEG, FLV, cũng như âm thanh MP3 và nhiều định dạng khác.
Ghi chú: Chia nhỏ cho phép bạn cắt clip thành các phần nhỏ hơn mà không làm mất bất kỳ khung hình nào trong quá trình này. Việc cắt tỉa sẽ xóa các khung hình không mong muốn khỏi đầu hoặc cuối clip.Trong bài viết này, chúng tôi sẽ hướng dẫn bạn cách chia và cắt video trong Movie Maker miễn phí.
Trước khi chia nhỏ video và cắt video, bạn nên làm 3 việc sau.
1.Tải xuống Windows Movie Maker 2012.
Windows Movie Maker là một chương trình chỉnh sửa video miễn phí cho phép người dùng tạo, chỉnh sửa và chia sẻ video. Ở đây, bạn có thể quan tâm đến bài đăng này: 4 bước để dễ dàng tạo video YouTube bằng hình ảnh .
Tuy nhiên, nguồn tải xuống đã thay đổi. Windows Movie Maker đã ngừng hoạt động kể từ tháng 1 năm 2017 và không còn có sẵn để tải xuống từ trang web của Microsoft. Bây giờ, bạn có thể tự hỏi, 'Tìm Windows Movie Maker ở đâu?'
May mắn thay, chúng tôi đã lưu các liên kết đến các tệp lưu trữ cho bạn. Và tất cả những gì bạn phải làm là nhấp vào nút bên dưới để tải xuống phần mềm chỉnh sửa video miễn phí tốt nhất.
Bên cạnh đó, chúng tôi cung cấp một trình chỉnh sửa video mới- MiniTool MovieMaker để giúp bạn tách hoặc cắt video.
2.Cài đặt Movie Maker 2012 miễn phí trong Windows 10.
Sau khi tải xuống, bạn cần cài đặt Movie Maker miễn phí trên PC của mình.
Nhập video và hình ảnh vào Trình làm phim được cài đặt miễn phí.
Bây giờ, bạn nên khởi chạy Trình làm phim của mình, rồi nhấp vào Thêm ảnh và ảnh nút trong Trang Chủ để nhập tệp của bạn vào đó. Nhấp vào bài đăng này Cách thêm ảnh và video vào Windows Movie Maker để tìm ra một số cách khác nhau để nhập tệp vào Movie Maker.
Phần 1. Cách tách video trong Windows Movie Maker
Q: Windows Movie Maker - Bạn có thể chia một video thành nhiều video không? Tôi đã tải lên 2 giờ từ băng video 8mm và muốn chia nó thành nhiều video khác nhau. Ví dụ thực sự này là từ answers.microsoft.com
Tại đây, người dùng có thể thử các bước sau để chia nhỏ video bằng phần mềm chia video miễn phí tốt nhất -Windows Movie Maker.
Bước 1. Mở video trong Windows Movie Maker. Xem video và ghi chú nơi bạn muốn tách video của mình.
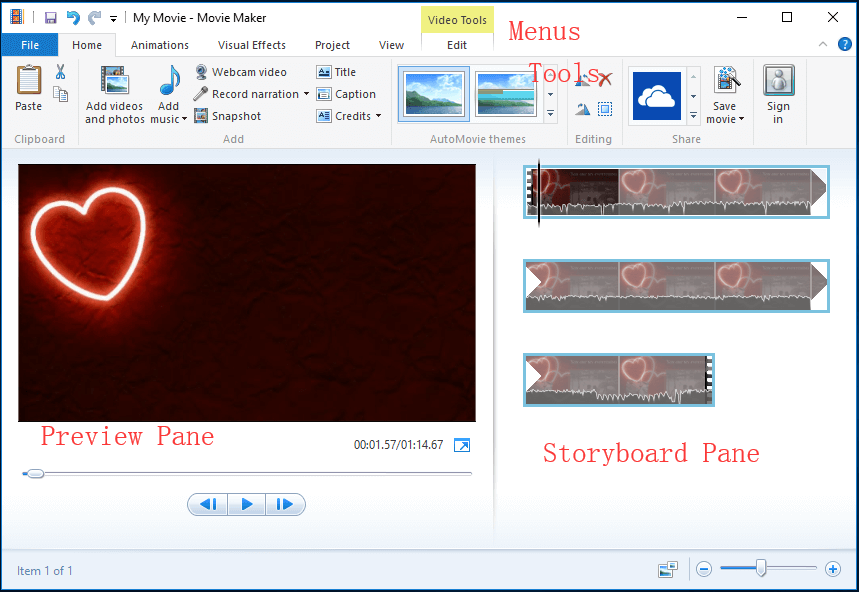
Ví dụ: ở đây, tôi đã nhập video từ máy ảnh của mình vào Movie Maker miễn phí. Video đơn được hiển thị dưới dạng một biểu tượng liên tục trong Ngăn bảng phân cảnh ở phía bên phải. Tôi muốn chia video của mình thành 3 phần nhỏ và sau đó xóa một clip nhỏ. Tôi ghi chú lại như sau:
00:00 - 00: 08.50 Được
00: 08.50 - 00: 18.37 Xóa
00: 18.37– kết thúc OK
Bước 2. Kéo Đường dọc bên trong Bảng phân cảnh đến Vị trí hiện tại trong phim hiển thị 00: 08.50. Hình ảnh sau đây sẽ hướng dẫn bạn làm điều này.
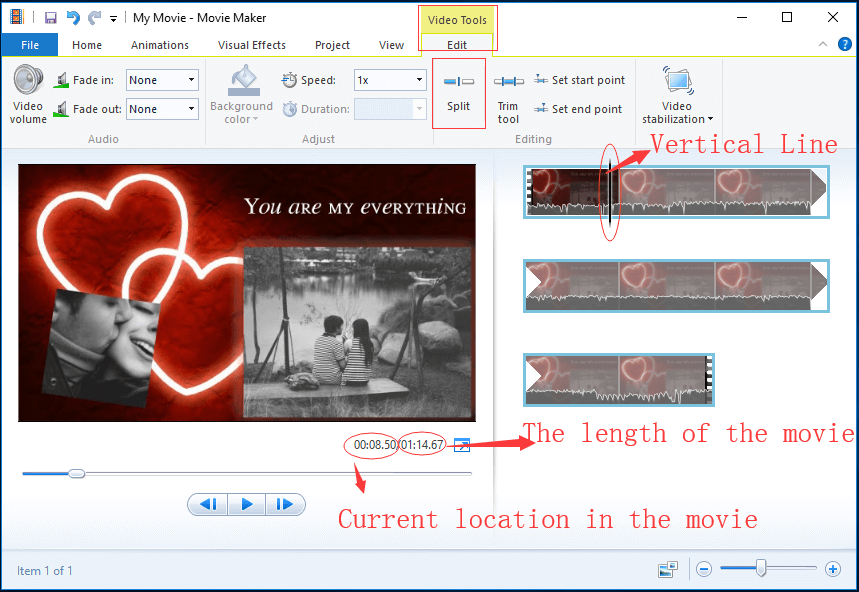
Bước 3. Một khi Đường dọc được kéo đến vị trí mong muốn, nhấp vào Biên tập gắn thẻ dưới Công cụ Video , và sau đó nhấp vào Tách ra để xem những gì được hiển thị bên dưới.
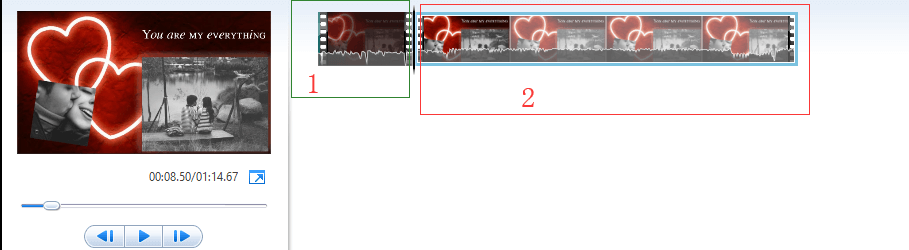
Bây giờ, bạn có thể thấy 2 biểu tượng trong Storyboard Pane của phần mềm chia video miễn phí tốt nhất. Biểu tượng đầu tiên là 8 giây đầu tiên của video và biểu tượng thứ 2 là phần còn lại của video.
Bước 4. bên trong Bảng phân cảnh , chọn điểm video mà bạn muốn tách (hoặc kéo Theo chiều dọc hàng đến 00: 18.37), nhấp chuột phải vào video clip và nhấp vào Tách ra tính năng từ menu thả xuống.
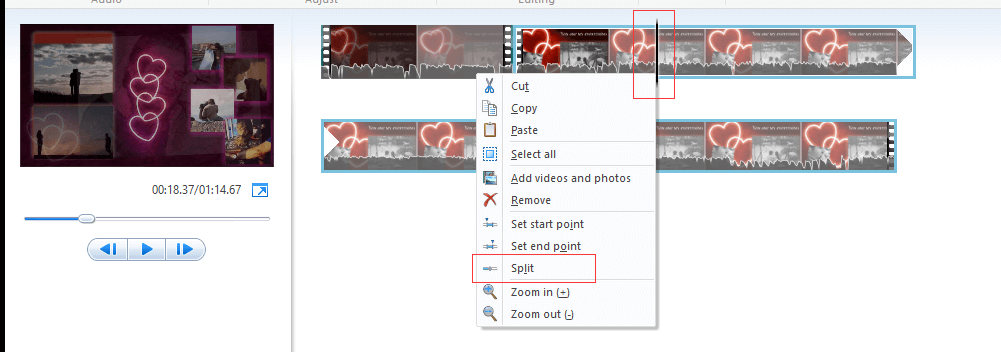
Nếu bạn tách nhầm video, bạn có thể nhấn Ctrl + Z để hoàn tác thay đổi này.
Bây giờ, bạn có thể thấy đoạn video dài này đã được chia thành 3 phần nhỏ riêng biệt. Lúc này, bạn có thể chỉnh sửa các video riêng biệt theo ý muốn và kéo thả để di chuyển vị trí của chúng.
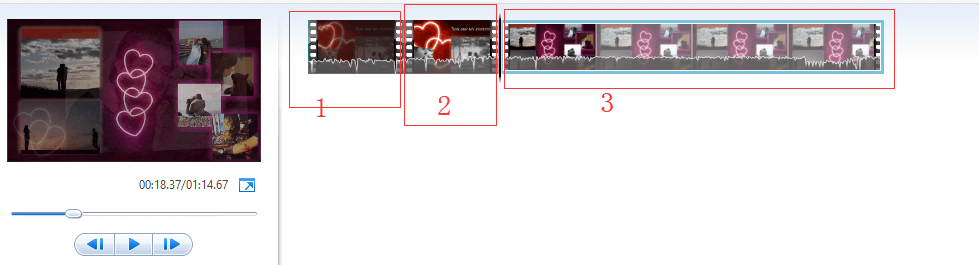
Ví dụ: nếu bạn muốn xóa clip không mong muốn trong Movie Maker, bạn có thể bấm chuột phải vào phần cảnh bạn không muốn sử dụng nữa, sau đó chọn Tẩy từ menu thả xuống để xóa clip đã chọn. Để biết thêm thông tin, vui lòng xem Phần 3-một số mẹo hữu ích.
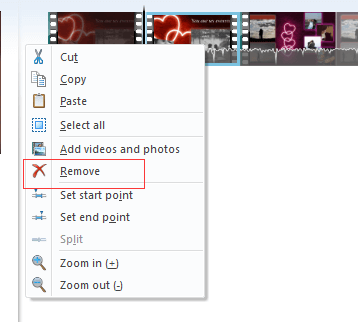
![Cách dễ dàng xem và sắp xếp các tệp trên Google Drive theo kích thước [Tin tức MiniTool]](https://gov-civil-setubal.pt/img/minitool-news-center/65/how-view-sort-google-drive-files-size-easily.jpg)

![Làm thế nào để lấy hình ảnh ra khỏi iPhone bị hỏng? Có giải pháp ở đây [Mẹo MiniTool]](https://gov-civil-setubal.pt/img/ios-file-recovery-tips/17/how-get-pictures-off-broken-iphone.jpg)
![[Giải pháp] Cách khắc phục Kindle không tải được sách?](https://gov-civil-setubal.pt/img/news/63/how-fix-kindle-not-downloading-books.png)





![Làm thế nào để kết nối Surface Pro với TV, Màn hình hoặc Máy chiếu? [Tin tức MiniTool]](https://gov-civil-setubal.pt/img/minitool-news-center/33/how-connect-surface-pro-tv.jpg)

![[Hướng dẫn] - Làm thế nào để Quét từ Máy in sang Máy tính trên Windows / Mac? [Mẹo MiniTool]](https://gov-civil-setubal.pt/img/news/AB/guide-how-to-scan-from-printer-to-computer-on-windows/mac-minitool-tips-1.png)
![Trình duyệt an toàn AVG là gì? Làm thế nào để tải xuống / cài đặt / gỡ cài đặt nó? [Mẹo MiniTool]](https://gov-civil-setubal.pt/img/news/3F/what-is-avg-secure-browser-how-to-download/install/uninstall-it-minitool-tips-1.png)





![[SOLVED] Làm thế nào để khôi phục tệp từ thẻ SD được định dạng trên Android? [Mẹo MiniTool]](https://gov-civil-setubal.pt/img/android-file-recovery-tips/99/how-recover-files-from-formatted-sd-card-android.png)
