4 cách khắc phục màu thanh tác vụ không thay đổi trong Windows 10
4 Cach Khac Phuc Mau Thanh Tac Vu Khong Thay Doi Trong Windows 10
Bạn đã bao giờ gặp sự cố 'màu thanh tác vụ không thay đổi' chưa? Bạn cảm thấy bối rối về vấn đề này? bài đăng này từ MiniTool tập trung vào vấn đề này và cung cấp cho bạn một số phương pháp đã được chứng minh để giúp bạn khắc phục nó.
Cách thay đổi màu thanh tác vụ trong Windows 10
Bạn có thể cá nhân hóa thanh tác vụ Windows, chẳng hạn như ghim ứng dụng và thay đổi kích thước cũng như màu sắc của thanh tác vụ. Tại đây bạn có thể xem cách thay đổi màu thanh tác vụ trong Windows 10.
Bước 1. Nhấn Cửa sổ + tôi tổ hợp phím để mở Cài đặt Windows .
Bước 2. Nhấp vào Cá nhân hóa và chuyển sang Màu sắc chuyển hướng.
Mẹo: Bên dưới Chọn màu của bạn phần, bạn cần bỏ chọn tùy chọn của Tự động chọn màu nhấn từ nền của tôi .
Bước 3. Trên trang màu, cuộn xuống để kiểm tra Bắt đầu, thanh tác vụ và trung tâm hành động .

Để thay đổi màu thanh taskbar trong Windows 11, bạn có thể tham khảo bài viết này: Cách thay đổi màu thanh tác vụ trong Windows 11 .
Cách sửa màu thanh tác vụ không thay đổi trong Windows 10
Sau khi biết cách thay đổi màu thanh tác vụ trong Windows 10/11, chúng ta hãy xem bạn nên làm gì nếu không thể thay đổi màu thanh tác vụ Windows.
Giải pháp 1. Thay đổi chủ đề mặc định của Windows
Mặc dù chủ đề của bên thứ ba có thể cung cấp cho bạn nhiều giải pháp được cá nhân hóa hơn, đôi khi chúng có thể can thiệp vào cài đặt màu của Windows, dẫn đến không thể thay đổi màu của thanh tác vụ.
Do đó, để khắc phục sự cố 'màu thanh tác vụ không thay đổi', bạn cần thay đổi chủ đề mặc định của Windows bằng cách tham khảo các bước sau.
Bước 1. Mở Cài đặt Windows và đi đến Cá nhân hóa > chủ đề .
Bước 2. Cuộn xuống để chọn chủ đề mặc định của Windows.
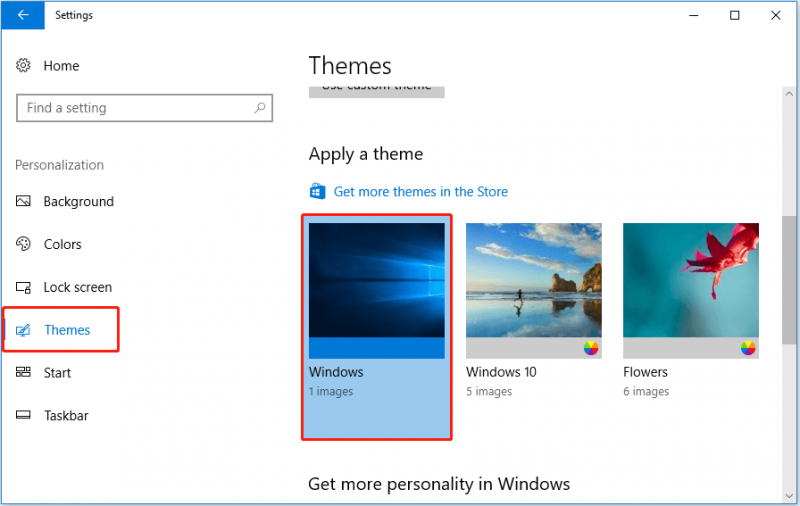
Bây giờ bạn có thể kiểm tra xem sự cố đã được giải quyết chưa. Nếu nó vẫn tồn tại, bạn có thể thử truy cập Cài đặt > Cá nhân hóa > Màu sắc , và đảm bảo rằng Bắt đầu, thanh tác vụ và trung tâm hành động tùy chọn được kiểm tra.
Giải pháp 2. Tắt Bộ lọc màu
Theo Internet, tắt bộ lọc màu cũng là một cách hiệu quả để xử lý tình trạng “màu thanh tác vụ không đổi”. Tại đây bạn có thể xem hướng dẫn chi tiết.
Bước 1. Mở Cài đặt Windows và đi đến Dễ dàng tiếp cận .
Bước 2. Chuyển sang phần Màu sắc & độ tương phản cao phần và tắt Áp dụng bộ lọc màu .
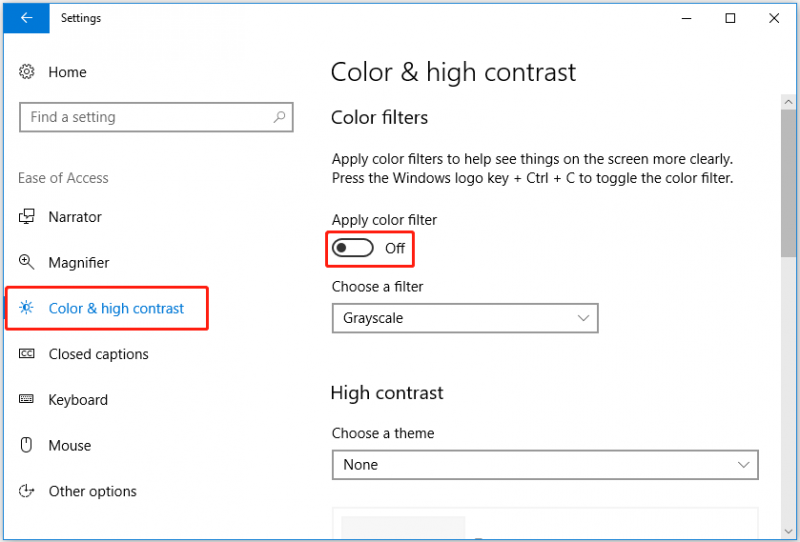
Bước 3. Thử thay đổi lại màu của thanh tác vụ và xác nhận xem sự cố đã được khắc phục chưa.
Giải pháp 3. Cập nhật Windows
Một số người dùng đã báo cáo rằng khi họ cập nhật Windows lên phiên bản mới nhất, sự cố 'màu sắc thanh tác vụ không thay đổi' đã được giải quyết. Điều này có thể là do phiên bản Windows cũ có một số lỗi nhỏ và hệ thống mới đã giải quyết các lỗi này.
Nếu bạn không biết cách cập nhật Windows, bạn có thể tham khảo bài đăng này: Cập nhật Windows 11/10 để tải xuống và cài đặt các bản cập nhật mới nhất .
Giải pháp 4. Xóa khóa đăng ký cá nhân hóa
Phương pháp cuối cùng là xóa khóa đăng ký cá nhân hóa. Nếu các giải pháp trên hoạt động, phương pháp này không được khuyến nghị.
Cảnh báo: Chỉnh sửa sổ đăng ký hệ thống theo cách thủ công có thể rất nguy hiểm. Bất kỳ thao tác sai nào cũng có thể dẫn đến mất dữ liệu hoặc thậm chí làm hỏng máy tính. Đó là khuyến cáo rằng bạn sao lưu sổ đăng ký hoặc tạo điểm khôi phục hệ thống khi máy tính hoạt động bình thường.
Bước 1. Nhấn Windows + R tổ hợp phím và loại chỉnh sửa lại trong hộp đầu vào. Sau đó nhấn Đi vào .
Bước 2. Nhập đường dẫn sau vào thanh địa chỉ và nhấn Đi vào .
Máy tính\HKEY_LOCAL_MACHINE\SOFTWARE\Policies\Microsoft\Windows\Personalization
Bước 3. Trượt chuột để tìm Cá nhân hóa và nhấp chuột phải vào nó để chọn Xóa bỏ .
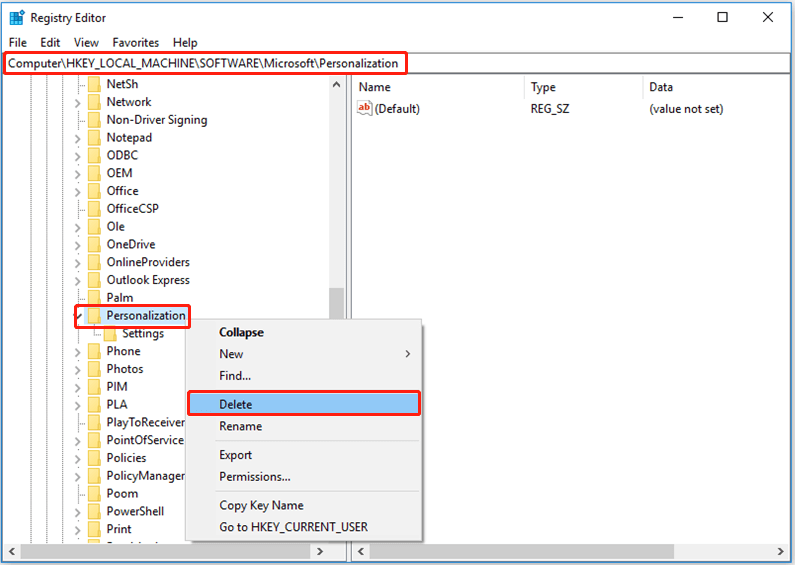
Bước 4. Khởi động lại máy tính của bạn để kiểm tra xem bạn có thể thay đổi màu thanh tác vụ thành công hay không.
Kết thúc mọi thứ
Tóm lại, bài viết này giới thiệu một số cách để giải quyết vấn đề 'màu sắc thanh tác vụ không đổi'. Tôi tin rằng bạn có thể tìm thấy một phương pháp hiệu quả sau khi đọc bài đăng này.
Nếu bạn có bất kỳ câu hỏi hoặc đề xuất nào liên quan đến vấn đề này, vui lòng để lại nhận xét của bạn trong khu vực bình luận bên dưới hoặc gửi email đến [email được bảo vệ] trực tiếp.

![Cách khắc phục tính năng Truyền tệp của Android không hoạt động trên Mac / Windows? [Mẹo MiniTool]](https://gov-civil-setubal.pt/img/android-file-recovery-tips/87/how-fix-android-file-transfer-not-working-mac-windows.png)





![Cách Đặt lại / Thay đổi Mật khẩu Discord trên Máy tính để bàn / Di động [Tin tức MiniTool]](https://gov-civil-setubal.pt/img/minitool-news-center/55/how-reset-change-discord-password-desktop-mobile.png)

![4 giải pháp để khắc phục quá nhiều quá trình nền trong Windows 10 [Tin tức MiniTool]](https://gov-civil-setubal.pt/img/minitool-news-center/76/4-solutions-fix-too-many-background-processes-windows-10.jpg)






![Khắc phục CHKDSK Không thể tiếp tục ở Chế độ chỉ đọc - 10 Giải pháp [Mẹo MiniTool]](https://gov-civil-setubal.pt/img/data-recovery-tips/45/fix-chkdsk-cannot-continue-read-only-mode-10-solutions.jpg)


