Công cụ tạo phương tiện Windows 11 được cập nhật với bản dựng 22621.525
Cong Cu Tao Phuong Tien Windows 11 Duoc Cap Nhat Voi Ban Dung 22621 525
Công cụ tạo phương tiện Windows 11 được cập nhật với Bản dựng 22621.525. Giờ đây, bạn có thể sử dụng công cụ này để tạo ổ USB cài đặt Windows 11 22H2 hoặc tệp ISO cho Bản cập nhật Windows 11 2022. Phần mềm MiniTool sẽ hiển thị cho bạn thông tin liên quan mà bạn có thể quan tâm.
Công cụ tạo phương tiện Windows 11 được cập nhật với bản dựng 22621.525
Các Cập nhật Windows 11 2022 , còn được gọi là Windows 11 22H2, được tung ra với nhiều tính năng và cải tiến mới. Nhiều người dùng muốn nâng cấp lên phiên bản Windows 11 mới nhất này ngay lập tức. Một cách là sử dụng Windows 11 22H2 Media Creation Tool.
Trong hầu hết các trường hợp, việc cập nhật công cụ này không kịp thời. Vì vậy, bạn nên đợi cho đến khi nó được cập nhật. Đây là tin tốt: Công cụ tạo phương tiện Windows 11 được cập nhật với Windows 11 22H2 Build 22621.525 ngay bây giờ.
Làm thế nào để Kiểm tra Số bản dựng của Công cụ Tạo Phương tiện?
Công cụ tạo phương tiện chỉ được tải xuống với tên mediacreationtool.exe . Làm cách nào để kiểm tra số bản dựng của Công cụ tạo phương tiện? Bạn cần tải xuống trước. Sau đó, bạn có thể sử dụng phương pháp được đề cập trong phần này để tìm số bản dựng.

Bước 1: Tải xuống Windows 11 Media Creation Tool từ Microsoft.
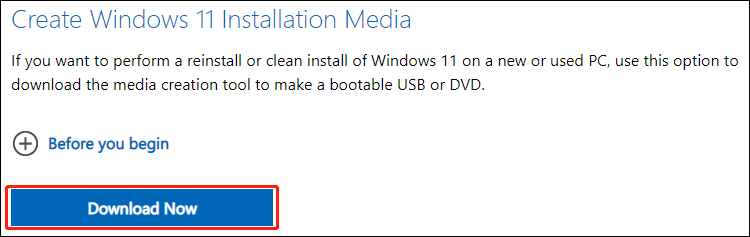
Bước 2: Mở Windows 11 Media Creation Tool. Bạn chỉ cần mở nó ra mà không cần thực hiện thêm các bước, sau đó thông tin sản phẩm sẽ được tạo ra.
Bước 3: Mở File Explorer, sau đó đi tới C: \ $ Windows. ~ WS \ Sources .
Bước 4: Tìm tệp pruducts.xml và mở nó bằng Notepad hoặc Notepad ++. Sau đó, bạn có thể tìm thấy số Bản dựng bên cạnh FileName . Trong trường hợp này, số bản dựng là 22621.525.
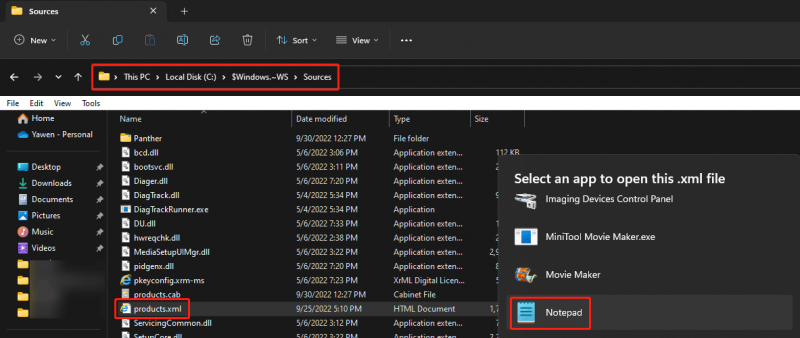
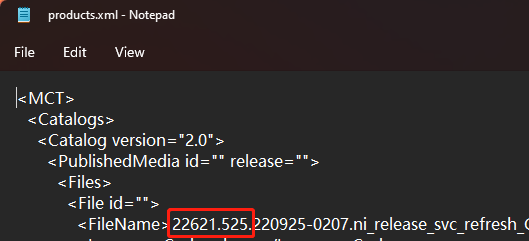
Nếu số bản dựng của Công cụ tạo phương tiện Windows 11 của bạn nhỏ hơn số này, điều này có nghĩa là công cụ này sẽ không giúp bạn có được Windows 11 22H2.
Cách sử dụng Công cụ tạo phương tiện Windows 11 22H2?
Bạn có thể sử dụng Windows 22H2 Media Creation Tool để tạo ổ USB cài đặt hoặc sử dụng nó để tạo tệp ISO Windows 11 22H2 để sử dụng thêm.
Bước 1: Tải xuống Windows 11 Media Creation Tool từ Microsoft nếu không có sẵn.
Bước 2: Muốn tạo ổ USB cài đặt Windows 11, bạn cần chuẩn bị một ổ USB còn ít nhất 8 GB dung lượng và kết nối với máy tính. Nếu bạn chỉ muốn tạo tệp ISO cho Bản cập nhật Windows 11 2022, bạn có thể chuyển sang bước tiếp theo.
Bước 3: Khi thiết lập Windows 11 mở ra, bạn cần nhấp vào Chấp nhận để tiếp tục.
Bước 4: Nếu ngôn ngữ và ấn bản mặc định không phải là ngôn ngữ và ấn bản bạn cần, bạn cần bỏ chọn Sử dụng các tùy chọn được đề xuất cho PC này và chọn ngôn ngữ và ấn bản cần thiết của bạn. Sau đó, nhấp vào Tiếp theo để tiếp tục.
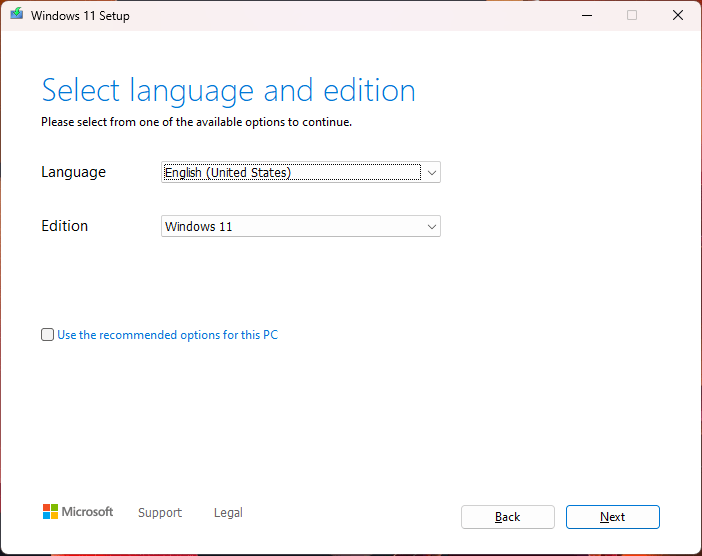
Bước 5: Chọn Ổ đĩa flash USB nếu bạn muốn tạo ổ USB cài đặt Windows 11 22H2 hoặc chọn Tập tin ISO nếu bạn muốn tạo một tệp ISO. Sau đó, nhấp vào Tiếp theo và làm theo hướng dẫn trên màn hình để hoàn thành công việc.
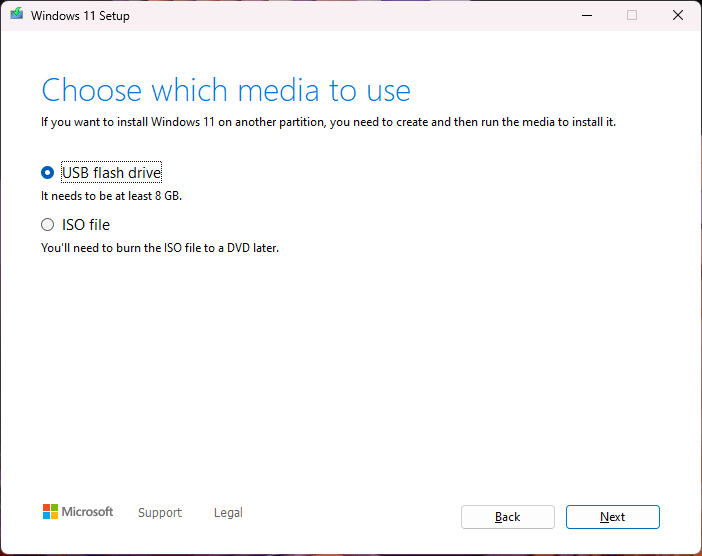
>> Các bài viết liên quan:
- Làm thế nào để cài đặt Windows 11 từ USB?
- Cách cài đặt Windows 11 bằng tệp ISO?
- Làm cách nào để tải xuống và cài đặt Windows 11 vào ổ USB?
Cập nhật trình điều khiển Windows 11 22H2
Nếu bạn đang sử dụng các phiên bản cũ của trình điều khiển âm thanh Intel SST, Microsoft sẽ chặn Bản cập nhật Windows 11 2022 do BSOD . Vì vậy, bạn cần phải cập nhật trình điều khiển Intel của bạn để giải quyết vấn đề.
Nếu Windows 11 22H2 vẫn không hiển thị, cài đặt hoặc tải xuống / cài đặt bị kẹt, bạn có thể tìm thấy giải pháp tại đây: Windows 11 22H2 không cài đặt hoặc không hiển thị: Khắc phục sự cố ngay bây giờ .
Làm thế nào để khôi phục dữ liệu trên máy tính Windows 11?
Nếu bạn đang tìm kiếm sự chuyên nghiệp phần mềm khôi phục dữ liệu để giúp bạn khôi phục dữ liệu trên máy tính Windows 11, bạn có thể dùng thử MiniTool Power Data Recovery. Với công cụ này, bạn có thể khôi phục nhiều loại tệp khác nhau từ các loại thiết bị lưu trữ dữ liệu khác nhau miễn là chúng không bị dữ liệu mới ghi đè.
Kết luận
Đọc đến đây, bạn nên biết Windows 11 Media Creation Tool đã được cập nhật với Windows 11 22H2 ISO ngay bây giờ. Nếu bạn muốn nâng cấp từ Windows 10 lên Windows 11 2022 Update, sử dụng công cụ này là một lựa chọn tốt.
Nếu bạn có các vấn đề liên quan khác, bạn có thể cho chúng tôi biết trong phần bình luận.

![4 cách để giải quyết các hoạt động được yêu cầu đòi hỏi độ cao [Tin tức MiniTool]](https://gov-civil-setubal.pt/img/minitool-news-center/27/4-ways-solve-requested-operation-requires-elevation.png)




![5 giải pháp hàng đầu để sửa thẻ SD bị xóa bất ngờ | Hướng dẫn mới nhất [Mẹo MiniTool]](https://gov-civil-setubal.pt/img/data-recovery-tips/99/top-5-solutions-fix-sd-card-unexpectedly-removed-latest-guide.jpg)
![Samsung EVO Select và EVO Plus SD Card - Sự khác biệt [MiniTool News]](https://gov-civil-setubal.pt/img/minitool-news-center/56/samsung-evo-select-vs-evo-plus-sd-card-differences.png)




![Lỗi SteamVR 306: Làm thế nào để dễ dàng sửa chữa? Xem Hướng dẫn! [Tin tức MiniTool]](https://gov-civil-setubal.pt/img/minitool-news-center/45/steamvr-error-306-how-easily-fix-it.jpg)
![Làm thế nào bạn có thể sửa lỗi đã cố gắng chuyển từ màn hình xanh chết chóc của DPC? [Mẹo MiniTool]](https://gov-civil-setubal.pt/img/backup-tips/08/how-can-you-fix-attempted-switch-from-dpc-blue-screen-death.jpg)
![HxTsr.exe trong Windows 10 là gì và bạn có nên loại bỏ nó? [Tin tức MiniTool]](https://gov-civil-setubal.pt/img/minitool-news-center/50/what-is-hxtsr-exe-windows-10.png)

![Không thể giao tiếp với Trang chủ Google của bạn: 7 giải pháp hữu ích [Tin tức về MiniTool]](https://gov-civil-setubal.pt/img/minitool-news-center/92/could-not-communicate-with-your-google-home.png)

