Các bản sửa lỗi cho “Thiết bị này không thể sử dụng mô-đun nền tảng đáng tin cậy” [Tin tức MiniTool]
Fixes This Device Can T Use Trusted Platform Module
Tóm lược :
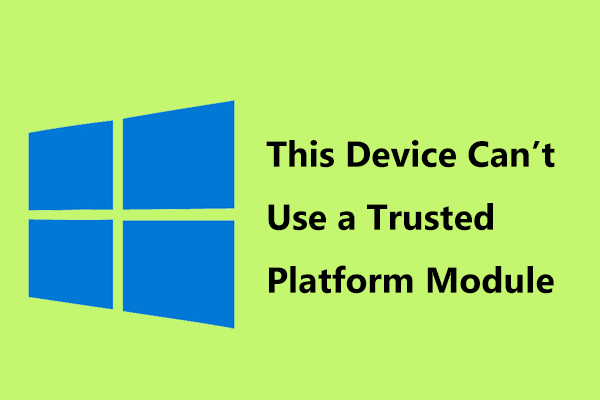
Để giữ an toàn cho dữ liệu của mình, bạn có thể chọn mã hóa ổ đĩa của mình bằng công cụ tích hợp có tên BitLocker. Nhưng bạn có thể nhận được thông báo lỗi cho biết “thiết bị này không thể sử dụng Mô-đun nền tảng đáng tin cậy” trong Windows 10. Hãy thực hiện dễ dàng ngay bây giờ. Trong này MiniTool bài báo, một số giải pháp được cung cấp.
BitLocker là gì
Trong Windows, có một tiện ích quan trọng đó là BitLocker. Nếu bạn muốn mã hóa ổ đĩa để ngăn người khác truy cập để bảo vệ dữ liệu thì công cụ này rất hữu ích cho bạn. Nó chỉ có trong các phiên bản Windows Pro và Enterprise bắt đầu từ Windows Vista.
Theo mặc định, thuật toán mã hóa mà BitLocker sử dụng là AES ở chế độ XTS hoặc CBC (chuỗi khối mã hóa) với khóa 128 bit hoặc 256 bit.
Nói tóm lại, BitLocker là một chương trình mã hóa dễ sử dụng và chuyên biệt để mã hóa toàn bộ ổ đĩa và bảo vệ khỏi những thay đổi trái phép đối với hệ thống của bạn.
BitLocker Thiết bị này không thể sử dụng nền tảng đáng tin cậy
Tuy nhiên, BitLocker không phải lúc nào cũng hoạt động bình thường và các vấn đề về BitLocker có thể xảy ra. Trong bài đăng của chúng tôi, chúng tôi chỉ cho bạn một số vấn đề thường gặp; ví dụ, Mã hóa BitLocker Windows 10 không còn tin cậy SSD của bạn nữa , mất dữ liệu ổ đĩa được mã hóa , Vân vân.
Ngoài ra, bạn có thể gặp một lỗi BitLocker khác khi sử dụng công cụ mã hóa này. Trên màn hình máy tính, bạn thấy thông báo lỗi - Thiết bị này không thể sử dụng Mô-đun nền tảng đáng tin cậy. Quản trị viên của bạn phải đặt tùy chọn “Cho phép BitLocker không có TPM tương thích” trong chính sách “Yêu cầu xác thực bổ sung khi khởi động” cho các ổ đĩa hệ điều hành.
Đôi khi Windows hiển thị cho bạn “thiết bị này không thể sử dụng Mô-đun nền tảng đáng tin cậy”. Để loại bỏ lỗi, hãy thử các giải pháp dưới đây.
Cách sửa lỗi mô-đun nền tảng đáng tin cậy trên BitLocker
Nếu bạn chú ý cẩn thận, thông báo lỗi này giống như một câu lệnh chứa bản sửa lỗi. Nhưng để hiểu rõ hơn, bạn cần biết nghĩa của một số thuật ngữ trong lỗi này.
- Mô-đun nền tảng đáng tin cậy: TPM là một con chip thường được sử dụng trong các hệ thống mới hơn. Nó lưu trữ khóa mã hóa khi BitLocker sử dụng TPM. Nếu chip hỗ trợ TPM không có trong hệ thống, bạn vẫn có thể sử dụng BitLocker nhưng phải sử dụng ổ USB để lưu khóa.
- Chính sách quản trị viên: Đây là một cài đặt chính sách nhóm phải được thay đổi để cho phép BitLocker hoạt động mà không cần TPM.
Bây giờ, hãy xem hai phương pháp để khắc phục lỗi này.
Phương pháp 1: Cho phép BitLocker Không có TPM
Lỗi xảy ra khi bo mạch chủ của bạn không có chip TPM. Để khắc phục sự cố này, cần cho phép BitLocker không có chip TPM. Cách khắc phục chính xác như đã đề cập trong tuyên bố.
Bước 1: Mở Local Group Policy Editor bằng cách nhập gpedit.msc vào thanh tìm kiếm và nhấp vào kết quả.
Bước 2: Đi tới Cấu hình máy tính> Mẫu quản trị> Thành phần Windows> Mã hóa ổ BitLocker> Ổ hệ điều hành .
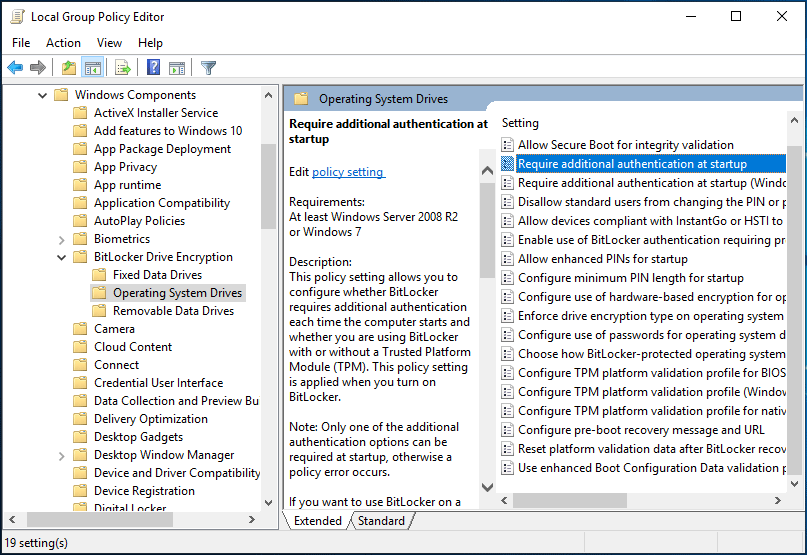
Bước 3: Nhấp đúp vào Yêu cầu xác thực bổ sung khi khởi động , đánh dấu vào ô Đã bật trong cửa sổ bật lên và cũng chọn hộp Cho phép BitLocker mà không có TPM tương thích .
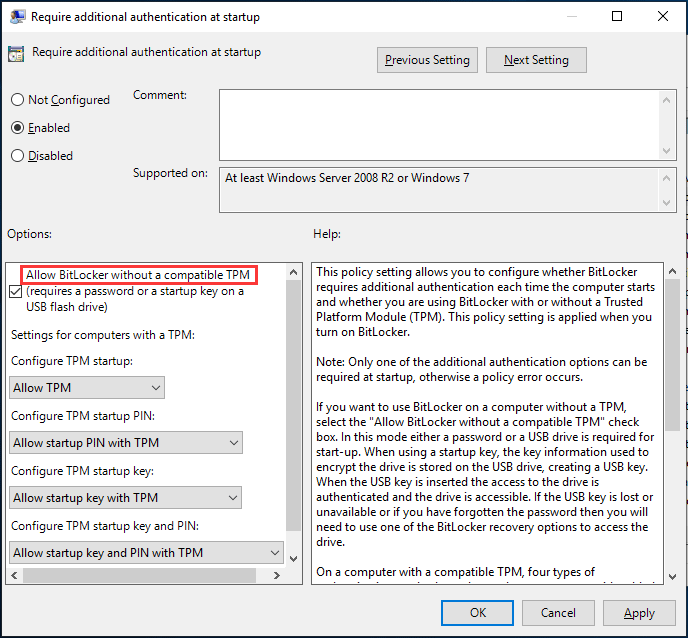
Bước 3: Lưu các thay đổi bằng cách nhấp vào Ứng dụng và sau đó đồng ý .
Bây giờ bạn có thể mở BitLocker và lỗi “thiết bị này không thể sử dụng Mô-đun nền tảng đáng tin cậy” biến mất. Sau đó, bạn có thể sử dụng công cụ này để bảo vệ các tệp và thư mục của mình khỏi bị truy cập trái phép bằng cách bảo vệ ổ đĩa của bạn.
 8 mẹo để sửa chữa chính sách nhóm bị hỏng trong Windows 10
8 mẹo để sửa chữa chính sách nhóm bị hỏng trong Windows 10 Kiểm tra cách sửa Chính sách Nhóm bị hỏng trong Windows 10. Các bản sửa lỗi 8 được cung cấp với hướng dẫn chi tiết.
Đọc thêm Tiền boa: Không có gì là xấu khi sử dụng BitLocker mà không có TPM nhưng khóa mã hóa phải được lưu trữ vào ổ USB thay vì chính con chip.Phương pháp 2: Xóa TPM
Nếu bạn vẫn muốn sử dụng TPM và bạn đảm bảo hệ thống của mình có thiết bị như một phần của phần cứng, việc xóa TPM là hữu ích. Làm theo quy trình dưới đây:
Bước 1: Nhấn Thắng + R để mở cửa sổ Run.
Bước 2: Nhập tpm.msc và bấm vào đồng ý .
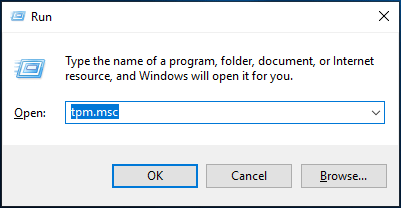
Bước 3: Đi tới Hành động tab, nhấp vào Xóa TPM và khởi động lại hệ thống.
Nếu TPM TẮT, hãy nhấp vào Khởi tạo TPM từ tab Tác vụ và khởi động lại PC. Nếu TPM chưa bao giờ được khởi tạo, bạn có thể thấy trình hướng dẫn thiết lập TPM xuất hiện với Bật phần cứng bảo mật TPM hộp thoại. Chỉ cần làm theo trình hướng dẫn và sau đó khởi động lại PC.
Kết luận
Lỗi “thiết bị này không thể sử dụng Mô-đun nền tảng đáng tin cậy” có xuất hiện trong Windows 10 khi sử dụng BitLocker không? Bây giờ, bạn có thể đọc bài đăng này và cố gắng sửa lỗi BitLocker bằng các phương pháp được đề cập.
![Lỗi cập nhật Windows 8024A000: Các bản sửa lỗi hữu ích cho nó [Tin tức MiniTool]](https://gov-civil-setubal.pt/img/minitool-news-center/63/windows-update-error-8024a000.png)





![[Hướng dẫn đầy đủ] Sửa mã lỗi 403 Roblox - Quyền truy cập bị từ chối](https://gov-civil-setubal.pt/img/news/8D/full-guide-fix-error-code-403-roblox-access-is-denied-1.png)
![6 cách hàng đầu để chuyển các tệp lớn miễn phí (Hướng dẫn từng bước) [Mẹo MiniTool]](https://gov-civil-setubal.pt/img/backup-tips/34/top-6-ways-transfer-big-files-free.jpg)



![Cách khắc phục sự cố của Microsoft Store đã xảy ra [Tin tức về MiniTool]](https://gov-civil-setubal.pt/img/minitool-news-center/25/how-fix-microsoft-store-something-happened-our-end.jpg)





![Cách sửa lỗi Discord Sound không hoạt động trên Windows 10? [Tin tức MiniTool]](https://gov-civil-setubal.pt/img/minitool-news-center/19/how-fix-discord-sound-not-working-windows-10.jpg)
