Màn hình luôn làm mới trong Windows 10? 10 giải pháp cho bạn! [Mẹo MiniTool]
Desktop Keeps Refreshing Windows 10
Tóm lược :
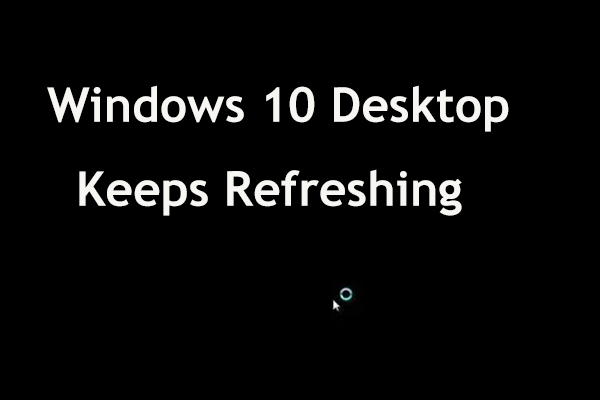
Windows 10 là một hệ điều hành tuyệt vời nhưng nó có một số sai sót. Theo người dùng, màn hình Windows liên tục làm mới. Ngoài ra, thanh tác vụ có thể liên tục làm mới. Đây là một vấn đề lớn và MiniTool sẽ chỉ cho bạn cách khắc phục sự cố làm mới trong bài đăng này.
Điều hướng nhanh:
Làm mới liên tục thanh tác vụ và màn hình Windows 10
Khi nâng cấp lên Windows 10, bạn có thể gặp phải một sự cố phổ biến - màn hình nền hoặc thanh tác vụ hoặc cả hai đều liên tục làm mới. Bạn có thể tưởng tượng rằng điều này cản trở PC của bạn hoạt động bình thường. Đối với những người chơi game, nó khá khó chịu vì trò chơi sẽ tự động thu nhỏ mỗi khi Windows 10 làm mới.
Sự cố có thể xuất hiện sau mỗi 3-4 giây hoặc có thể xảy ra liên tục. Có lẽ bạn không thể thấy bất kỳ biểu tượng nào trên màn hình và thanh tác vụ là vô dụng vì nó liên tục làm mới.
Các lý do có thể xảy ra cho sự cố này có thể là sự cố làm mới explorer.exe, một số ứng dụng sử dụng tài nguyên CPU lớn, tài khoản người dùng bị hỏng, sự cố trình điều khiển, v.v. May mắn thay, bạn có thể thực hiện một số biện pháp để khắc phục. Trong phần sau, chúng ta hãy xem một số phương pháp hữu ích.
Cách khắc phục: Máy tính để bàn luôn làm mới
Kiểm tra trình quản lý tác vụ của bạn
Một số người dùng nhận thấy rằng một số ứng dụng sử dụng nhiều bộ nhớ CPU, điều này có thể khiến màn hình Windows thường xuyên tự làm mới.
Tiền boa: Trong bài đăng này - Mức sử dụng CPU là bình thường? Nhận câu trả lời từ Hướng dẫn , bạn có thể biết mức sử dụng CPU bình thường.Bạn nên vào Task Manager để kiểm tra các tiến trình liên tục và liên tục sử dụng hầu hết CPU. Sau đó, kết thúc các quá trình này hoặc trực tiếp cài đặt lại các ứng dụng. Theo người dùng, iCloud Photos thường là chương trình làm mới màn hình vì nó sử dụng nhiều CPU.
Hãy xem bạn nên làm gì:
Bước 1: Nhấn Ctrl + Shift + Esc các phím trên bàn phím cùng một lúc để mở Task Manager. Ngoài ra, bạn có thể mở nó bằng cách thử các phương pháp khác và đây là bài viết liên quan dành cho bạn - Cách mở Trình quản lý Tác vụ trên Windows 10? 10 cách dành cho bạn!
Bước 2: Dưới Quy trình tab, tìm và nhấp vào Ảnh iCloud và lựa chọn Kết thúc nhiệm vụ . Nếu bạn thấy các ứng dụng khác đang sử dụng CPU cao, bạn cũng có thể kết thúc quá trình.
Nếu bạn muốn giải quyết vấn đề vĩnh viễn, bạn cần gỡ cài đặt Ảnh iCloud. Nếu bạn thường sử dụng ứng dụng này, hãy cài đặt lại nó lên phiên bản mới nhất.
Gỡ cài đặt trình điều khiển âm thanh IDT
Khi thực hiện cập nhật, một số trình điều khiển bổ sung có thể xâm nhập vào hệ điều hành của bạn. Ví dụ: bạn có thể tìm thấy Trình điều khiển âm thanh IDT (Công nghệ thiết bị tích hợp) trên hệ thống của mình. Theo người dùng, máy tính để bàn liên tục làm mới hoặc thanh tác vụ tiếp tục làm mới hoặc thanh tác vụ Windows 10 và máy tính để bàn liên tục làm mới xảy ra.
Gỡ cài đặt trình điều khiển này rất hữu ích để khắc phục sự cố làm mới. Làm theo các bước sau:
Bước 1: Trong Windows 10, nhập bảng điều khiển vào hộp tìm kiếm và nhấp vào kết quả để mở ứng dụng này.
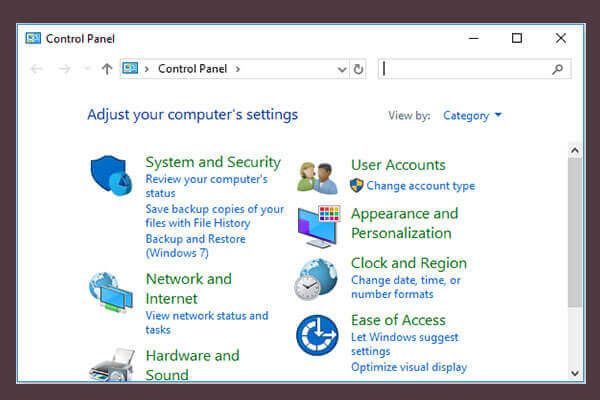 10 cách mở bảng điều khiển Windows 10/8/7
10 cách mở bảng điều khiển Windows 10/8/7 Dưới đây là 10 cách để mở Control Panel Windows 10/8/7. Tìm hiểu cách mở Control Panel Windows 10 bằng phím tắt, lệnh, Run, Search Box, Start, Cortana, v.v.
Đọc thêmBước 2: Liệt kê các mục theo thể loại và bấm vào Gỡ bỏ cài đặt một chương trình từ Các chương trình phần.
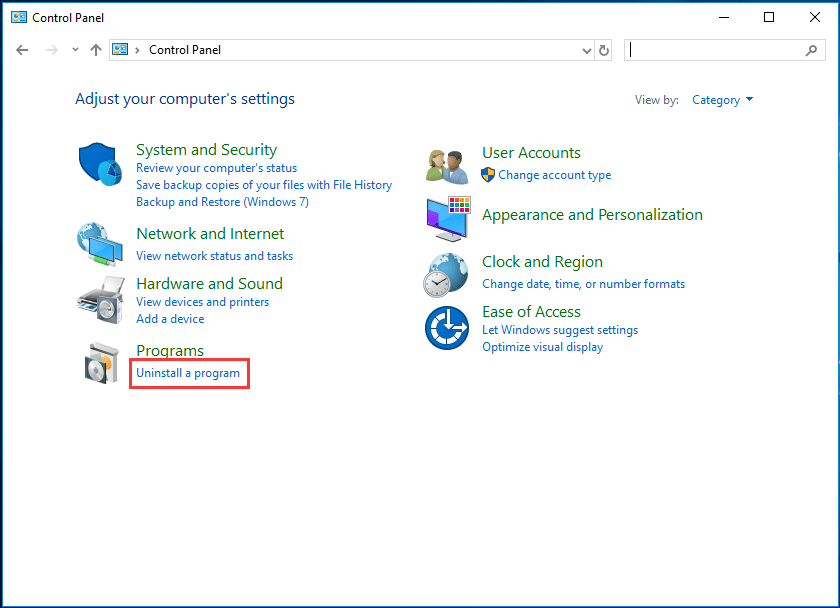
Bước 3: Định vị và nhấp chuột phải vào Trình điều khiển âm thanh IDT, sau đó chọn Gỡ cài đặt để xóa nó khỏi máy tính của bạn.
Ngoài ra, bạn có thể gỡ cài đặt trình điều khiển thông qua Trình quản lý thiết bị. Chỉ cần mở Trình quản lý thiết bị qua menu Bắt đầu, mở rộng Bộ điều khiển âm thanh, video và trò chơi , nhấp chuột phải vào trình điều khiển và chọn Gỡ cài đặt thiết bị . Sau đó, xác nhận việc gỡ cài đặt.
Tiền boa: Windows 10 có thể tự động cài đặt các trình điều khiển cần thiết sau khi phát hiện thiếu chúng sau khi khởi động lại. Nếu nó cài đặt trình điều khiển này, hãy tắt nó.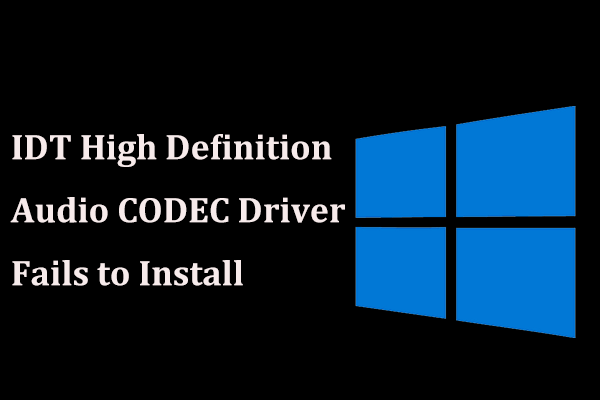 Điều gì sẽ xảy ra nếu trình điều khiển CODEC âm thanh độ nét cao IDT không cài đặt được?
Điều gì sẽ xảy ra nếu trình điều khiển CODEC âm thanh độ nét cao IDT không cài đặt được? Khi cài đặt trình điều khiển IDT Âm thanh Độ nét cao CODEC, bạn có thể nhận được thông báo cho biết bạn gặp lỗi. Hãy thử các giải pháp sau để khắc phục sự cố này.
Đọc thêmKhôi phục trình điều khiển đồ họa
Nếu sự cố làm mới xuất hiện sau khi nâng cấp trình điều khiển đồ họa của bạn, bạn cần khôi phục trình điều khiển.
Bước 1: Nhấp chuột phải vào Khởi đầu trong Windows 10 và chọn Quản lý thiết bị .
Bước 2: Mở rộng Bộ điều hợp hiển thị , nhấp chuột phải vào trình điều khiển và chọn Tính chất .
Bước 3: Dưới Người lái xe tab, nhấp vào Quay lại trình điều khiển và hoàn tất các thao tác bằng cách làm theo hướng dẫn trên màn hình.
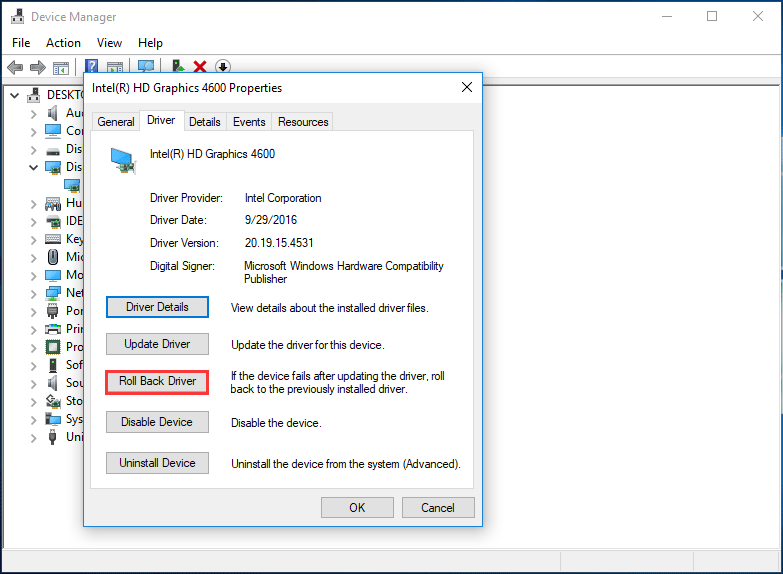
Tắt hoặc xóa GeForce Experience
Nếu màn hình tiếp tục làm mới, có lẽ sự cố liên quan đến GeForce Experience. Ứng dụng này có thể được cài đặt tự động cùng với trình điều khiển GeForce. Nếu bạn không sử dụng nó, hãy tắt hoặc gỡ cài đặt nó. Theo người dùng, điều này rất hữu ích để khắc phục sự cố. Vì vậy, có một thử ngay bây giờ.
Cài đặt lại chương trình chống vi-rút của bạn
Một số công cụ bảo mật không thể đánh giá việc nâng cấp đúng cách; do đó, màn hình Windows 10 luôn làm mới. Để giải quyết vấn đề này, bạn có thể chọn tắt nó. Nếu cách này không hiệu quả, hãy gỡ cài đặt nó khỏi PC của bạn.
Một số công cụ chống vi-rút có xu hướng để lại các mục đăng ký và các tệp còn sót lại sau khi xóa chúng. Để xóa hoàn toàn tất cả các tệp liên quan đến chương trình chống vi-rút, bạn nên sử dụng công cụ xóa chuyên dụng. Đây, bài đăng này có thể hữu ích - 5 phần mềm gỡ cài đặt chương trình miễn phí hàng đầu dành cho Windows 10/8/7 .
 Làm thế nào để loại bỏ tàn dư của phần mềm đã gỡ cài đặt? Hãy thử những cách này!
Làm thế nào để loại bỏ tàn dư của phần mềm đã gỡ cài đặt? Hãy thử những cách này! Làm thế nào để xóa phần còn lại của phần mềm đã gỡ cài đặt trong Windows 10? Bài đăng này sẽ chỉ cho bạn hai phương pháp để gỡ cài đặt hoàn toàn một chương trình.
Đọc thêmSau khi xóa chương trình, hãy cài đặt lại chương trình và xem màn hình có tiếp tục làm mới hay không. Bitdefender, Avast và Norton được biết là có liên quan đến vấn đề này.
Tắt dịch vụ báo cáo lỗi của Windows
Dịch vụ báo cáo lỗi của Windows có thể can thiệp vào một số yếu tố của hệ điều hành. Sau đó, thanh tác vụ và màn hình Windows 10 liên tục làm mới hoặc màn hình tiếp tục làm mới hoặc thanh tác vụ tiếp tục làm mới.
Để khắc phục sự cố, bạn nên tắt dịch vụ này bằng cách làm theo các hướng dẫn sau:
Bước 1: Nhấn Thắng + R cùng một lúc để lấy Chạy cửa sổ, đầu vào services.msc và bấm vào đồng ý để mở cửa sổ Dịch vụ.
Bước 2: Cuộn xuống để tìm Dịch vụ báo cáo lỗi của Windows và nhấp đúp vào nó để có một cửa sổ mới.
Bước 3: Chọn Tàn tật từ Loại khởi động phần.
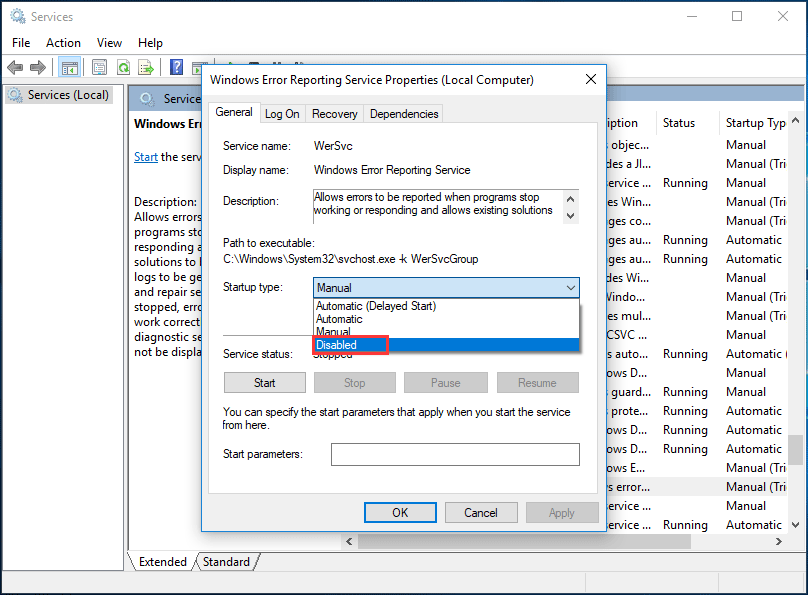
Bước 4: Lưu thay đổi bằng cách nhấp vào Ứng dụng và sau đó đồng ý .
Bước 5: Khởi động lại máy tính của bạn và xem Windows 10 đã ngừng làm mới màn hình và thanh tác vụ của bạn chưa. Nếu sự cố vẫn xảy ra, hãy tiếp tục thử các phương pháp khác bên dưới.
Loại bỏ hoặc vô hiệu hóa Aero Glass
Bạn có thể muốn sử dụng các công cụ như Aero Glass để mô phỏng giao diện của Windows 7 để bạn có thể có các cửa sổ và menu trong suốt như trong Windows 7. Vì công cụ này đang sửa đổi giao diện người dùng của bạn, Windows 10 có thể tiếp tục làm mới màn hình hoặc thanh tác vụ của bạn.
Để khắc phục sự cố làm mới, bạn có thể chọn tắt hoặc xóa nó khỏi máy tính của mình và xem cách này có khắc phục được sự cố hay không. Xem bài đăng này - Bốn cách hoàn hảo: Cách gỡ cài đặt chương trình trong Windows 10 .
Chạy quét SFC hoặc DISM
Theo người dùng, màn hình hoặc thanh tác vụ Windows 10 có thể tiếp tục làm mới do lỗi tệp. Để khắc phục sự cố này, bạn cần chạy quét SFC hoặc quét DISM.
SFC, Trình kiểm tra tệp hệ thống , là một công cụ tích hợp trong hệ điều hành Windows dùng để kiểm tra hệ thống xem có các tập tin hệ thống bị hỏng hay không. Nếu có, nó sẽ sửa chữa chúng. Làm thế nào để thực hiện quét SFC? Xem hướng dẫn:
Bước 1: Chạy Command Prompt với tư cách quản trị viên trong Windows 10.
Bước 2: Khi cửa sổ CMD mở ra, gõ sfc / scannow và hãy nhấn Đi vào .
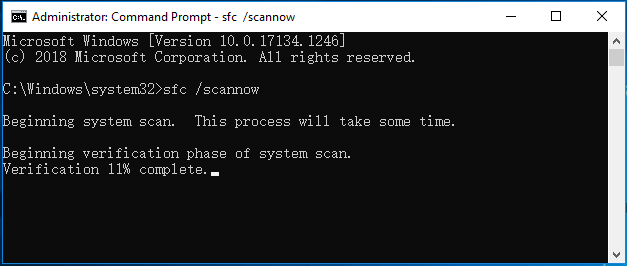
Quá trình này sẽ mất một thời gian và bạn nên kiên nhẫn chờ đợi. Sau đó, hãy kiểm tra xem vấn đề của bạn đã được giải quyết chưa. Nếu nó không thể khắc phục sự cố hoặc SFC không hoạt động , chạy quét DISM.
Bước 1: Cũng chạy Command Prompt với quyền quản trị.
Bước 2: Nhập DISM / Trực tuyến / Cleanup-Image / RestoreHealth và hãy nhấn Đi vào .
Các tệp bị hỏng phải được sửa chữa và màn hình hoặc thanh tác vụ sẽ ngừng làm mới.
Xóa sổ đăng ký Windows
Nếu màn hình Windows 10 tiếp tục làm mới, bạn có thể thử xóa sổ đăng ký để giải quyết vấn đề này. Sổ đăng ký bao gồm tất cả các loại cài đặt liên quan đến hệ thống của bạn và các ứng dụng của bên thứ ba. Và nó có thể giữ một số mục sẽ gây trở ngại cho Windows và khiến sự cố này xuất hiện.
Để khắc phục sự cố này, hãy xóa sổ đăng ký của bạn. Trước khi làm điều này, tốt hơn hết bạn nên tạo một bản sao lưu để tránh tai nạn. Bài đăng này được giới thiệu cho bạn - Cách sao lưu và khôi phục sổ đăng ký trong Windows 10 .
Sau đó, sử dụng công cụ dọn dẹp sổ đăng ký chuyên nghiệp để bắt đầu thao tác dọn dẹp. Ở đây bạn có thể tìm thấy một số - Làm thế nào để dọn dẹp sổ đăng ký Windows 10. Trình dọn dẹp sổ đăng ký miễn phí .
Đặt lại máy tính của bạn
Nếu thanh tác vụ và màn hình Windows 10 liên tục làm mới xảy ra hoặc màn hình / thanh tác vụ liên tục làm mới, bạn có thể giải quyết vấn đề bằng cách đặt lại máy tính. Chỉ cần đi đến Cài đặt> Cập nhật & Bảo mật> Khôi phục và sau đó nhấp vào Bắt đầu từ Đặt lại PC này phần.
Sau đó, hai tùy chọn được đưa ra và chúng tôi khuyên bạn nên chọn Giữ các tệp của tôi vì điều này chỉ xóa các ứng dụng và cài đặt của bạn nhưng vẫn giữ các tệp cá nhân của bạn. Tiếp theo, hoàn tất thao tác đặt lại bằng cách làm theo hướng dẫn trên màn hình.

Bây giờ hầu hết các cách có thể và phổ biến được giới thiệu ở đây. Nếu màn hình Windows 10 của bạn tiếp tục làm mới hoặc thanh tác vụ tiếp tục được làm mới, hãy thử các phương pháp này ngay bây giờ để khắc phục. Ngoài ra, bạn có thể chia sẻ chúng với bạn bè của mình trên Twitter và giúp đỡ nhiều người hơn.
![[Đã giải quyết] Cách thay đổi mật khẩu PSN trên Trình duyệt web / PS5 / PS4… [Tin tức MiniTool]](https://gov-civil-setubal.pt/img/minitool-news-center/61/how-change-psn-password-web-browser-ps5-ps4.png)
![Nguồn cấp tin tức Facebook không tải? Làm thế nào để sửa chữa nó? (6 cách) [Tin tức MiniTool]](https://gov-civil-setubal.pt/img/minitool-news-center/65/is-facebook-news-feed-not-loading.png)
![Làm thế nào để thoát khỏi tình trạng hư hỏng cấu trúc nghiêm trọng của Windows? [Mẹo MiniTool]](https://gov-civil-setubal.pt/img/data-recovery-tips/87/how-get-rid-windows-critical-structure-corruption.jpg)

![GIẢI QUYẾT: Làm thế nào để khôi phục các tệp nhạc đã xóa trong Android? Dễ thôi! [Mẹo MiniTool]](https://gov-civil-setubal.pt/img/android-file-recovery-tips/38/solved-how-recover-deleted-music-files-android.jpg)


![Làm thế nào để khôi phục danh bạ từ điện thoại Android bị hỏng màn hình? [Mẹo MiniTool]](https://gov-civil-setubal.pt/img/android-file-recovery-tips/75/how-recover-contacts-from-android-phone-with-broken-screen.jpg)



![Các loại ổ cứng khác nhau: Bạn nên chọn loại nào [Mẹo MiniTool]](https://gov-civil-setubal.pt/img/backup-tips/42/different-types-hard-drives.jpg)
![[Giải quyết] Trình xem ảnh Windows không thể mở lỗi ảnh này [Mẹo MiniTool]](https://gov-civil-setubal.pt/img/data-recovery-tips/10/windows-photo-viewer-cant-open-this-picture-error.png)
![Sửa cáp mạng không được cắm đúng cách hoặc có thể bị hỏng [Tin tức MiniTool]](https://gov-civil-setubal.pt/img/minitool-news-center/60/fix-network-cable-is-not-properly-plugged.png)
![Microsoft Sway là gì? Làm thế nào để Đăng nhập / Tải xuống / Sử dụng Nó? [Mẹo MiniTool]](https://gov-civil-setubal.pt/img/news/B7/what-is-microsoft-sway-how-to-sign-in/download/use-it-minitool-tips-1.jpg)



![Làm thế nào để chia sẻ tập tin giữa các máy tính? Đây là 5 giải pháp [Mẹo MiniTool]](https://gov-civil-setubal.pt/img/backup-tips/33/how-share-files-between-computers.png)
