Cách xóa bộ nhớ cache cho một trang web Chrome, Firefox, Edge, Safari [Tin tức MiniTool]
How Clear Cache One Site Chrome
Tóm lược :
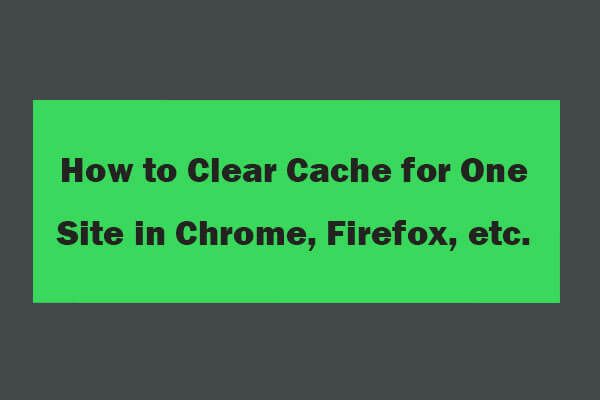
Hướng dẫn này cung cấp hướng dẫn từng bước về cách xóa bộ nhớ cache cho một trang web trong trình duyệt Chrome, cũng như trình duyệt Firefox, Microsoft Edge, Safari, Opera, v.v. FYI, với tư cách là nhà sản xuất phần mềm hàng đầu, Phần mềm MiniTool phát hành phần mềm khôi phục dữ liệu miễn phí, trình quản lý phân vùng ổ cứng, phần mềm sao lưu và khôi phục hệ thống, trình tạo phim, biên tập video, v.v. cho người dùng.
Nếu bạn muốn xóa bộ nhớ cache và cookie cho một trang web cụ thể trong trình duyệt, bạn có thể xem hướng dẫn chi tiết trong hướng dẫn này để biết cách xóa bộ nhớ cache cho một trang web trong Chrome, Firebox, Microsoft Edge, Safari, Opera, v.v.
Cách xóa bộ nhớ cache cho một trang web Chrome - 2 bước
Bước 1. Truy cập tất cả cookie và trang dữ liệu trang web trong Chrome
Mở trình duyệt Chrome, sao chép và dán chrome: // settings / siteData trong thanh địa chỉ Chrome và bạn sẽ thấy danh sách Tất cả cookie và dữ liệu trang web .
Ngoài ra, bạn cũng có thể mở Chrome, nhấp vào biểu tượng ba chấm ở phía trên bên phải và nhấp vào Cài đặt , cuộn xuống để tìm và nhấp vào Nâng cao . Nhấp chuột Cài đặt nội dung Dưới Quyền riêng tư và bảo mật và nhấp vào Cookie -> Xem tất cả cookie và dữ liệu trang web . Bằng cách làm theo thao tác này, bạn cũng có thể truy cập trang Tất cả cookie và dữ liệu trang web.
Bước 2. Xóa bộ nhớ cache cho một trang web Chrome
Tiếp theo, bạn có thể tìm thấy trang web mục tiêu trong danh sách. Bạn có thể nhập tên miền vào hộp tìm kiếm để nhanh chóng tìm thấy trang web mục tiêu. Sau đó, bạn có thể nhấp vào biểu tượng thùng rác bên cạnh trang web để xóa bộ nhớ cache và cookie cho trang web này trong Chrome.
Theo tùy chọn, bạn có thể nhấp vào biểu tượng mũi tên bên cạnh trang web để kiểm tra chi tiết dữ liệu được lưu trữ cục bộ của trang web cụ thể.
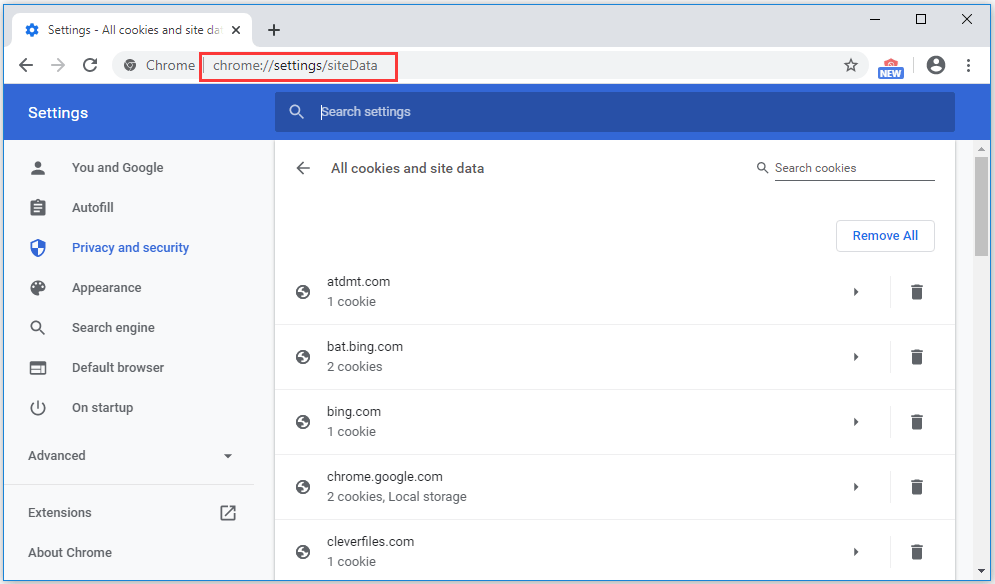
Cách thay thế để xóa bộ nhớ cache cho trang web cụ thể của Chrome
Bạn có thể mở trang web mục tiêu trong trình duyệt Chrome và nhấp vào biểu tượng ổ khóa trên thanh địa chỉ.
Nhấp chuột Bánh quy , và bạn sẽ thấy Cookie đang được sử dụng cửa sổ.
Mở rộng một trang web, chọn một cookie và nhấp vào Tẩy để xóa cookie.
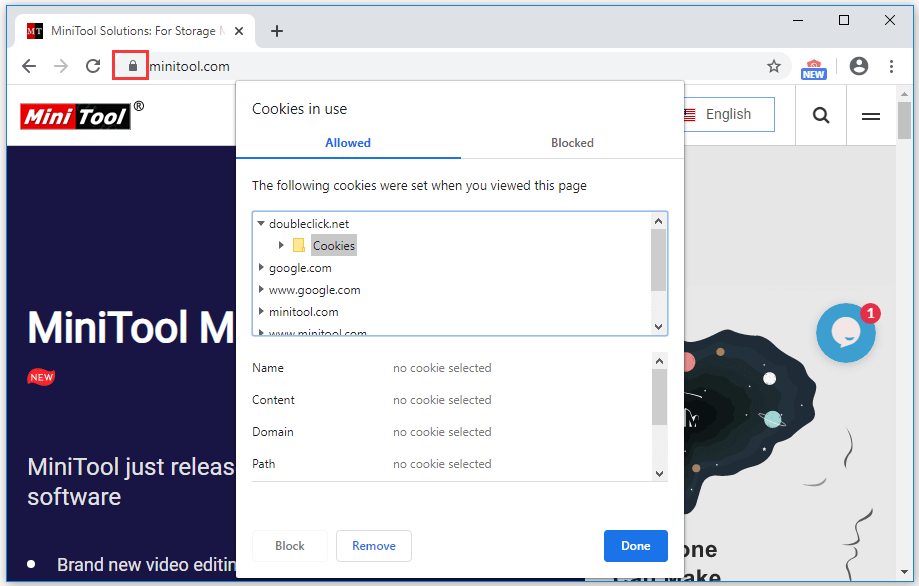
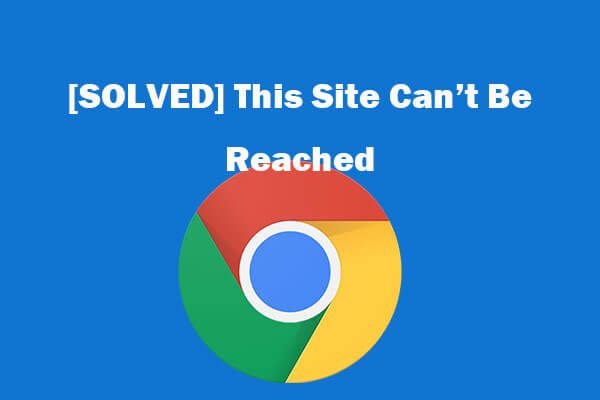 8 mẹo để khắc phục lỗi không thể truy cập trang web này của Google Chrome
8 mẹo để khắc phục lỗi không thể truy cập trang web này của Google Chrome [Đã giải quyết] Làm cách nào để khắc phục trang web này không thể truy cập được trong Google Chrome? Dưới đây là 8 giải pháp giúp bạn giải quyết lỗi Chrome không vào được trang web này.
Đọc thêmCách xóa bộ nhớ cache cho một trang web trong Firefox
- Mở trình duyệt Firefox, nhấp vào biểu tượng Tùy chọn ở góc trên bên phải và chọn Quyền riêng tư & Bảo mật.
- Cuộn xuống để tìm phần Cookie và Dữ liệu Trang web và nhấp vào nút Quản lý Dữ liệu.
- Chọn trang web mục tiêu, nhấp vào Xóa đã chọn và nhấp vào nút Lưu thay đổi. Nhấp vào Có trong cửa sổ bật lên để xóa bộ nhớ cache cho trang web này.
Ngoài ra, bạn cũng có thể mở trang web mục tiêu trong trình duyệt Firefox và nhấp vào biểu tượng “i” trên thanh địa chỉ. Nhấp vào Xóa cookie và dữ liệu trang web và nhấp vào OK để xóa cookie và dữ liệu trang web cho trang web mục tiêu.
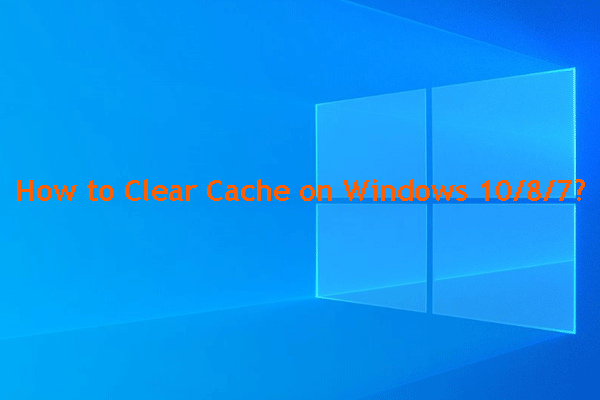 Một số hướng dẫn về cách xóa bộ nhớ cache trên Windows 10/8/7
Một số hướng dẫn về cách xóa bộ nhớ cache trên Windows 10/8/7 Bạn có muốn biết cách xóa bộ nhớ cache trên Windows 10/8/7 không? Bây giờ, bạn có thể đọc bài đăng này để tìm hiểu một số giải pháp dựa trên các tình huống khác nhau.
Đọc thêmCách xóa bộ nhớ cache cho một trang web trong Microsoft Edge
- Mở trình duyệt Microsoft Edge và mở trang web trong trình duyệt.
- Tiếp theo nhấn nút F12 trên bàn phím.
- Nhấp vào tùy chọn Mạng ở trên cùng và nhấn phím Ctrl + R cùng lúc để xóa tất cả cookie và bộ nhớ đệm cho trang web này và làm mới trang này.
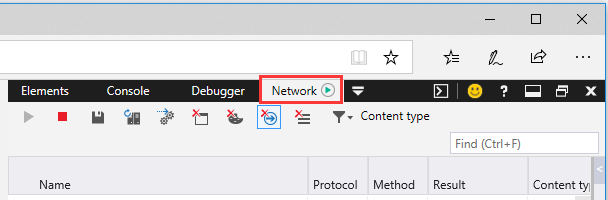
Cách xóa bộ nhớ cache cho một trang web trong Safari
- Mở Safari, nhấp vào biểu tượng bánh răng ở góc trên bên phải và nhấp vào Tùy chọn.
- Tiếp theo, nhấp vào tab Quyền riêng tư và chọn Chi tiết.
- Chọn trang web mục tiêu và nhấp vào nút Xóa để xóa bộ nhớ cache cho trang web.
Cách xóa bộ nhớ cache cho một trang web trong trình duyệt Opera
- Mở trình duyệt Opera và mở trang web mục tiêu trong trình duyệt và nhấp vào biểu tượng ổ khóa hoặc quả địa cầu trên thanh địa chỉ.
- Tiếp theo, nhấp vào Cookies. Mở rộng trang web và chọn cookie. Nhấp vào nút Xóa và nhấp vào nút Xong để xóa cookie của trang web này.
Kết luận
Bằng cách xem qua các hướng dẫn chi tiết này, hy vọng bạn biết cách xóa bộ nhớ cache cho một trang web trong trình duyệt Chrome, Firefox, Microsoft Edge, Safari, Opera ngay bây giờ.
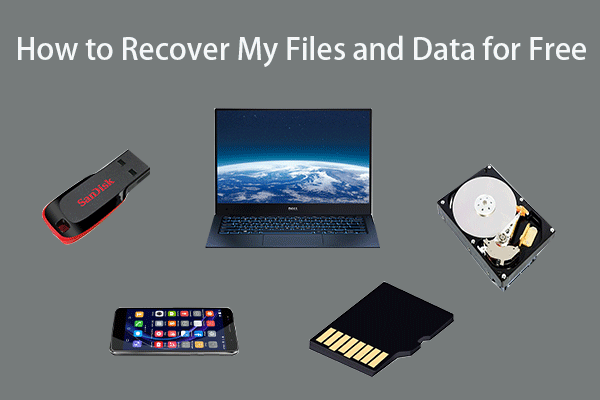 Cách khôi phục tệp / dữ liệu của tôi miễn phí trong 3 bước [23 câu hỏi thường gặp]
Cách khôi phục tệp / dữ liệu của tôi miễn phí trong 3 bước [23 câu hỏi thường gặp] 3 bước đơn giản để khôi phục nhanh các tệp / dữ liệu của tôi miễn phí với phần mềm khôi phục tệp miễn phí tốt nhất. 23 Câu hỏi thường gặp về cách khôi phục tệp của tôi và dữ liệu bị mất được bao gồm.
Đọc thêm







![6 phương pháp để sửa lỗi ‘Shellexecuteex Failed’ trên Windows [MiniTool News]](https://gov-civil-setubal.pt/img/minitool-news-center/27/6-methods-fix-shellexecuteex-failed-error-windows.png)
![Đã sửa lỗi - Ảo hóa phần cứng được bật trong quá trình tăng tốc [Tin tức về công cụ nhỏ]](https://gov-civil-setubal.pt/img/minitool-news-center/99/fixed-hardware-virtualization-is-enabled-acceleration.png)
![GIẢI QUYẾT! Các bản sửa lỗi nhanh cho Màn hình đen Valheim khi khởi chạy [Mẹo MiniTool]](https://gov-civil-setubal.pt/img/news/0D/solved-quick-fixes-to-valheim-black-screen-on-launch-minitool-tips-1.png)

![Hai giải pháp để sửa lỗi Cortana sử dụng bộ nhớ trên Windows 10 [MiniTool News]](https://gov-civil-setubal.pt/img/minitool-news-center/77/two-solutions-fix-cortana-using-memory-windows-10.png)

![Ghi đĩa có được bảo vệ không? Bỏ bảo vệ USB trong Windows 7/8/10! [Mẹo MiniTool]](https://gov-civil-setubal.pt/img/blog/83/il-disco-protetto-da-scrittura.png)




![Shadow Copy là gì và làm thế nào để sử dụng Shadow Copy Windows 10? [Mẹo MiniTool]](https://gov-civil-setubal.pt/img/backup-tips/83/what-is-shadow-copy.png)