2 cách - Bluetooth được ghép nối nhưng không được kết nối Windows 10 [Tin tức về MiniTool]
2 Ways Bluetooth Paired Not Connected Windows 10
Tóm lược :
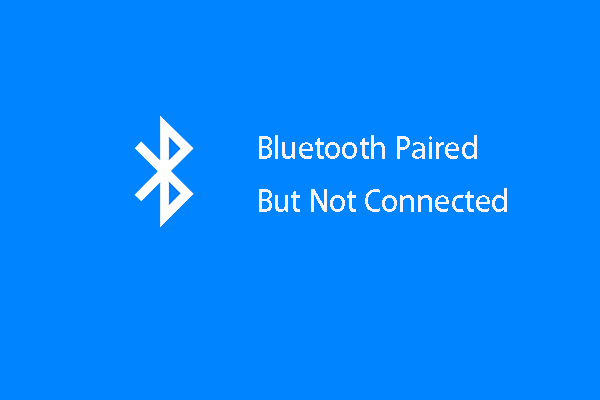
Nếu bạn đang cố gắng kết nối Bluetooth với Windows 10 của mình, bạn có thể gặp phải lỗi Bluetooth đã ghép nối nhưng không được kết nối. Vì vậy, làm thế nào để khắc phục sự cố kết nối Bluetooth nhưng không kết nối Windows 10? Bài đăng này từ MiniTool chỉ cho bạn 2 giải pháp đáng tin cậy.
Bluetooth là một tiêu chuẩn công nghệ không dây được sử dụng để trao đổi dữ liệu giữa các thiết bị cố định hoặc di động trong khoảng cách bắn bằng cách sử dụng sóng vô tuyến UHF bước sóng ngắn trong các thương hiệu vô tuyến công nghiệp, khoa học và y tế, từ 2,402 GHz đến 2,480 GHz.
Bluetooth được quản lý bởi Bluetooth Special Interest Group, có hơn 35.000 công ty thành viên trong các lĩnh vực viễn thông, máy tính, mạng và điện tử tiêu dùng. Nó cũng đi kèm với các phiên bản khác nhau, chẳng hạn như Bluetooth 4.0, 4.2 hoặc 5.0.
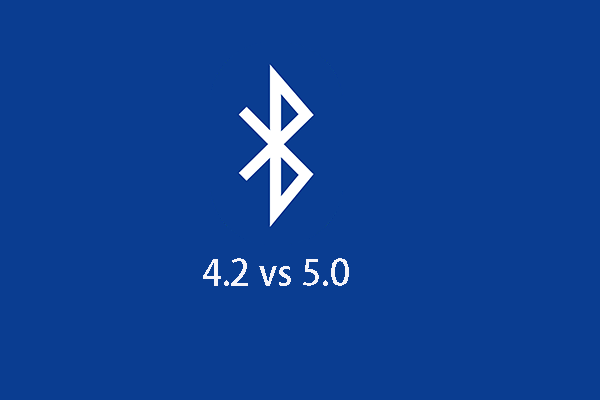 Bluetooth 4.2 so với 5.0: Sự khác biệt là gì (7 khía cạnh)
Bluetooth 4.2 so với 5.0: Sự khác biệt là gì (7 khía cạnh) Bluetooth 4.2 và 5.0 là hai phiên bản Bluetooth khác nhau. Nhưng sự khác biệt của chúng là gì? Bài đăng này cho bạn thấy thông tin chi tiết.
Đọc thêmBluetooth là một cách phổ biến để truyền tệp giữa hai thiết bị khác nhau. Nhưng một số người đã báo cáo rằng họ gặp lỗi Bluetooth đã ghép nối nhưng không được kết nối. Đó sẽ là một điều khó chịu.
Và nhiều người hỏi cách khắc phục lỗi Windows 10 Bluetooth đã ghép nối nhưng không kết nối được. Vì vậy, bài đăng này sẽ hướng dẫn bạn cách khắc phục sự cố Windows 10 Bluetooth không thể kết nối.
2 cách - Bluetooth được ghép nối nhưng không được kết nối Windows 10
Trong phần này, chúng tôi sẽ chỉ cho bạn các giải pháp để kết nối Bluetooth nhưng không kết nối được.
Cách 1. Khởi động lại dịch vụ Bluetooth
Để khắc phục sự cố Bluetooth được ghép nối nhưng không được kết nối, bạn có thể chọn khởi động lại dịch vụ Bluetooth.
Bây giờ, đây là hướng dẫn.
1. Nhấn các cửa sổ chìa khóa và R chìa khóa cùng nhau để mở Chạy hộp thoại .
2. Sau đó các loại services.msc trong hộp và nhấp vào đồng ý để tiếp tục.
3. Trong cửa sổ Dịch vụ, chọn tất cả các dịch vụ liên quan đến Bluetooth như Dịch vụ rảnh tay Bluetooth hoặc là Dịch vụ hỗ trợ Bluetooth , sau đó nhấp chuột phải vào chúng.
4. Chọn Khởi động lại để tiếp tục.
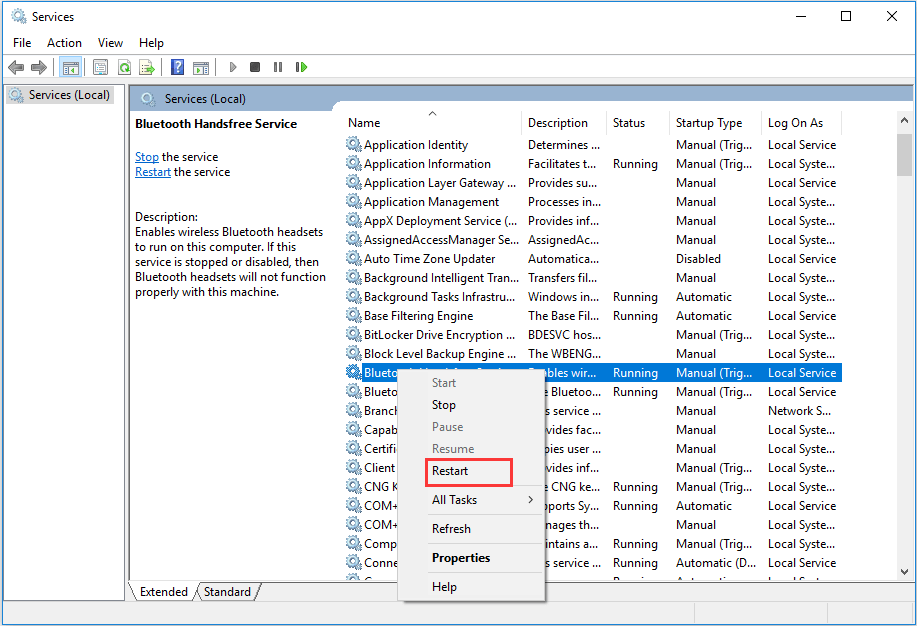
5. Nhấp chuột phải vào các dịch vụ Bluetooth một lần nữa và chọn Tính chất .
6. Trong cửa sổ bật lên, hãy thay đổi Loại khởi động đến Tự động và bấm vào đồng ý để lưu các thay đổi.
Sau khi tất cả các bước hoàn tất, bạn có thể khởi động lại máy tính của mình và kết nối lại thiết bị Bluetooth để kiểm tra xem lỗi Bluetooth đã ghép nối nhưng không được kết nối có được khắc phục hay không.
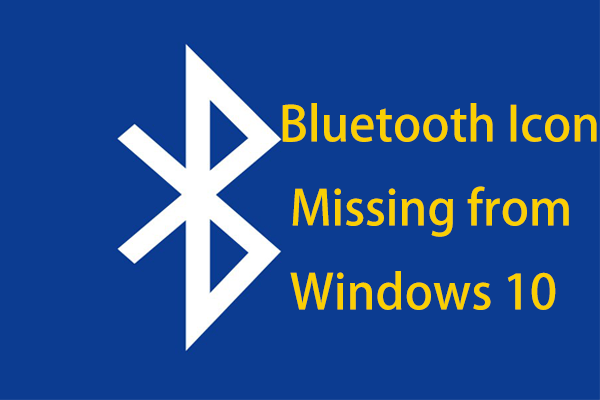 Biểu tượng Bluetooth có bị thiếu trong Windows 10 không? Hiển thị nó!
Biểu tượng Bluetooth có bị thiếu trong Windows 10 không? Hiển thị nó! Biểu tượng Bluetooth bị thiếu trong Trung tâm hành động hoặc thanh tác vụ trong Windows 10? Làm thế nào để hiển thị biểu tượng Bluetooth? Nhận câu trả lời từ bài đăng này.
Đọc thêmCách 2. Cài đặt lại trình điều khiển Bluetooth
Để khắc phục lỗi Bluetooth đã ghép nối nhưng không kết nối được, bạn có thể chọn cài đặt lại trình điều khiển Bluetooth.
Bây giờ, đây là hướng dẫn.
- nhấn các cửa sổ chìa khóa và R chìa khóa cùng nhau để mở Chạy hộp thoại.
- Kiểu devmgmt.msc trong hộp và nhấp vào đồng ý để tiếp tục.
- Mở rộng Bluetooth và nhấp chuột phải vào thiết bị Bluetooth của bạn.
- Tiếp đó hãy chọn Gỡ cài đặt thiết bị để tiếp tục.
- Tiếp theo, bấm theo dõi và chọn Quét các thay đổi phần cứng để tiếp tục.
Sau đó, trình điều khiển Bluetooth sẽ được cài đặt lại.
Từ phần trên, bạn có thể tìm hiểu hai cách để khắc phục lỗi Windows 10 Bluetooth không thể kết nối.
Từ cuối cùng
Tóm lại, về cách sửa lỗi Bluetooth ghép nối nhưng không kết nối được, bài viết này đã chỉ ra hai cách khác nhau. Nếu bạn gặp phải lỗi tương tự, hãy thử các giải pháp sau. Nếu bạn có bất kỳ giải pháp tốt hơn để khắc phục nó, bạn có thể để lại lời nhắn trong khu vực bình luận.

![Hướng dẫn về Tải xuống, Cài đặt và Cài đặt lại Ubisoft Connect [Mẹo MiniTool]](https://gov-civil-setubal.pt/img/news/6B/a-guide-on-ubisoft-connect-download-install-and-reinstall-minitool-tips-1.png)
![7 giải pháp: PC của bạn không khởi động đúng lỗi trong Windows 10 [Mẹo MiniTool]](https://gov-civil-setubal.pt/img/data-recovery-tips/34/7-solutions-your-pc-did-not-start-correctly-error-windows-10.jpg)



![10 bản sửa lỗi dễ dàng và tốt nhất cho thiết bị này không thể khởi động. (Mã 10) [Mẹo MiniTool]](https://gov-civil-setubal.pt/img/data-recovery-tips/87/10-best-easy-fixes.jpg)

![Sử dụng Win + Shift + S để chụp ảnh màn hình Win 10 trong 4 bước [MiniTool News]](https://gov-civil-setubal.pt/img/minitool-news-center/68/use-win-shift-s-capture-screenshots-win-10-4-steps.jpg)
![Cách sửa lỗi CPU quá nhiệt với 3 giải pháp hữu ích [Tin tức MiniTool]](https://gov-civil-setubal.pt/img/minitool-news-center/34/how-fix-cpu-over-temperature-error-with-3-useful-solutions.png)
![Làm thế nào để điều chỉnh độ sáng màn hình trong Windows 10? Làm theo Hướng dẫn! [Tin tức MiniTool]](https://gov-civil-setubal.pt/img/minitool-news-center/53/how-adjust-screen-brightness-windows-10.jpg)

![Làm cách nào để tải xuống video YouTube dài? [Cập nhật năm 2024]](https://gov-civil-setubal.pt/img/blog/92/how-download-long-youtube-videos.png)


![Tại Sao Mic Của Tôi Không Hoạt Động, Cách Khắc Phục Nhanh Chóng [Tin Tức MiniTool]](https://gov-civil-setubal.pt/img/minitool-news-center/42/why-is-my-mic-not-working.png)


![Thiết bị và Máy in Không tải? Đây là các giải pháp [Tin tức MiniTool]](https://gov-civil-setubal.pt/img/minitool-news-center/26/devices-printers-not-loading.png)
