Cách khôi phục tệp sau khi khôi phục cài đặt gốc cho máy tính xách tay [Mẹo MiniTool]
C Mo Recuperar Archivos Despu S De Restablecer De F Brica Un Port Til
Bản tóm tắt :
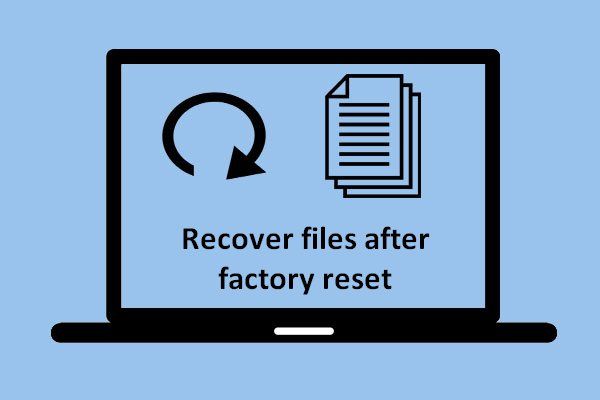
Bài viết này tập trung vào cách khôi phục tệp sau khi khôi phục cài đặt gốc cho máy tính xách tay. Ngoài ra, nó còn giới thiệu đến bạn các cách khôi phục cài đặt gốc cho máy tính xách tay trên các hệ điều hành Windows khác nhau, do đó, những người muốn khôi phục các tệp bị mất của họ và những người cần đặt lại máy tính xách tay về trạng thái ban đầu, nhưng không biết cách thực hiện. nó, bạn phải đọc cái này.
Điều hướng nhanh:
Phần 1 - Mất tệp sau khi máy tính xách tay khôi phục cài đặt gốc
Máy tính xách tay ngày nay được sử dụng rộng rãi, trong cuộc sống và trong công việc. Bạn phải giả sử thực tế, tốc độ hoạt động và tốc độ phản hồi của máy tính xách tay giảm nhanh chóng. Đây là lý do tại sao nhiều người nghĩ đến khôi phục cài đặt gốc. Khôi phục cài đặt gốc thực hiện tốt công việc loại bỏ các tệp vô ích, đặt lại cài đặt và sửa lỗi đĩa. Tuy nhiên, nó cũng có thể gây ra sự cố nếu bạn không có bản sao lưu dữ liệu của mình (ít nhất là dữ liệu quan trọng).
Trong những trường hợp này, chúng tôi nhận thấy tầm quan trọng của việc khôi phục dữ liệu sau khi khôi phục cài đặt gốc. Vì vậy, chúng tôi đã quyết định tập trung vào hai khía cạnh trong bài viết này:
- Các bước cho khôi phục tệp sau khi khôi phục cài đặt gốc con Power Data Recovery.
- Phương pháp đặt lại máy tính xách tay về cài đặt gốc trong các hệ điều hành Windows khác nhau.
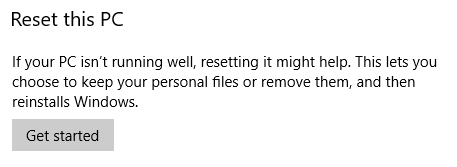
Một trường hợp mất tệp cụ thể
Vợ tôi đã đặt lại máy tính xách tay cũ của chúng tôi về cài đặt gốc trước khi đưa nó đi. Bây giờ, anh ấy đã nhận ra rằng anh ấy đã không chuyển 6 tháng video về cuộc sống của con gái chúng tôi, mà chúng tôi đã lưu trữ trên máy tính xách tay đó. Không có bản sao lưu nào được thực hiện, vì tôi đang làm việc bên ngoài. Có cách nào để lấy lại những video này không? Hệ điều hành là Windows Vista.- SevenForums
Phần 2 - Bạn có thể khôi phục tệp sau khi khôi phục cài đặt gốc cho máy tính xách tay không?
Những người dùng có kinh nghiệm hơn thường biết rằng họ có thể khôi phục dữ liệu của mình sau khi khôi phục máy tính xách tay về cài đặt gốc tùy thuộc vào cách khôi phục cài đặt gốc được thực hiện và những gì họ đã làm sau quá trình đặt lại. Trên thực tế, không ai có thể đảm bảo 100% rằng nó có thể giúp bạn khôi phục các tập tin sau khi khôi phục cài đặt gốc. Nhưng, có một cơ hội; Nếu bạn muốn khôi phục ảnh sau khi khôi phục cài đặt gốc cho máy tính xách tay hoặc các loại tệp khác, bạn sẽ cần phải thực hiện ngay lập tức để tối đa hóa cơ hội có thể khôi phục dữ liệu.
Ghi chú: Chúng tôi đặc biệt khuyên bạn nên DỪNG THỰC HIỆN BẤT KỲ THAY ĐỔI NÀO KHI BẠN THỰC HIỆN VIỆC MẤT DỮ LIỆU, vì ghi đè dữ liệu sẽ khiến dữ liệu bị mất vĩnh viễn.Nhiều người biết rằng câu trả lời cho những câu hỏi như 'tôi có thể khôi phục ảnh sau khi khôi phục cài đặt gốc 'chắc chắn là tích cực; Tuy nhiên, điều thực sự khiến họ lo lắng là câu hỏi 'Làm thế nào để khôi phục các tệp bị mất của tôi từ khôi phục cài đặt gốc?'. Bây giờ, chúng tôi sẽ giúp bạn giải quyết vấn đề này.
Trước hết, bạn nên có một công cụ chuyên nghiệp để giúp bạn thực hiện khôi phục dữ liệu. MiniTool Power Data Recovery là một lựa chọn tốt.
Cách khôi phục tệp sau khi khôi phục cài đặt gốc
Hình ảnh sau đây cho bạn thấy giao diện chính của chương trình này, bao gồm 4 tùy chọn. Bạn phải chọn một cái phù hợp dựa trên nhu cầu khôi phục dữ liệu máy tính xách tay thực tế của bạn.
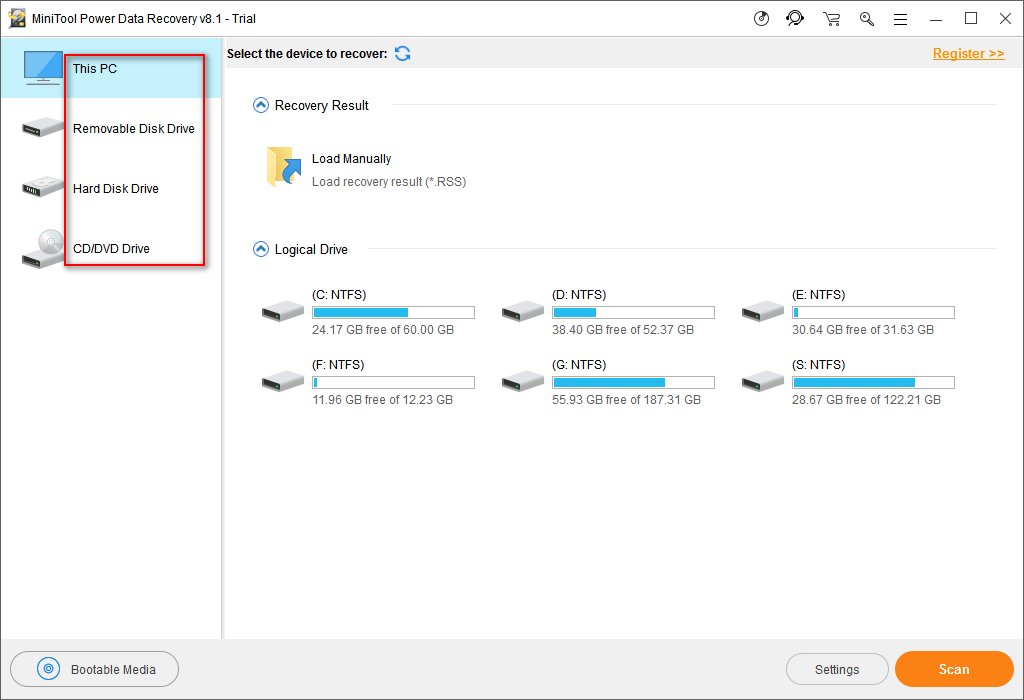
Bước 1:
Trong trường hợp bạn cần khôi phục tệp sau khi khôi phục cài đặt gốc, bạn nên chọn 'PC này' miễn là vẫn còn tồn tại phân vùng chứa các tệp bị mất. Nếu không, bạn phải chọn 'Đơn vị của Ổ cứng '.
Bước 2:
Sau đó, bạn nên chọn đúng phân vùng chứa các tập tin bị mất và thực hiện quét toàn bộ bằng cách nhấn nút Scan '. Thông thường bạn phải chọn ổ C:
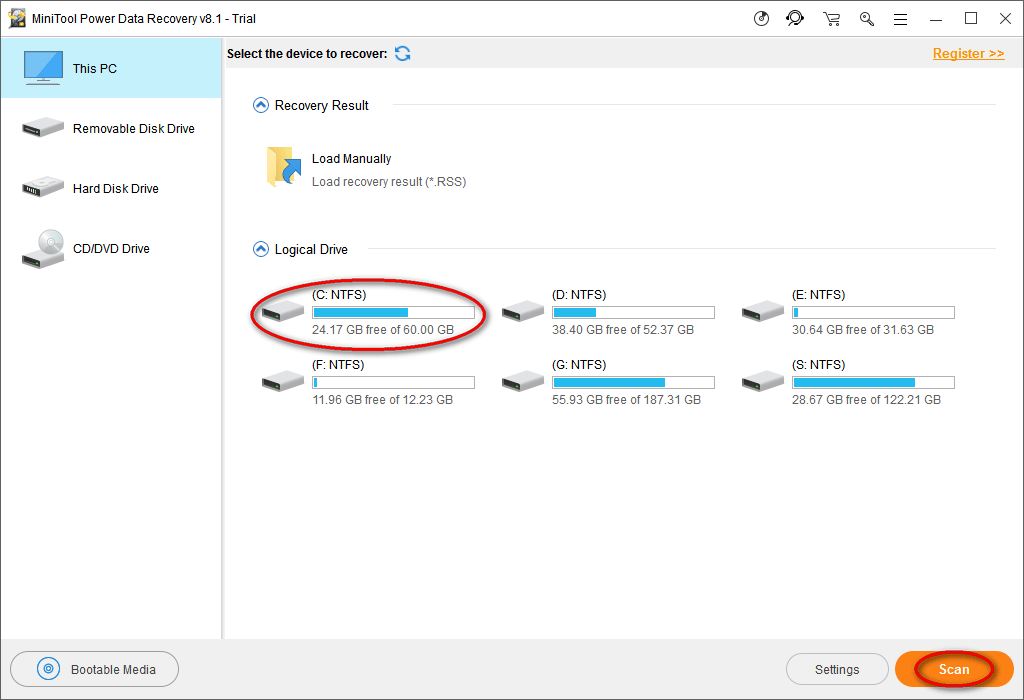
Bước 3:
Cuối cùng, kiểm tra tất cả các tệp được tìm thấy để chọn dữ liệu bạn muốn và sau đó lưu chúng vào thiết bị hoặc phân vùng khác bằng cách nhấn nút Lưu. (Điều này có thể được thực hiện trong hoặc khi kết thúc quá trình quét)
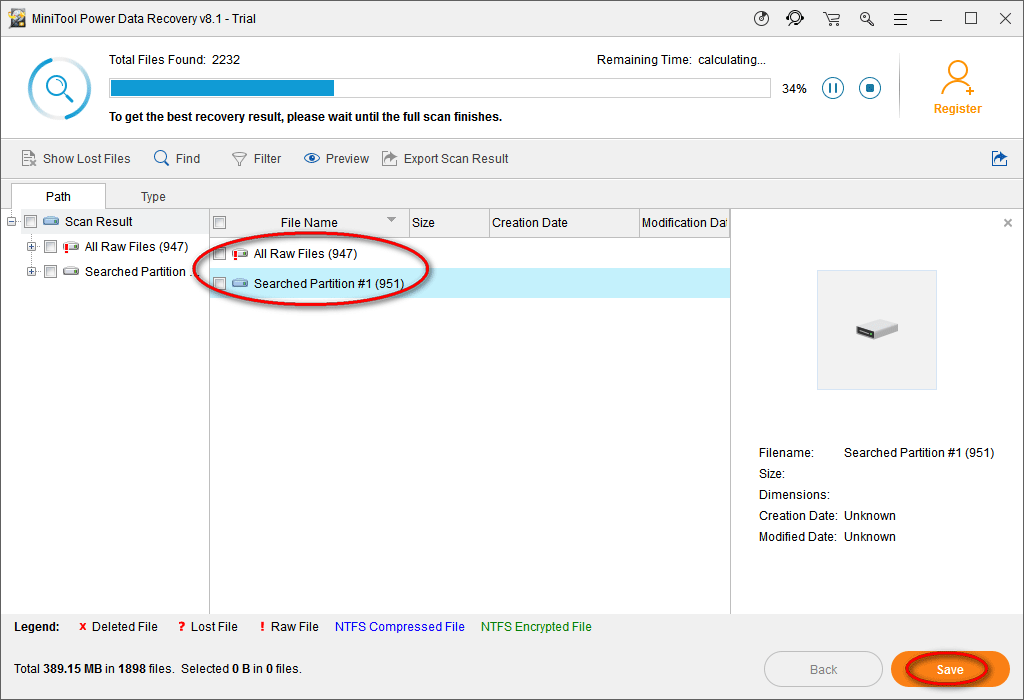
Xin lưu ý:
- Bạn có thể xem trước tệp trước khi khôi phục bằng cách nhấp vào nút 'Xem trước', nếu đó là tệp hình ảnh / ảnh / txt.
- Miễn là các tập tin bị mất vẫn chưa được ghi đè lên, bạn có thể dễ dàng khôi phục dữ liệu từ ổ cứng máy tính xách tay bằng phần mềm này.
Hãy xem, với một vài cú nhấp chuột, bạn có thể khôi phục các tệp bị mất thành công.
Ghi chú: Trên thực tế, ngoài việc khôi phục các tệp cá nhân của bạn sau khi khôi phục cài đặt gốc cho máy tính xách tay, công cụ này cũng có thể giúp bạn khôi phục dữ liệu bị mất theo một số cách. Ví dụ: nó có thể hữu ích để khôi phục tệp sau khi cập nhật Windows và khôi phục dữ liệu từ thư mục Windows.old.Sau khi tìm hiểu cách khôi phục tệp sau khi khôi phục cài đặt gốc, bạn có thể đọc nội dung sau để biết cách khôi phục máy tính xách tay về cài đặt gốc, nếu bạn quan tâm đến việc này.
Phần 3 - Làm thế nào để đặt lại máy tính xách tay về cài đặt gốc?
Khôi phục về cài đặt gốc là một trong những cách dễ nhất và nhanh nhất để đưa máy tính xách tay của bạn trở lại bình thường, có thể do hệ thống đã chạy chậm hoặc do máy tính xách tay bị nhiễm vi-rút.
Dưới đây là cách khôi phục các tệp bị vi rút tấn công bị xóa:
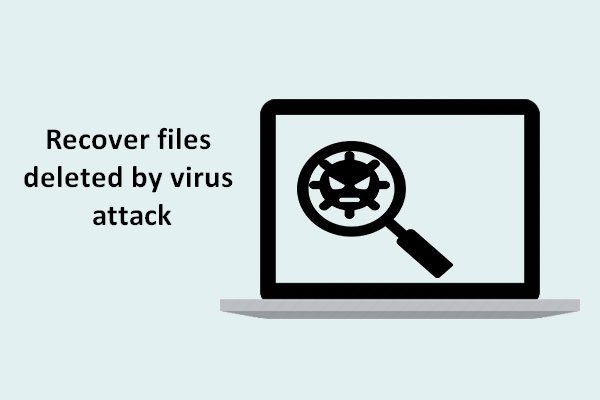 Khôi phục các tệp bị mất do bị vi-rút tấn công: điều này rất dễ dàng
Khôi phục các tệp bị mất do bị vi-rút tấn công: điều này rất dễ dàngChúng tôi rất vui khi được chia sẻ những giải pháp hữu ích với người dùng để giúp họ khôi phục các tập tin bị vi rút tấn công xóa một cách nhanh chóng và an toàn.
Đọc thêmTuy nhiên, làm thế nào để khôi phục máy tính xách tay về cài đặt gốc lại là điều khiến nhiều người lo lắng. Theo như chúng ta biết, các hệ thống máy tính khác nhau cần các phương pháp khác nhau để thực hiện việc này. Trong trường hợp này, chúng tôi chủ yếu lấy Windows 7, Windows 8 và Windows 10 làm ví dụ để hướng dẫn bạn quy trình khởi động lại hệ thống.
Cách đặt lại máy tính xách tay Windows về cài đặt gốc
Nếu bạn đang sử dụng Windows 7 (hoặc Windows Vista), bạn có hai tùy chọn để thực hiện khôi phục cài đặt gốc .
- Tùy chọn đầu tiên là cài đặt lại Windows từ đầu, đây không phải là cách đặt lại thông thường, trừ khi bạn có sẵn phương tiện cài đặt gốc do nhà sản xuất cung cấp. Đây là một phương pháp tốt cho những người dùng muốn hủy vĩnh viễn tất cả các thông tin được lưu trữ trên máy tính xách tay của họ.
- Ngoài ra, bạn có thể sử dụng công cụ khôi phục do nhà sản xuất cung cấp và phân vùng khôi phục (hầu như tất cả các nhà sản xuất máy tính lớn, chẳng hạn như HP và Dell, bao gồm phân vùng khôi phục trên máy tính xách tay và máy tính bảng của họ thay vì phương tiện cài đặt).
Dưới đây là tên phổ biến của phần mềm khôi phục này từ các nhà sản xuất PC lớn.
- điện thoại di động : Trình quản lý Khôi phục hoặc Khôi phục Hệ thống HP
- NS - Dell Factory Image Restore, DataSafe, Dell Backup and Recovery, và nhiều tên khác
- Sơ ri : Acer eRecovery hoặc quản lý khôi phục Acer (làm cách nào để thực hiện khôi phục Acer?)
- ASUS - Phân vùng Phục hồi ASUS hoặc AI
- Lenovo : giải cứu và phục hồi hoặc ThinkVantage Recovery (trên ThinkPads)
- Sony : Sony Vaio Recovery Assistant
Bạn có muốn thực hiện khôi phục với Acer Recovery không? Hãy khám phá những lời khuyên này!
Trong trường hợp này, chúng tôi sẽ lấy máy tính xách tay HP và Dell làm ví dụ và hiển thị các bước chi tiết để khôi phục cài đặt gốc cho máy tính xách tay Windows 7 mà không cần đĩa.
Khôi phục cài đặt gốc của HP.

Bước 1 : tắt máy tính và gỡ bỏ tất cả các thiết bị ngoại vi. Sau đó khởi động máy tính của bạn để vào Windows 7.
Bước 2 : Nhấp vào nút 'Bắt đầu' và sau đó nhấp vào 'Tất cả các chương trình'.
Bước 3 - Nhấp vào 'Trình quản lý khôi phục' và sau đó nhấp lại vào 'Trình quản lý khôi phục'. Hộp thoại đăng nhập của quản trị viên hoặc hộp kiểm soát quyền truy cập của người dùng có thể xuất hiện. Nhấp vào nút 'OK' trong hộp thoại UAC để tiếp tục hoặc nhập mật khẩu quản trị viên và sau đó nhấp vào 'OK' để đăng nhập với tư cách quản trị viên. Màn hình chính của trình quản lý khôi phục sẽ xuất hiện.
Bước 4 : nhấp vào tùy chọn 'Khôi phục Hệ thống' ở cột bên trái. Màn hình 'Khôi phục máy tính của bạn về trạng thái xuất xưởng ban đầu' sẽ xuất hiện.
Bước 5 - Nhấp vào 'OK' và sau đó nhấp vào nút 'Tiếp theo'.
Bước 6 - Máy tính xách tay tắt và sau đó khởi động lại. Khi máy tính khởi động lại, hệ điều hành và tất cả các ứng dụng mặc định được khôi phục về mặc định ban đầu.
Menu Start của HP là gì? Làm thế nào để truy cập BIOS hoặc menu khởi động?
Khôi phục cài đặt gốc cho Dell.

Bước 1 - Tắt máy tính xách tay và ngắt kết nối mọi thiết bị được kết nối. Sau đó, bật nó lên.
Bước 2 - Khi logo Dell xuất hiện trên màn hình, nhấn F8 liên tục để mở menu tùy chọn khởi động.
Ghi chú: Trong trường hợp menu tùy chọn khởi động nâng cao không mở, hãy đợi cho đến khi thông báo đăng nhập Windows xuất hiện. Sau đó, khởi động lại máy tính của bạn và thử lại.Bước 3 : sử dụng các phím mũi tên để chọn tùy chọn 'Sửa chữa máy tính' và sau đó nhấn 'enter'.
Bước 4 - Từ menu tùy chọn khôi phục hệ thống, chọn bố cục bàn phím và nhấp vào nút 'Tiếp theo'. Sau đó, người dùng có thể đăng nhập với tư cách là người dùng cục bộ hoặc với tư cách là quản trị viên.
Ghi chú: Sử dụng menu thả xuống ở bên phải Tên người dùng: chọn người dùng cục bộ hoặc tài khoản quản trị viên và nhập mật khẩu tương ứng với tài khoản đó. Nếu bạn chưa định cấu hình mật khẩu trên tài khoản người dùng cục bộ, hãy để trống mật khẩu và nhấp vào nút 'OK'.Bước 5 - Tùy thuộc vào cài đặt của bạn, bạn có thể phải chọn 'Công cụ Nhà máy của Dell' và sau đó nhấp vào 'Khôi phục Hình ảnh Nhà máy của Dell' từ menu Công cụ Nhà máy của Dell. Nhấp vào nút 'Tiếp theo' để mở màn hình xác nhận xóa dữ liệu.
Bước 6 - Chọn tùy chọn 'Có, định dạng lại ổ cứng và khôi phục phần mềm hệ thống về trạng thái xuất xưởng', sau đó nhấp vào nút 'Tiếp theo'.
Ghi chú: quá trình khôi phục hệ thống sẽ bắt đầu, có thể mất năm phút trở lên để hoàn tất. Một thông báo sẽ xuất hiện khi hệ điều hành và các ứng dụng được cài đặt tại nhà máy đã được khôi phục về trạng thái xuất xưởng.Bước 7 - Nhấp vào nút 'Hoàn tất'. Sau đó máy tính sẽ khởi động lại.
Lời khuyên: Mặc dù công cụ khôi phục và phân vùng khôi phục có thể giúp bạn thực hiện khôi phục cài đặt gốc, nhưng tất cả dữ liệu và ứng dụng được lưu trữ trên phân vùng hệ thống (thường là ổ C) sẽ bị xóa. Trong tình huống này, nếu bạn muốn khôi phục một số dữ liệu, bạn có thể thử sử dụng MiniTool Power Data Recovery. Tuy nhiên, khả năng khôi phục dữ liệu phụ thuộc, vì các tệp Windows mới có thể ghi đè lên dữ liệu đã xóa. Nếu bạn tìm thấy các tệp mong muốn, hãy truy xuất chúng ngay lập tức.Cách đặt lại máy tính xách tay Windows 8 về cài đặt gốc
Windows 8 cho phép người dùng khôi phục sổ ghi chép của họ về cài đặt mặc định ban đầu, bất kể ai đã làm điều đó hoặc người dùng có đĩa cài đặt hay không.

Bước 1 : vuốt vào từ cạnh phải của màn hình, chạm vào 'Cài đặt' và sau đó chạm vào 'Thay đổi cài đặt PC'.
Bước 2 : chạm vào 'Chung'. Vì vậy, bạn sẽ thấy ba tùy chọn, bao gồm:
- 'Khôi phục PC của bạn mà không ảnh hưởng đến các tệp của bạn'
- 'Xóa mọi thứ và cài đặt lại Windows'
- 'Khởi động nâng cao'
Bước 3 : Trong trường hợp này, bạn có thể chọn một phương án phù hợp dựa trên nhu cầu thực tế của mình. Sau khi thực hiện việc này, bạn sẽ nhận được các lời nhắc hoạt động chi tiết. Chỉ cần làm theo lời nhắc.
- Tùy chọn đầu tiên sẽ quản lý việc cài đặt lại Windows trong khi vẫn giữ các tệp cá nhân, cài đặt và ứng dụng của bạn được tải xuống từ Windows store. Mặc dù đây không phải là khôi phục cài đặt gốc hoàn toàn, nhưng nó khá gần với nó và có thể giải quyết các vấn đề về hiệu suất với ít rắc rối hơn. Chỉ cần nhấp vào nút 'Bắt đầu'.
- Nếu bạn chọn tùy chọn thứ hai 'Xóa mọi thứ và cài đặt lại Windows', thì bạn sẽ mất tất cả dữ liệu của mình.
- Nếu bạn không có phân vùng khôi phục hoặc phương tiện cài đặt, bạn có thể tạo ổ cài đặt miễn là bạn có khóa sản phẩm và ổ USB hợp lệ.
Cách đặt lại máy tính xách tay Windows 10 về cài đặt gốc
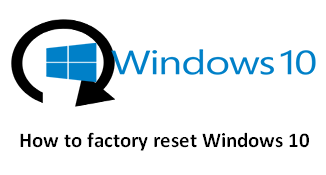
Bước 1 : nhấp vào 'Bắt đầu> Cài đặt> Cập nhật và bảo mật> Khôi phục' để hiển thị cửa sổ sau, trong đó Windows giới thiệu cho chúng ta ba tùy chọn chính:
- 'Đặt lại PC này'
- 'Quay lại phiên bản trước của Windows 10'
- 'Khởi động nâng cao'

Bước 2 : ở đây, để đặt lại Windows 10, bạn phải nhấp vào 'Bắt đầu', trong 'Đặt lại PC này'.
Bước 3 : bạn sẽ thấy hai tùy chọn trong cửa sổ tiếp theo ('Giữ tệp của tôi' và 'Xóa tất cả'). Tại đây, bạn có thể nhấp vào tùy chọn đầu tiên để đến giao diện sau.
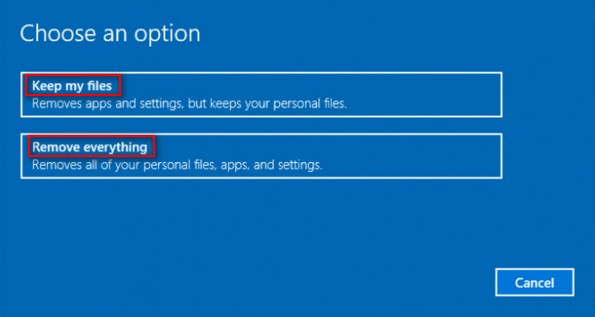
Bước 4 : giao diện này hiển thị cho bạn một danh sách với các chương trình thông thường được cài đặt trên máy tính của bạn (những chương trình chưa được cài đặt từ Windows store). Danh sách này sẽ được lưu vào màn hình của bạn khi quá trình khôi phục kết thúc. Nhấp vào nút 'Tiếp theo'.
Bước 5 - Nhấp vào nút 'Đặt lại'. PC của bạn sẽ tự động khởi động lại và quá trình đặt lại sẽ bắt đầu. Quá trình này sẽ mất một giờ hoặc hơn, vì vậy nếu bạn đang sử dụng máy tính xách tay, bạn nên cắm dây nguồn. Nó có thể khởi động lại nhiều lần. Chờ cho đến khi Windows khởi động lại và bắt đầu quá trình thiết lập, sau đó nhập thông tin cá nhân của bạn, đăng nhập và bắt đầu thiết lập PC đặt lại của bạn.
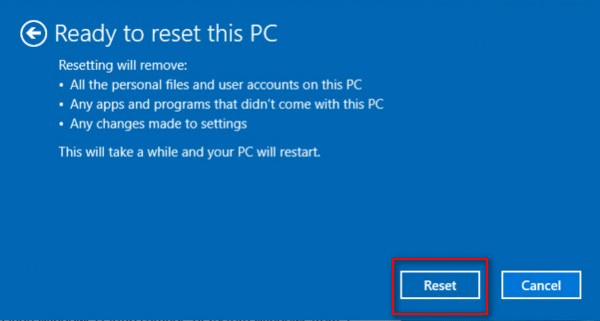
Mẹo hàng đầu để khôi phục cài đặt gốc cho máy tính xách tay
Sau khi đọc phần giới thiệu đơn giản về khôi phục tệp sau khi khôi phục cài đặt gốc, cũng như cách khôi phục máy tính xách tay về cài đặt gốc, nếu bạn vẫn muốn đặt lại Windows của mình về cài đặt gốc, các mẹo sau có thể hữu ích.
- Tạo một bản sao lưu, ít nhất là các dữ liệu quan trọng.
- Hiểu rõ về các tùy chọn đặt lại sẽ phù hợp nhất với bạn
Phần 4 - Kết luận
Bạn muốn khôi phục cài đặt gốc cho máy tính xách tay của mình khi hệ điều hành của bạn chạy chậm hoặc bị nhiễm virut? Nếu câu trả lời là có, vui lòng tạo một bản sao của tất cả các dữ liệu cần thiết trước đó. Nếu không, dữ liệu của bạn sẽ bị mất.
Nếu bạn vừa nhận ra tầm quan trọng của việc sao lưu tệp sau khi khôi phục cài đặt gốc, bạn sẽ muốn khôi phục tệp của mình sau khi khôi phục cài đặt gốc. Trong những trường hợp này, đừng thắc mắc liệu bạn có thể khôi phục các tệp sau khi khôi phục cài đặt gốc hay không; Thay vào đó, bạn nên thử sử dụng MiniTool Power Data Recovery, vì nó cung cấp cho bạn hiệu suất tuyệt vời và các thao tác dễ dàng.

![4 cách để giải quyết các hoạt động được yêu cầu đòi hỏi độ cao [Tin tức MiniTool]](https://gov-civil-setubal.pt/img/minitool-news-center/27/4-ways-solve-requested-operation-requires-elevation.png)




![5 giải pháp hàng đầu để sửa thẻ SD bị xóa bất ngờ | Hướng dẫn mới nhất [Mẹo MiniTool]](https://gov-civil-setubal.pt/img/data-recovery-tips/99/top-5-solutions-fix-sd-card-unexpectedly-removed-latest-guide.jpg)
![Samsung EVO Select và EVO Plus SD Card - Sự khác biệt [MiniTool News]](https://gov-civil-setubal.pt/img/minitool-news-center/56/samsung-evo-select-vs-evo-plus-sd-card-differences.png)











