Đây là cách dễ dàng sửa lỗi HTTP 403 trên Google Drive! [Tin tức MiniTool]
Here Is How Easily Fix Http Error 403 Google Drive
Tóm lược :
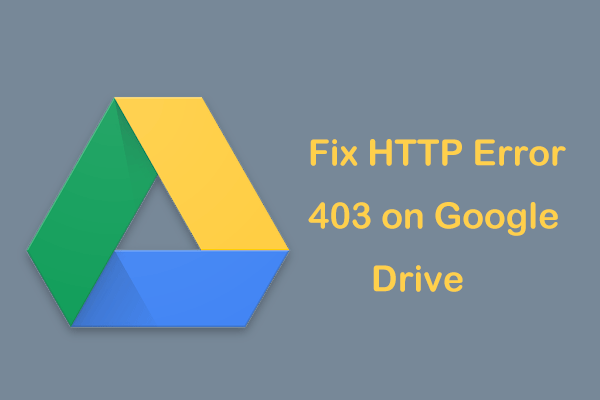
Đôi khi bạn nhận được lỗi HTTP 403 khi cố gắng truy cập hoặc tải xuống bất kỳ thứ gì từ Google Drive. Trên thực tế, bạn không đơn độc và nhiều người dùng đã báo cáo lỗi HTTP 403 Google Drive. Hôm nay trong bài đăng này từ MiniTool , bạn có thể biết cách khắc phục sự cố này một cách dễ dàng và hiệu quả.
Google Drive Lỗi HTTP 403
Google Drive là một thiết bị lưu trữ đám mây thường được sử dụng để tải lên, tải xuống và chia sẻ tệp và hình ảnh. Và bạn có thể truy cập dữ liệu của mình trên nhiều thiết bị bao gồm PC chạy Windows, máy Mac, thiết bị iOS và Android.
Tuy nhiên, Google Drive không phải lúc nào cũng hoạt động bình thường và bạn có thể gặp một số vấn đề, ví dụ: Google Drive không thể kết nối , Google Drive bị kẹt khi bắt đầu tải lên , Drive không đồng bộ hóa, v.v. Bên cạnh đó, một vấn đề phổ biến khác luôn làm phiền bạn và đó là Lỗi HTTP 403 điều này cho phép bạn không truy cập hoặc tải xuống các tệp nhất định từ Google Drive.
Điều này có thể chỉ xảy ra trên các thiết bị máy tính của bạn thay vì điện thoại của bạn. Các lý do có thể gây ra lỗi 403 của Google Drive là sự cố với bộ nhớ đệm trình duyệt của bạn, nhiều tài khoản Google đăng nhập, v.v.
May mắn thay, bạn có thể dễ dàng khắc phục sự cố này và bây giờ hãy thử các giải pháp dưới đây.
Các bản sửa lỗi cho lỗi HTTP 403 Google Drive
Xóa bộ nhớ cache trong trình duyệt
Nếu bạn thường sử dụng Google Drive, trình duyệt của bạn có khả năng có lỗi cookie hoặc bộ nhớ cache gây ra lỗi. Như vậy, bạn có thể xóa bộ nhớ đệm để thoát khỏi lỗi Google Drive 403. Ở đây, hãy lấy Google Chrome làm ví dụ.
Bước 1: Nhấn Ctrl + Alt + Del đồng thời để mở bảng dữ liệu duyệt web rõ ràng. Ngoài ra, bạn có thể vào Cài đặt> Xóa dữ liệu duyệt web hoặc trực tiếp gõ chrome: // settings / clearBrowserData vào thanh địa chỉ và nhấn Đi vào .
Bước 2: Chọn Mọi lúc như phạm vi thời gian, tập trung vào Cookie và dữ liệu trang web khác và Hình ảnh và tệp được lưu trong bộ nhớ cache , sau đó nhấp vào Xóa dữ liệu .
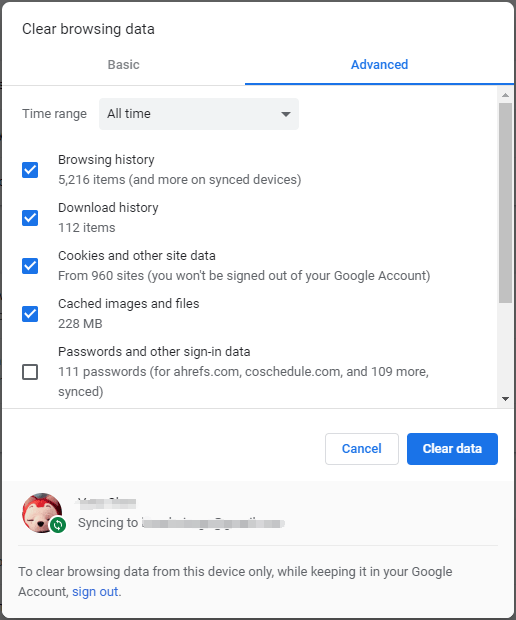
Đăng xuất và Đăng nhập bằng Tài khoản Google của bạn
Nếu Google Drive chặn tải xuống của bạn cùng với lỗi HTTP 403, giải pháp là đăng xuất và đăng nhập lại bằng Tài khoản Google của bạn.
Bước 1: Mở trình duyệt của bạn và truy cập Google com .
Bước 2: Nhấp vào ảnh hồ sơ của bạn và đăng xuất.
Bước 3: Khởi động lại trình duyệt và đăng nhập vào Tài khoản Google của bạn. Sau đó, hãy truy cập tệp tải xuống từ Google Drive để xem lỗi 403 bị từ chối truy cập có bị xóa hay không.
Thử một trình duyệt khác hoặc sử dụng chế độ ẩn danh
Khi gặp lỗi HTTP 403 Google Drive trong trình duyệt, bạn có thể có nhiều lựa chọn thay thế khác nhau. Trên PC, bạn có thể đã cài đặt một số ứng dụng, chẳng hạn như Internet Explorer và Microsoft Edge. Chỉ cần đăng nhập vào Google Drive của bạn thông qua một số trình duyệt web khác để xem liệu quá trình tải xuống có thành công hay không.
Nếu cách này không hiệu quả trong một số trường hợp, bạn có thể thử một phương pháp khác - sử dụng chế độ ẩn danh. Chế độ này là cách tốt nhất để tránh tất cả các mối quan tâm liên quan đến trình duyệt. Trong Google Chrome, bạn có thể nhấp vào menu 3 chấm và chọn Cửa sổ ẩn danh mới . Tiếp theo, đăng nhập và thử tải xuống tệp từ Google Drive.
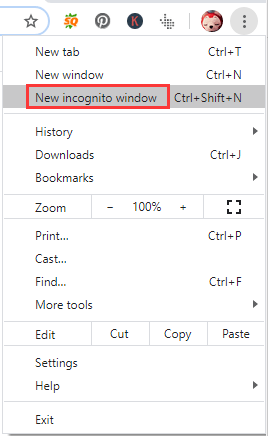
Nếu bạn vẫn không thể trực tiếp tải xuống tệp từ Google Drive, bạn có thể tạo một liên kết có thể chia sẻ và sử dụng liên kết đó để truy cập tệp của mình.
Kết thúc
Dưới đây là tất cả các giải pháp để sửa lỗi HTTP 403 Google Drive. Nếu bạn đang gặp phải sự cố này, hãy thử các phương pháp này và dễ dàng loại bỏ lỗi.

![Trạng thái bộ xử lý tối thiểu Windows 10: 5%, 0%, 1%, 100% hoặc 99% [MiniTool Wiki]](https://gov-civil-setubal.pt/img/minitool-wiki-library/40/minimum-processor-state-windows-10.jpg)

![Lỗi 5 Quyền truy cập bị từ chối đã xảy ra trên Windows, Cách khắc phục [Tin tức MiniTool]](https://gov-civil-setubal.pt/img/minitool-news-center/55/error-5-access-is-denied-has-occurred-windows.jpg)

![Làm thế nào để sửa lỗi Call of Duty Vanguard Dev 10323 Windows 10/11? [Mẹo MiniTool]](https://gov-civil-setubal.pt/img/news/53/how-to-fix-call-of-duty-vanguard-dev-error-10323-windows-10/11-minitool-tips-1.png)









![Bạn có thể làm gì nếu thời gian Windows 10 tiếp tục thay đổi? Hãy thử 4 cách! [Tin tức MiniTool]](https://gov-civil-setubal.pt/img/minitool-news-center/99/what-can-you-do-if-windows-10-time-keeps-changing.png)


