8 giải pháp hiệu quả để khắc phục lỗi 0xc1900101 trong Windows 10 [Mẹo MiniTool]
8 Efficient Solutions Fix 0xc1900101 Error Windows 10
Tóm lược :

Bạn có biết lỗi 0xc1900101 là gì và tại sao nó xảy ra không? 0xc1900101 thường xuyên xảy ra hiện tượng Blue Screen of Death nên khá khó chịu và phiền phức. Tuy nhiên, bạn có thể nhận được một số cách hiệu quả để giải quyết lỗi này từ bài viết này và có một phần giới thiệu để sử dụng Phần mềm MiniTool để sao lưu dữ liệu.
Điều hướng nhanh:
Lý do cho lỗi 0xc1900101
Khi bạn cập nhật hoặc cài đặt hệ điều hành của mình, đôi khi hệ thống sẽ nhắc bạn với lỗi 0xc1900101 với BSOD . Có nhiều lý do cho mã lỗi này và tôi sẽ chỉ liệt kê một số trong số đó.
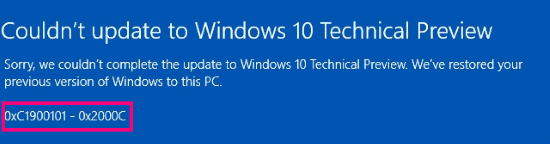
- Tệp hệ thống bị hỏng trong Windows.
- Tệp hệ thống sai trong Windows do quá trình gỡ cài đặt chưa hoàn tất, cài đặt không đầy đủ, phần cứng hoặc ứng dụng bị xóa không đúng cách.
- Trình điều khiển lỗi thời hoặc hệ điều hành không tương thích với trình điều khiển.
- Phần mềm diệt vi rút hoặc vi rút tấn công.
- Phần cứng bên ngoài không tương thích.
Mã lỗi liên quan đến 0xc1900101
Các lỗi bắt đầu bằng 0xc1900101 thường là lỗi liên quan đến trình điều khiển, vì vậy nếu bạn thấy các lỗi sau, bạn có thể thực hiện các phương pháp tương tự để giải quyết chúng.
- 0xC1900101 - 0x2000c
- 0xC1900101 - 0x20017
- 0xC1900101 - 0x30018
- 0xC1900101 - 0x3000D
- 0xC1900101 - 0x4000D
- 0xC1900101 - 0x40017
Làm thế nào để sửa lỗi 0xc1900101?
Vì vậy, sau khi bạn đã biết những lý do nào có thể gây ra lỗi 0xc1900101, thì hãy đọc đoạn sau để tìm cách giải quyết nó. Và một số phương pháp sau đây cần quyền quản trị trên thiết bị của bạn.
Trước khi bắt đầu sửa lỗi 0xc1900101, bạn nên vào chế độ an toàn trước trong trường hợp các lỗi khác xảy ra trong khi giải quyết vấn đề này.
Cách 1: Xóa tất cả các thiết bị bên ngoài
Nếu có nhiều thiết bị bên ngoài được cắm vào máy tính của bạn, chẳng hạn như đĩa DVD , máy in, ổ đĩa flash USB hoặc máy ảnh kỹ thuật số, thì Windows sẽ gặp khó khăn khi cố gắng tìm ra trình điều khiển cho chúng. Và đôi khi trình điều khiển của các thiết bị bên ngoài có thể không tương thích với hệ điều hành.
Do đó, để giải quyết sự cố hiển thị mã lỗi 0xc1900101 Windows 10, bạn nên xóa tất cả các thiết bị bên ngoài không mong muốn. Sau đó khởi động lại máy tính của bạn để kiểm tra xem lỗi này có xảy ra nữa hay không.
Nếu phương pháp này không khắc phục được lỗi này, thì bạn có thể thử những cách sau.
Cách 2: Giải phóng dung lượng đĩa
Bạn có biết Windows 10 chiếm bao nhiêu dung lượng không? Trên thực tế, ngày nay bạn cần có tối thiểu 32 GB dung lượng trống để cập nhật lên Windows 10 phiên bản 1903 cho dù đó là phiên bản 32 bit hay 64 bit.
Vì vậy, nếu bạn không đáp ứng yêu cầu tối thiểu, thì mã lỗi 0xc1900101 có thể xảy ra. Sau đó, bạn có thể giải quyết lỗi này bằng cách giải phóng dung lượng ổ cứng để cài đặt thành công bản cập nhật.
Có nhiều phương pháp khác nhau để có thêm dung lượng lưu trữ cho phân vùng hệ thống của bạn. Bây giờ tôi sẽ liệt kê một số phương pháp hiệu quả để bạn có thêm dung lượng lưu trữ trên ổ cứng của mình.
- Mở rộng phân vùng hệ thống của bạn.
- Xóa các tệp tạm thời và thư mục Windows.old.
- Tắt chế độ Ngủ đông.
- Gỡ cài đặt các ứng dụng vô ích.
- Thay đổi kích thước bộ nhớ ảo trong Windows 10.
- Di chuyển hệ điều hành của bạn sang SSD hoặc HDD lớn hơn.
Nếu bạn muốn biết thông tin chi tiết, thì bấm vào đây . Và nếu bạn đã có đủ dung lượng trống nhưng lỗi 0xc1900101 vẫn xảy ra lần nữa thì bạn cần thử các cách sau.
Cách 3: Chạy Trình gỡ rối Windows Update
Nếu có vấn đề gì đó với phần cứng của bạn, thì lỗi 0xc1900101 cũng sẽ xảy ra. Do đó, bạn có thể thử chạy Trình gỡ rối Windows Update để kiểm tra xem có sự cố với phần cứng của mình hay không.
Dưới đây là hướng dẫn để chạy Trình gỡ rối Windows Update.
Bước 1: Nhấp vào Cài đặt từ Khởi đầu để tiếp tục.
Bước 2: Nhấp vào Cập nhật & bảo mật trên Cài đặt trang để tiếp tục.
Bước 3: Nhấp vào Khắc phục sự cố và bấm vào Phần cứng và Thiết bị trong bảng bên phải để tiếp tục.
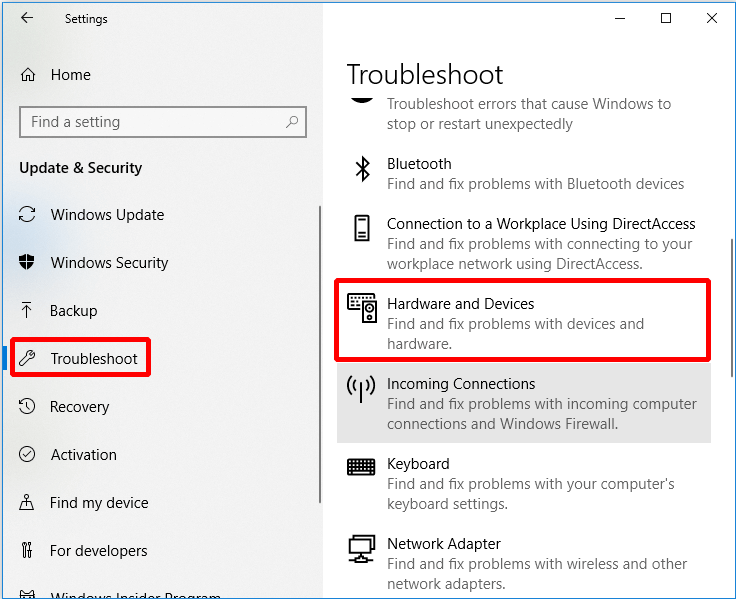
Bước 4: Nhấp vào Chạy trình gỡ rối để tiếp tục.
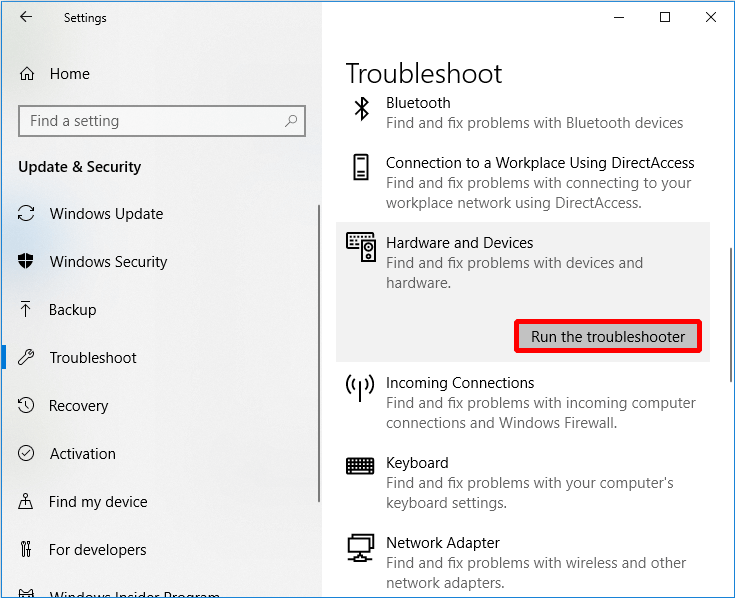
Sau đó chỉ cần đợi máy tính phát hiện ra các vấn đề. Và nếu có vấn đề với phần cứng, chúng sẽ được hiển thị sau khi quá trình quét hoàn tất. Sau đó, bạn chỉ cần chọn các vấn đề để sửa chữa.
Tuy nhiên, nếu không phát hiện thấy sự cố nào thì có thể đó không phải là sự cố phần cứng và bạn có thể cần thử các phương pháp sau.
Cách 4: Cập nhật hoặc gỡ cài đặt trình điều khiển
Đôi khi, nếu bạn chỉ nâng cấp hệ điều hành của mình trong khi không cập nhật trình điều khiển, thì lỗi 0xc1900101 sẽ xảy ra. Và điều này là do hệ điều hành được nâng cấp của bạn không tương thích với các trình điều khiển lỗi thời. Tương tự, nếu trình điều khiển của bạn bị hỏng, lỗi này cũng sẽ xảy ra.
Do đó, tôi thực sự khuyên bạn nên cập nhật trình điều khiển của mình hoặc thậm chí gỡ cài đặt chúng để khắc phục lỗi 0xc1900101. Sau đó, làm thế nào để làm điều đó? Đây là cách để cập nhật trình điều khiển của bạn hoặc gỡ cài đặt thiết bị.
Bước 1: Mở Chương trình quản lý dữ liệu và nhấp chuột phải PC này để tiếp tục.
Bước 2: Chọn Quản lý để tiếp tục.
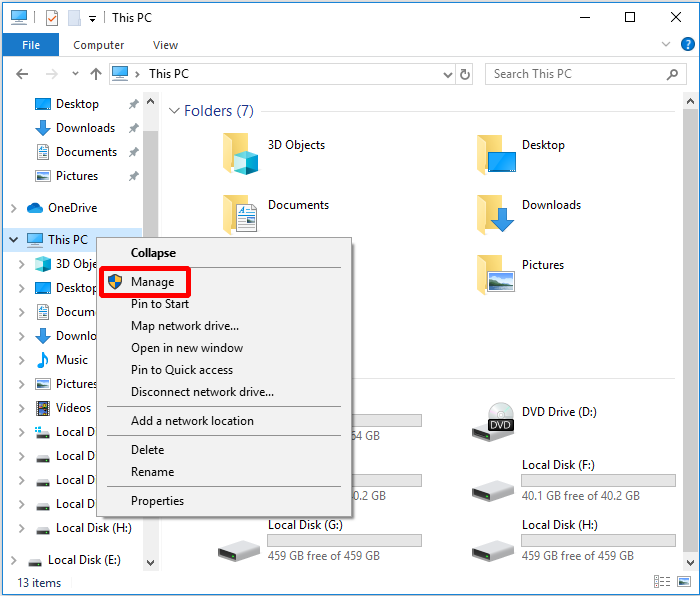
Bước 3: Chọn Quản lý thiết bị Dưới Công cụ hệ thống tùy chọn để tiếp tục.
Bước 4: Nhấp chuột phải vào thiết bị đĩa dưới Ổ đĩa , tiếp đó hãy chọn Cập nhật driver hoặc là Gỡ cài đặt thiết bị .
Tiền boa: Nếu bạn chọn gỡ cài đặt thiết bị, thì bạn cần cài đặt lại thiết bị sau khi đã sửa lỗi. 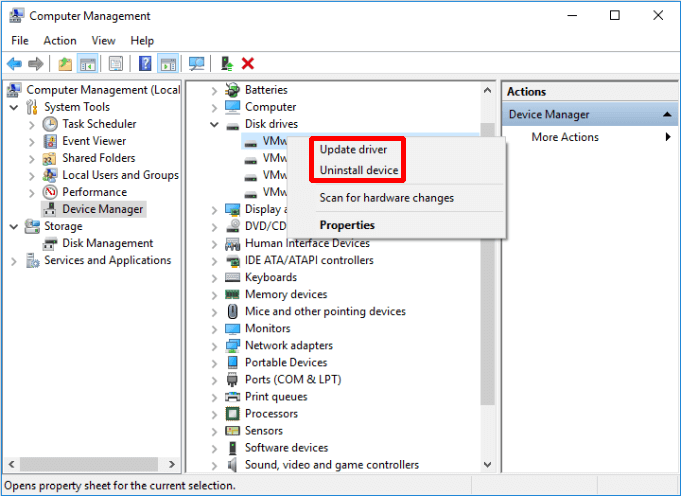
Tốt hơn bạn nên cập nhật tất cả các trình điều khiển đĩa. Và sau khi cập nhật tất cả các trình điều khiển đĩa, bạn cần khởi động lại máy tính của mình để xem lỗi này có xảy ra nữa hay không. Nếu cách này không giải quyết được thì hãy thử cách tiếp theo.
Cách 5: Kiểm tra đĩa
Như chúng ta đã biết, hệ thống tệp bị hỏng hoặc các thành phần xấu trên đĩa sẽ khiến nhiều lỗi xảy ra, và lỗi 0xc1900101 là một trong số đó. Vì vậy, để khắc phục lỗi 0xc1900101, bạn nên sử dụng công cụ Snap-in của Windows - Check Disk.
Check Disk có thể quét hệ thống tệp và sửa bất kỳ hệ thống tệp bị hỏng logic nào. Bên cạnh đó, nó sẽ sửa chữa các thành phần xấu mềm và đánh dấu các thành phần xấu cứng để tránh bị sử dụng lại.
Đây là cách để kiểm tra hệ thống tập tin hoặc có các thành phần xấu hay không.
Bước 1: Nhập cmd trong hộp tìm kiếm tiếp theo Cortana, sau đó nhấp chuột phải Dấu nhắc lệnh bấm vào Chạy như quản trị viên để tiếp tục.
Bước 2: Nhấn Đi vào sau khi đánh máy chkdsk C: / f / r . ( C là ký tự của ổ đĩa nơi bạn lưu hệ điều hành của mình.)
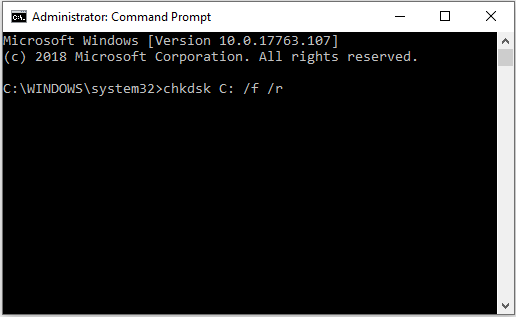
Nếu bạn khởi động lại máy tính của mình và thấy rằng lỗi 0xc1900101 xảy ra một lần nữa, thì đó có thể không phải là lý do hệ thống tệp bị hỏng hoặc các thành phần xấu trên đĩa. Vì vậy, bạn cần thử phương pháp sau.
Cách 6: Gỡ cài đặt phần mềm chống vi-rút không phải của Microsoft
Nếu lỗi 0xc1900101 xảy ra, thì sự cố có thể là do bạn không phải Microsoft phần mềm chống vi rút trên máy tính của bạn. Vì vậy, để khắc phục sự cố này, trước tiên bạn cần gỡ cài đặt hoàn toàn và cố gắng cài đặt lại hệ điều hành của mình.
Bên cạnh đó, đôi khi tất cả các tệp và mục đăng ký bằng phần mềm chống vi-rút không phải của Microsoft của bạn cần phải được di chuyển. Và cách tốt nhất để làm điều đó là tải xuống và sử dụng một công cụ loại bỏ được chỉ định để chống vi-rút.
Tuy nhiên, nếu việc gỡ cài đặt phần mềm diệt vi rút không khắc phục được lỗi, thì bạn có thể thử phương pháp sau.
Cách 7: Nâng cấp BIOS
Có một cách khác để sửa lỗi 0xc1900101, đó là nâng cấp BIOS . Nếu BIOS của bạn đã lỗi thời, thì bạn không thể nâng cấp thành công hệ điều hành của mình.
Vì vậy, để loại bỏ lỗi này, bạn cần cập nhật BIOS của mình. Nhưng rất phức tạp để làm điều đó và bạn có thể gây ra thiệt hại cho máy tính của mình khi bạn làm sai, vì vậy tốt hơn bạn nên kiểm tra hướng dẫn sử dụng bo mạch chủ của mình để nâng cấp BIOS của bạn .
Và nếu cách này vẫn không khắc phục được lỗi thì bạn cần thử cách cuối cùng.
Cách 8: Đặt lại PC này
Sau khi đã thử tất cả các phương pháp trên nhưng vẫn không khắc phục được lỗi 0xc1900101, thì tốt hơn bạn nên đặt lại máy tính của mình. Bạn có thể lưu các tập tin cá nhân của mình bằng cách Reset tính năng PC này được tích hợp sẵn trong Windows 10. Và cách này thực sự tiện lợi cho bạn.
Đây là hướng dẫn.
Bước 1: Nhấp vào Cập nhật & Bảo mật trên Cài đặt trang.
Bước 2: Nhấp vào Hồi phục và bấm vào Bắt đầu Phía bên phải.
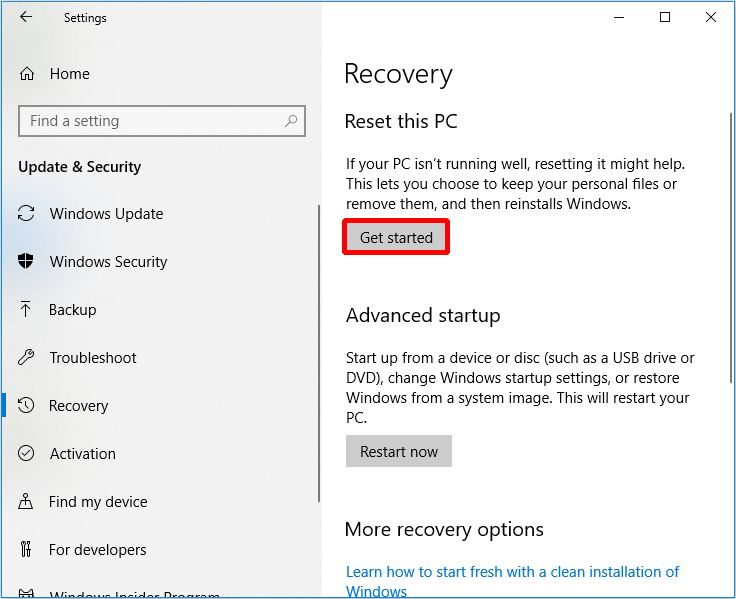
Bước 3: Chọn xem có Giữ các tệp của tôi hoặc là Loại bỏ mọi thứ để đặt lại PC của bạn.
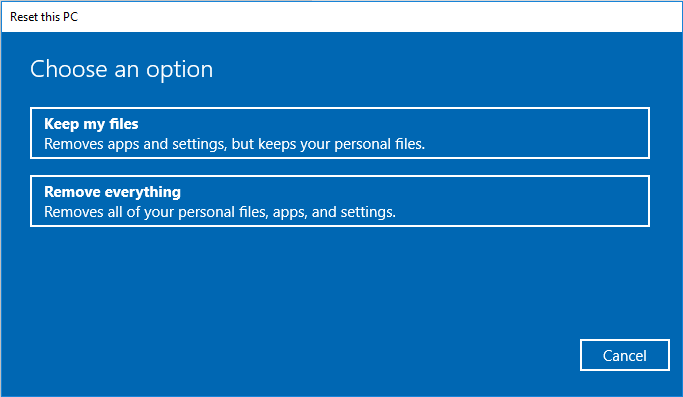
Bước 4: Đọc các thông báo sau và nhấp vào Cài lại .
Bạn cần đợi một khoảng thời gian khi máy tính khởi động lại. Và bạn cũng có thể thử cài đặt lại hệ điều hành của bạn để sửa lỗi này.

![Cách khắc phục Không được phép tải tài nguyên cục bộ trong Google Chrome? [Mẹo MiniTool]](https://gov-civil-setubal.pt/img/news/66/how-to-fix-not-allowed-to-load-local-resource-in-google-chrome-minitool-tips-1.png)






![RTC kết nối bất hòa | Cách khắc phục RTC Disconnected Discord [Tin tức MiniTool]](https://gov-civil-setubal.pt/img/minitool-news-center/33/rtc-connecting-discord-how-fix-rtc-disconnected-discord.png)

![Google Drive có bị kẹt khi bắt đầu tải lên không? Đây là giải pháp! [Tin tức MiniTool]](https://gov-civil-setubal.pt/img/minitool-news-center/38/is-google-drive-stuck-starting-upload.png)
![Sao lưu cấp tệp là gì? [Ưu và nhược điểm]](https://gov-civil-setubal.pt/img/news/A9/what-is-file-level-backup-pros-and-cons-1.png)
![4 giải pháp cho Windows đã phát hiện lỗi hệ thống tệp [Mẹo MiniTool]](https://gov-civil-setubal.pt/img/backup-tips/98/4-solutions-windows-has-detected-file-system-corruption.jpg)




![Thùng rác Android - Cách khôi phục tệp từ Android? [Mẹo MiniTool]](https://gov-civil-setubal.pt/img/android-file-recovery-tips/95/android-recycle-bin-how-recover-files-from-android.jpg)

![Xóa / xóa Google Chrome khỏi máy tính hoặc thiết bị di động của bạn [Mẹo MiniTool]](https://gov-civil-setubal.pt/img/news/A0/remove/delete-google-chrome-from-your-computer-or-mobile-device-minitool-tips-1.png)