3 bước để sửa chữa MBR ổ cứng gắn ngoài (USB) miễn phí
3 Pasos Para Reparar El Mbr Del Disco Duro Externo Gratis
Hướng dẫn cơ bản về cách sửa chữa MBR ổ cứng ngoài một cách dễ dàng hoặc sửa chữa USB MBR miễn phí trong 3 bước đơn giản. Ngoài ra, ổ cứng ngoài của bạn có bị hỏng, không hoạt động/phản hồi và không thể truy cập được không? Kiểm tra cách sửa chữa ổ cứng ngoài mà không làm mất dữ liệu và không bị định dạng.
Điều hướng nhanh:- Sửa chữa MBR trên ổ cứng ngoài miễn phí với MiniTool Disk Wizard
- 3 bước đơn giản sửa USB MBR và sửa ổ cứng ngoài MBR miễn phí
- Sửa chữa ổ cứng ngoài – Giải pháp sửa chữa ổ cứng ngoài
- tóm tắt
Q 1: Ổ cứng gắn ngoài hoặc USB có MBR bị hỏng. Làm thế nào tôi có thể giải quyết điều đó?
Q 2: Máy tính của tôi không nhìn thấy ổ cứng ngoài, phải giải quyết như thế nào?
Q 3: Làm cách nào để khôi phục dữ liệu từ USB hoặc ổ cứng ngoài?
Một số có thể quyết định cài đặt Windows trên ổ cứng ngoài. Ví dụ: bạn có thể cài đặt Windows To Go trên ổ flash USB hoặc ổ cứng gắn ngoài được Microsoft chứng nhận và sử dụng nó để khởi động máy tính chạy Windows. Bạn có thể muốn sử dụng công cụ của bên thứ ba như MiniTool Phân vùng Wizard để tạo USB có thể khởi động để sao lưu và thử khởi động lại Windows từ USB hoặc ổ cứng ngoài khi hệ thống gặp sự cố.
MBR (bản ghi khởi động chính) đóng vai trò quan trọng trong việc khởi động Windows. Nếu MBR của ổ cứng ngoài hoặc ổ USB bị hỏng hoặc bị thiếu, bạn sẽ không thể khởi động Windows từ USB hoặc ổ cứng ngoài. Và bạn sẽ không thể truy cập dữ liệu được lưu trên đĩa.
Khám phá cách sửa chữa và xây dựng lại MBR của ổ cứng gắn ngoài hoặc USB trong 3 bước đơn giản miễn phí.
Hơn nữa, nếu bạn gặp phải tình trạng mất dữ liệu hoặc mất phân vùng trên ổ cứng ngoài hoặc ổ flash USB do MBR bị hỏng hoặc các lỗi khác, chúng tôi cũng cung cấp cho bạn các giải pháp khả thi để bạn có thể khôi phục phân vùng hoặc dữ liệu từ ổ đĩa ngoài một cách dễ dàng. .
Tất cả những gì bạn cần là một công cụ sạch và đáng tin cậy 100% để sửa chữa MBR ổ cứng ngoài và quản lý ổ cứng/phân vùng.
Sửa chữa MBR trên ổ cứng ngoài miễn phí với MiniTool Disk Wizard
Trình hướng dẫn phân vùng MiniTool là một giải pháp hoàn chỉnh để quản lý đĩa/phân vùng và phục hồi dữ liệu trong Windows 10/8/7/Vista/XP.
Bạn có thể làm gì với Trình hướng dẫn phân vùng MiniTool? Liên quan đến chủ đề đang được thảo luận trong bài viết này, chúng tôi sẽ trình bày một số chức năng của MiniTool Phân vùng Wizard để giúp bạn giải quyết các vấn đề hỏng MBR trên ổ cứng.
3 bước đơn giản sửa USB MBR và sửa ổ cứng ngoài MBR miễn phí
Công cụ sửa chữa MBR tốt nhất này cho phép bạn sửa chữa nhanh chóng MBR trên các ổ đĩa ngoài (bao gồm cả ổ cứng ngoài, ổ flash USB, v.v.) nhờ tính năng Rebuild MBR. Nếu bạn cố gắng khởi động Windows từ ổ cứng ngoài hoặc USB (ví dụ: đã cài đặt sẵn Windows To Go) nhưng nhận thấy máy tính không khởi động được do MBR bị hỏng, bạn có thể làm theo 3 bước đơn giản dưới đây để khắc phục sự cố ... với MBR của ổ đĩa ngoài, chẳng hạn như ổ cứng ngoài, ổ USB, v.v. miễn phí.
Hơn nữa, bạn cũng có thể sử dụng phần mềm này trong phiên bản Pro để tạo phương tiện có thể khởi động dựa trên WinPE nhằm sửa chữa MBR của ổ cứng ngoài với Windows 10/8/7 mà không cần khởi động hệ điều hành.
Tải xuống phần mềm quản lý đĩa/phân vùng tốt nhất này – Phiên bản miễn phí của Trình hướng dẫn phân vùng MiniTool – và cài đặt nó trên máy tính Windows 10/8/7/Vista của bạn.
Trình hướng dẫn phân vùng MiniTool miễn phíBấm chuột để tải xuống100%Sạch se va an toan

Bước 1: Kết nối ổ cứng ngoài với PC Windows (10)
Kết nối ổ cứng ngoài hoặc USB với máy tính Windows 10/8/7 của bạn và chạy MiniToolPartition Wizard.
Bước 2 – Chọn chức năng MBR xây dựng lại
Nhấp chuột phải vào ổ đĩa ngoài có MBR bị hỏng và nhấp vào tùy chọn Xây dựng lại MBR .
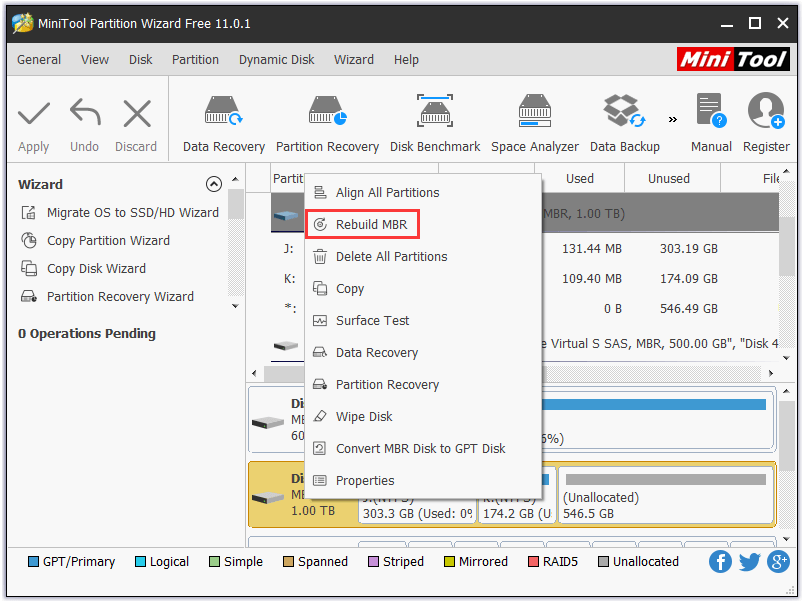
Bước 3 – Xây dựng lại và sửa chữa MBR của ổ đĩa ngoài miễn phí
Sau đó bấm vào nút áp dụng để bắt đầu sửa chữa khu vực khởi động trên ổ cứng ngoài hoặc ổ USB. Sau đó kiểm tra xem bạn có thể khởi động Windows từ ổ đĩa ngoài và truy cập ổ cứng ngoài ngay bây giờ không.
Sửa chữa ổ cứng ngoài – Giải pháp sửa chữa ổ cứng ngoài
Nếu ổ cứng ngoài của bạn vẫn không hoạt động hoặc phản hồi vì bất kỳ lý do gì sau khi sửa MBR của ổ cứng ngoài, bạn vẫn có thể sử dụng MiniTool Disk Wizard để khôi phục các phân vùng và dữ liệu bị mất, kiểm tra và sửa lỗi hệ thống file trên ổ cứng ngoài. ổ cứng và kiểm tra xem ổ cứng ngoài có bị bad bad không.
1. Phục hồi phân vùng
Trong trường hợp ổ cứng ngoài hoặc ổ USB vẫn bị hỏng và không thể truy cập được dù đã thực hiện thao tác sửa chữa MBR, bạn có thể sử dụng tính năng Phục hồi phân vùng tích hợp của công cụ này để dễ dàng khôi phục phân vùng bị mất/bị xóa khỏi ổ đĩa .ổ cứng ngoài và khôi phục tất cả dữ liệu của bạn.
Mẹo: chỉ MiniTool Disk Wizard Pro hoặc các phiên bản cao hơn khác mới cho phép thực hiện chức năng này. (So sánh các phiên bản)Bước 1. Kết nối ổ cứng ngoài hoặc ổ USB của bạn với PC và chạy Trình hướng dẫn phân vùng MiniTool.
Bước 2. Chọn ổ đĩa ngoài và nhấp chuột phải vào nó, sau đó nhấp vào tùy chọn Phục hồi phân vùng .
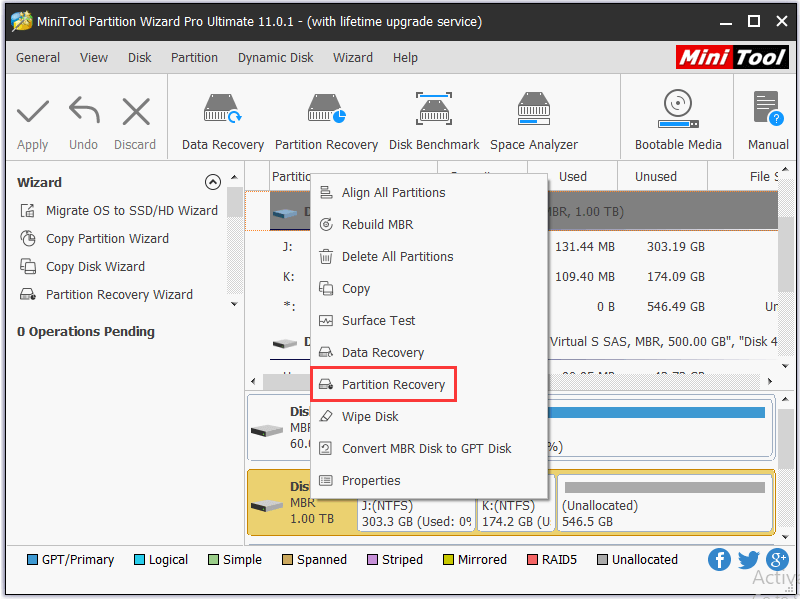
Bước 3. Chọn khoảng thời gian quét: toàn bộ đĩa, dung lượng chưa phân bổ và phạm vi được chỉ định.
Bước 4. Bạn có thể chọn một số phương pháp quét: quét nhanh hoặc quét toàn bộ. Quá trình quét toàn bộ sẽ kiểm tra từng khu vực trong phạm vi quét được chỉ định và sẽ mất nhiều thời gian hơn.
Bước 5. Chọn tất cả các phân vùng cần thiết. Vì vậy, các phân vùng hiện có đã được đánh dấu. Bạn có thể đảm bảo đánh dấu phân vùng bị mất/xóa và nhấp vào Hoàn thành .
Bước 6. Sau đó, bạn có thể chọn và nhấp chuột phải vào phân vùng đã được khôi phục rồi nhấp vào Thay đổi ký tự ổ đĩa để sau đó chỉ định ký tự ổ đĩa cho phân vùng đó. Khi bạn làm điều đó, bạn sẽ có thể thấy phân vùng trong Windows Explorer.
Thông qua khôi phục phân vùng, bạn có thể khôi phục phân vùng ổ cứng ngoài bị mất/bị xóa cũng như dữ liệu trên đó.
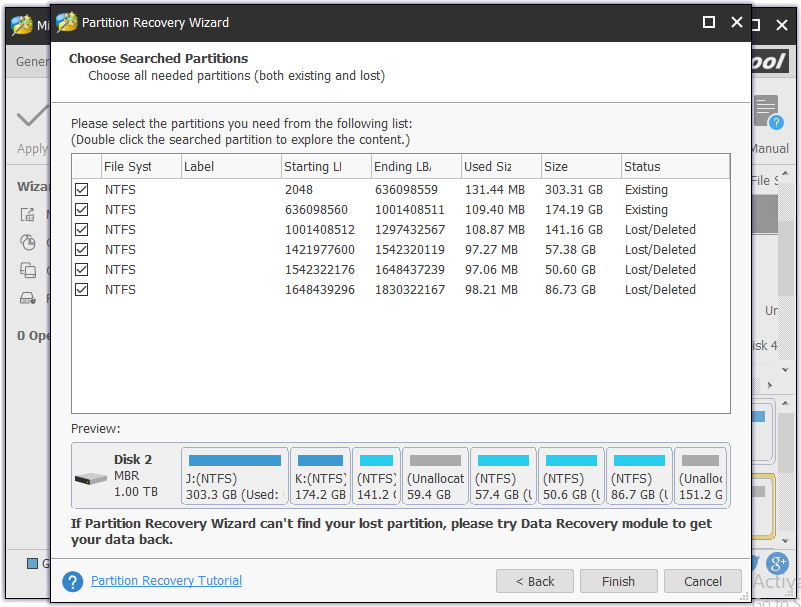
2. Phục hồi dữ liệu
Nếu ổ cứng ngoài của bạn không thể khôi phục được ngay cả khi bạn đã cố gắng khôi phục phân vùng thì có thể ổ cứng ngoài của bạn đã bị hỏng hoàn toàn.
Bạn cũng có thể thử sử dụng tính năng Phục hồi dữ liệu có trong Trình hướng dẫn phân vùng MiniTool để khôi phục dữ liệu và tệp quan trọng từ ổ đĩa ngoài. Bạn có quyền tự do lựa chọn khôi phục các tập tin đã chọn.
Mẹo: chỉ các phiên bản MiniTool Disk Wizard Pro Ultimate hoặc cao hơn mới hỗ trợ chức năng này. 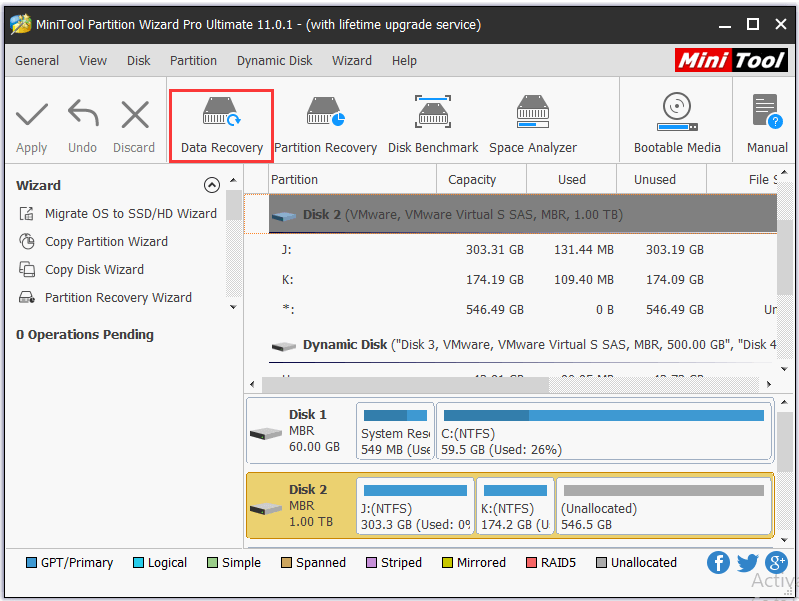
Các tính năng mạnh mẽ và ấn tượng khác của MiniTool Disk Wizard Pro Ultimate bao gồm: Di chuyển/Thay đổi kích thước/Mở rộng/Tách/Tham gia/Tạo/Xóa/Định dạng/Xóa/Ẩn/Hiển thị phân vùng, Sao chép đĩa/Phân vùng, Di chuyển hệ điều hành sang SSD/HD, chuyển đổi từ NTFS sang FAT, chuyển đổi đĩa động sang đĩa cơ bản, phân tích dung lượng ổ đĩa, đo đĩa, quản lý đĩa động, v.v.
Trong hơn 10 năm qua, chương trình này đã nhận được sự tin tưởng của nhiều người, giúp họ thực hiện chuyển đổi ổ đĩa, quản lý phân vùng, di chuyển hệ thống, phục hồi dữ liệu và đáp ứng nhiều nhu cầu khác.
3. Kiểm tra hệ thống tập tin và sửa lỗi
Bạn có thể chạy Trình hướng dẫn phân vùng MiniTool và nhấp chuột phải vào phân vùng của ổ cứng ngoài hoặc ổ USB, sau đó nhấp vào kiểm tra hệ thống tập tin . Sau đó chọn tùy chọn Kiểm tra và sửa các lỗi phát hiện và nhấp vào Bắt đầu . Phần mềm sửa chữa ổ cứng ngoài thanh lịch này sẽ tự động kiểm tra và sửa chữa các lỗi phân vùng.
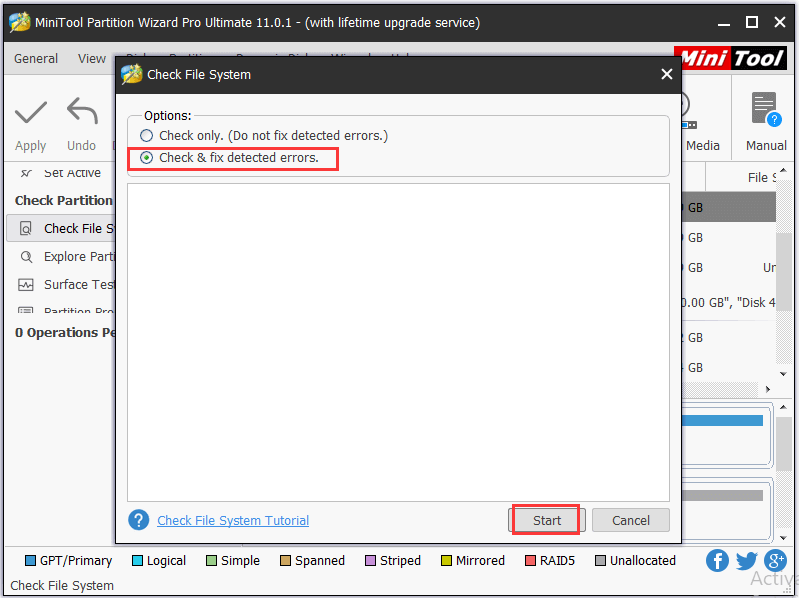
4. Kiểm tra bề mặt đĩa
Ổ cứng ngoài bị bad bad cũng không hoạt động được.
Bạn có thể chạy Trình hướng dẫn phân vùng MiniTool và nhấp chuột phải vào ổ cứng ngoài được kết nối với thiết bị đích. Sau đó nhấn vào Kiểm tra bề mặt -> Bắt đầu ngay để kiểm tra xem ổ đĩa có bị bad bad không.
Nếu phần mềm tìm thấy lỗi đọc trên đĩa, nó sẽ đánh dấu chúng bằng màu đỏ. Nếu không, nó sẽ đánh dấu chúng màu xanh lá cây.
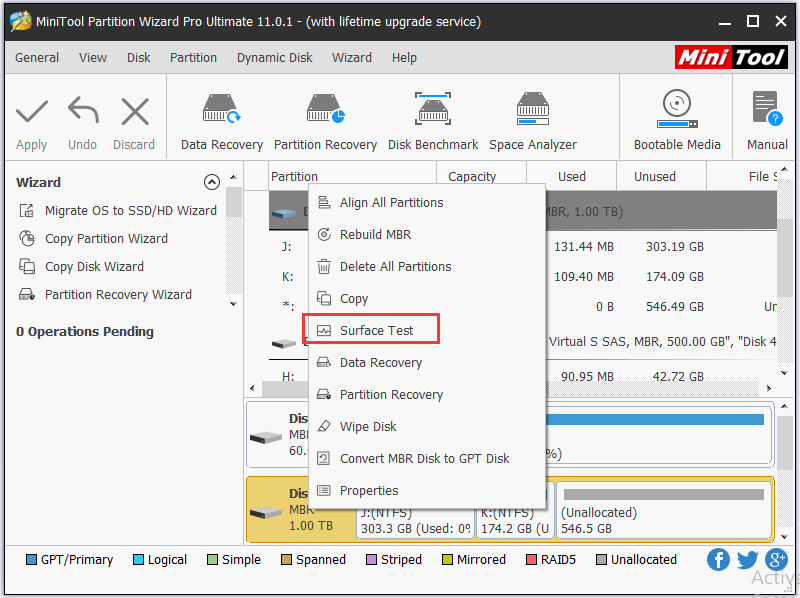
Để khám phá thêm các giải pháp liên quan đến sửa chữa ổ cứng, vui lòng xem: 4 giải pháp sửa chữa ổ cứng Windows 10 tốt nhất
tóm tắt
Bài viết này giới thiệu cách sửa chữa MBR của ổ lưu trữ ngoài (ổ cứng ngoài, ổ USB) miễn phí trong 3 bước, cũng như cách khôi phục phân vùng và dữ liệu được lưu trên ổ lưu trữ ngoài bị hỏng của bạn, cũng như một phương pháp để sửa chữa ổ cứng ngoài bị hỏng. Tôi hy vọng bạn có thể sửa chữa lỗi ổ cứng ngoài (MBR) và luôn giữ an toàn cho dữ liệu của mình, nhờ vào MiniTool Disk Wizard.
Bạn vẫn còn thắc mắc về cách sửa MBR của ổ đĩa ngoài, vui lòng liên hệ Chúng ta .





![Tải xuống và cài đặt tệp ISO ReviOS 10 miễn phí [Hướng dẫn từng bước]](https://gov-civil-setubal.pt/img/news/4B/revios-10-iso-file-free-download-and-install-step-by-step-guide-1.png)

![[3 cách] Tạo ảnh ISO Windows 10 từ cài đặt hiện có [Mẹo MiniTool]](https://gov-civil-setubal.pt/img/backup-tips/93/create-windows-10-iso-image-from-existing-installation.png)
![[SOLVED] Thẻ SD bị hỏng sau khi cập nhật Android? Làm thế nào để khắc phục sự cố? [Mẹo MiniTool]](https://gov-civil-setubal.pt/img/android-file-recovery-tips/01/sd-card-corrupted-after-android-update.jpg)
![[Đã giải quyết!] Cách khắc phục Ping cao của Rocket League trên Windows 10 11?](https://gov-civil-setubal.pt/img/news/D0/solved-how-to-fix-rocket-league-high-ping-on-windows-10-11-1.png)


![Cách mở Realtek Audio Manager Windows 10 (2 cách) [MiniTool News]](https://gov-civil-setubal.pt/img/minitool-news-center/99/how-open-realtek-audio-manager-windows-10.png)


![Phải làm gì nếu tôi tìm thấy các vùng bị lỗi trên ổ cứng trong Windows 10/8/7? [Mẹo MiniTool]](https://gov-civil-setubal.pt/img/backup-tips/57/what-do-if-i-find-bad-sectors-hard-drive-windows-10-8-7.jpg)


![Cách xóa các trang web được truy cập nhiều nhất - Đây là 4 cách [Tin tức MiniTool]](https://gov-civil-setubal.pt/img/minitool-news-center/45/how-clear-most-visited-sites-here-are-4-ways.png)
![Hai cách dễ dàng và hiệu quả để khôi phục dữ liệu từ điện thoại chết [Mẹo MiniTool]](https://gov-civil-setubal.pt/img/android-file-recovery-tips/47/two-easy-effective-ways-recover-data-from-dead-phone.jpg)