Làm cách nào để khắc phục lỗi PS5 CE-100095-5? Đây là 6 cách!
How Fix Ps5 Error Ce 100095 5
lỗi PS5 CE-100095-5 là một trong nhiều mã lỗi PS5 xuất hiện trên PS5 của bạn khi cố gắng kết nối với Internet. Vâng, làm thế nào để khắc phục vấn đề này? Bài viết này của MiniTool có thể giúp bạn giải quyết lỗi PS5 CE-100095-5 bằng một số giải pháp hữu ích và bạn có thể dùng thử.
Trên trang này :- Lỗi PS5 CE-100095-5 LÀ GÌ và nguyên nhân của nó?
- Cách 1: Kiểm tra máy chủ PSN
- Cách 2: Khởi động lại bảng điều khiển và bộ định tuyến PS5 của bạn
- Cách 3: Cài đặt game trên SSD bên trong
- Cách 4: Xóa và cài đặt lại Game/App
- Cách 5: Cập nhật phần mềm hệ thống PS5 của bạn
- Cách 6: Xây dựng lại cơ sở dữ liệu
- Dòng dưới cùng
Lỗi này xảy ra với nhiều người dùng PS5 khi cố gắng cập nhật trò chơi hoặc ứng dụng trên bảng điều khiển của họ và thông báo lỗi có mã (CE-100095-5) bật lên trên màn hình cho biết quá trình không thành công. Đôi khi lỗi này xảy ra ngay cả khi bạn cố chạy một trò chơi đã cài đặt. Một thông báo sẽ bật lên cho biết: Đã xảy ra lỗi hoặc Không thể khởi động trò chơi hoặc ứng dụng.
Nếu bạn cũng đang gặp phải lỗi PS5 CE-100095-5, vui lòng tiếp tục đọc bài viết dưới đây để tìm hiểu về nguyên nhân gây ra lỗi này và cách khắc phục.
Lỗi PS5 CE-100095-5 LÀ GÌ và nguyên nhân của nó?
Lỗi PS5 CE-100095-5 là lỗi liên quan đến phần mềm. Điều này có nghĩa là đã xảy ra sự cố khi bạn cố chạy trò chơi hoặc ứng dụng đó, khiến bạn không thể chơi trò chơi cụ thể đó. CE-100095-5 PS5 là lỗi chung cũng xảy ra trên PS3 và PS4.
Vậy nguyên nhân gây ra lỗi này là gì? Lỗi này liên quan đến phần mềm, có nghĩa là có một số loại lỗi/hỏng dữ liệu được cài đặt trên PS5 của bạn. Nó có thể là chính trò chơi hoặc chính phần mềm hệ thống PS5. Nhưng CE-100095-5 PS5 còn có nhiều lý do hơn:
- Trò chơi/ứng dụng của bạn chưa được tải xuống/cài đặt đúng cách.
- Trò chơi được cài đặt trên ổ cứng ngoài, ổ cứng ngoài có thể bị trục trặc.
- Cơ sở dữ liệu PS5 bị hỏng.
- Vấn đề về bộ đệm hệ thống.
- Sự cố không tương thích giữa trò chơi/ứng dụng với phiên bản phần mềm hệ thống PS5 hiện được cài đặt.
- Tệp xung đột với các trò chơi/ứng dụng PS5 khác.
Ngoài ra, nhiều người dùng PS5 báo cáo rằng lỗi này thường xảy ra với một trong hai trò chơi sau:
Nói chung, nếu PS5 không thể khởi động trò chơi hoặc lỗi ứng dụng chỉ xảy ra trong một trò chơi/ứng dụng cụ thể, trong khi các trò chơi/ứng dụng khác hoạt động mà không gặp sự cố thì đó là dấu hiệu mạnh mẽ cho thấy sự cố xảy ra với chính trò chơi/ứng dụng đó.
Cách 1: Kiểm tra máy chủ PSN
Điều đầu tiên bạn nên làm trước khi thực hiện bất kỳ thay đổi nào đối với PS5 của mình là xác minh trạng thái PSN (Mạng PlayStation) để đảm bảo tất cả các dịch vụ đều hoạt động bình thường. Bạn có thể kiểm tra trạng thái hiện tại của các dịch vụ của nó bằng cách truy cập Trạng thái máy chủ của PlayStation trang.
Nếu PSN hiện không hoạt động thì bạn sẽ cần đợi nhóm của họ giải quyết vấn đề. Tuy nhiên, nếu không có sự cố nào với máy chủ của PlayStation Network, bạn có thể tiến hành các phương pháp bên dưới để sửa mã lỗi CE-100095-5.
Cách 2: Khởi động lại bảng điều khiển và bộ định tuyến PS5 của bạn
Một cách dễ dàng để khắc phục lỗi PS5 CE-100095-5 là khởi động lại bộ định tuyến và bảng điều khiển PS5. Nó thường được sử dụng để khắc phục một số sự cố thường gặp trên thiết bị.
Bạn có thể nhấn và giữ nút Quyền lực nút để tắt bảng điều khiển hoàn toàn. Sau đó đợi đến khi đèn nguồn ngừng nhấp nháy thì rút dây nguồn ra. Sau khoảng 20 phút, cắm lại dây nguồn và bật PS5.
PS5 không khởi chạy trò chơi hoặc ứng dụng cũng có thể xảy ra khi tín hiệu bộ định tuyến kém. Vì vậy, hãy khởi động lại bộ định tuyến của bạn và cố gắng đưa hệ thống của bạn đến gần PS5, bạn sẽ nhận được tín hiệu mạnh cho kết nối internet ổn định.
Mẹo: Đảm bảo bạn đang sử dụng thiết bị không dây tương thích với băng tần 5GHz chứ không phải băng tần 2.4GHz.Sau khi khởi động lại bảng điều khiển và bộ định tuyến, hãy kiểm tra xem mã lỗi có còn không. Nếu nó vẫn còn, bạn nên chuyển sang cách khắc phục tiếp theo.
Cách 3: Cài đặt game trên SSD bên trong
Nếu bạn đang chạy trò chơi trên ổ cứng ngoài, tốt nhất bạn nên cài đặt trò chơi trên ổ SSD bên trong PS5, vì ổ cứng ngoài PS5 của bạn có thể bị lỗi (CE-100095-5).
Sự cố hỏng dữ liệu và hiệu suất có thể xảy ra khi ổ cứng ngoài PS5 không hoạt động bình thường. Vì vậy, khi bạn gặp bất kỳ vấn đề nào về hiệu suất với các trò chơi/ứng dụng trên PS5 chạy trên ổ cứng ngoài, bạn nên cài đặt trò chơi trên bộ nhớ trong của PS5.
Cách 4: Xóa và cài đặt lại Game/App
Nhiều người dùng PS5 đã báo cáo rằng việc xóa trò chơi cụ thể gây ra lỗi PS5 CE-100095-5 cũng có thể khắc phục được lỗi này. Để làm như vậy, hãy làm theo các bước đơn giản sau:
Bước 1 : Đi đến Cài đặt > Kho .
Bước 2 : Ở khung bên trái, chọn Bộ nhớ bảng điều khiển . Ở khung bên phải, chọn Trò chơi và ứng dụng .
Mẹo: Nếu trò chơi hoặc ứng dụng mục tiêu được cài đặt trên ổ cứng ngoài PS5, hãy chọn Bộ nhớ mở rộng ở khung bên trái.Bước 3 : Chọn game cần cài đặt lại và chọn Xóa.
Bước 4 : Tải xuống và cài đặt lại trò chơi hoặc ứng dụng.
Sau đó, bạn có thể kiểm tra xem trò chơi hoặc ứng dụng có chạy đúng cách hay không.
Cách 5: Cập nhật phần mềm hệ thống PS5 của bạn
Sony liên tục tung ra các bản cập nhật cho hệ máy console PS5 để sửa lỗi và cải thiện hiệu suất. Do đó, bạn luôn nên cập nhật phần mềm hệ thống PS5 của mình. Khi gặp lỗi PS5 CE-100095-5, bạn cũng nên kiểm tra các bản cập nhật phần mềm hệ thống có sẵn.
Nếu bảng điều khiển PS5 của bạn được kết nối với đúng mạng, bạn có thể dễ dàng cập nhật phần mềm hệ thống PS5 của mình thông qua Cài đặt; Ngoài ra, bạn có thể cập nhật phần mềm hệ thống PS5 từ ổ flash USB. Tùy chọn thứ hai hữu ích khi PS5 của bạn không hoạt động bình thường ( PS5 bị treo hoặc gặp sự cố ).
Tùy chọn 1: Cập nhật phần mềm hệ thống PS5 thông qua Cài đặt
Nếu bạn muốn cập nhật phần mềm hệ thống PS5 thông qua Cài đặt, tất cả những gì bạn cần là:
Bước 1 : Trên Trang chủ màn hình, chọn Cài đặt .
Bước 2 : Hướng đến Hệ thống > Phần mềm hệ thống > Cập nhật và cài đặt phần mềm hệ thống > Cập nhật phần mềm hệ thống > Cập nhật bằng Internet .
Bước 3 : Lựa chọn Cập nhật > ĐƯỢC RỒI .
Sau đó bạn cần kiên nhẫn chờ đợi cho đến khi quá trình cập nhật hoàn tất thành công. Vui lòng không đóng bảng điều khiển của bạn trong quá trình này. Nếu không, bảng điều khiển của bạn có thể bị hỏng.
Tùy chọn 2: Cập nhật phần mềm hệ thống PS5 qua ổ USB Flash
Một tùy chọn khác để cập nhật phần mềm hệ thống PS5 của bạn là tải xuống tệp cập nhật PS5 mới nhất từ trang web PlayStation chính thức qua ổ flash USB, sau đó cài đặt bản cập nhật ở Chế độ an toàn PS. Phương pháp này rất hữu ích, đặc biệt nếu PS5 của bạn không hoạt động bình thường. Chỉ cần làm theo các bước dưới đây để hoàn tất quá trình cập nhật.
Phần 1: Định dạng ổ flash USB của bạn thành FAT32
Để cập nhật PS5, bạn cần chuẩn bị ổ flash USB được định dạng bằng hệ thống tệp FAT32 . Nếu không, bảng điều khiển PS5 của bạn sau này có thể không nhận dạng được ổ flash USB.
Bạn có thể thực hiện bằng công cụ Disk Management có sẵn trong Windows hoặc Diskpart. Nhưng cả hai công cụ đều có một số hạn chế khi định dạng ổ USB lớn hơn 32GB sang FAT32.
Nếu bạn đang sử dụng ổ USB dung lượng lớn, chúng tôi khuyên bạn nên sử dụng Trình hướng dẫn phân vùng MiniTool. Nó là một trình quản lý phân vùng chuyên nghiệp và có thể định dạng ổ đĩa một cách dễ dàng. Ngoài ra, bạn có thể sử dụng nó để chuyển đổi NTFS sang FAT32 mà không mất dữ liệu , di chuyển hệ điều hành sang SSD/HD, thay đổi kích thước phân vùng, v.v.
Để định dạng ổ USB thành FAT32, đây là hướng dẫn từng bước.
Trình hướng dẫn phân vùng MiniTool miễn phíBấm chuột để tải xuống100%Sạch sẽ & An toàn
Bước 1 : Kết nối ổ flash USB với máy tính và khởi chạy ứng dụng để có giao diện chính.
Bước 2 : Chọn phân vùng của ổ flash USB và nhấp vào Định dạng phân vùng từ khung bên trái. Ngoài ra, bạn có thể nhấp chuột phải vào phân vùng và chọn Định dạng .
Bước 3 : Trong cửa sổ bật lên, chọn FAT32 từ danh sách thả xuống của Hệ thống tập tin . Sau đó bấm vào ĐƯỢC RỒI để xác nhận hoạt động.

Bước 4 : Khi quay lại giao diện chính nhấn vào Áp dụng để thực hiện thao tác đang chờ xử lý.
Phần 2. Tải tệp cập nhật xuống ổ USB Flash
Bước 1 : Mở ổ flash USB trong Chương trình quản lý dữ liệu . Sau đó tạo một thư mục có tên PS5 .
Bước 2 : Bên trong PS5 thư mục, tạo một thư mục khác có tên CẬP NHẬT .
Bước 3 : Sử dụng bất kỳ trình duyệt nào để truy cập trang web chính thức của PlayStation và cuộn xuống tệp cập nhật PS5. Sau đó nhấp chuột phải vào nó và chọn Lưu liên kết dưới dạng.
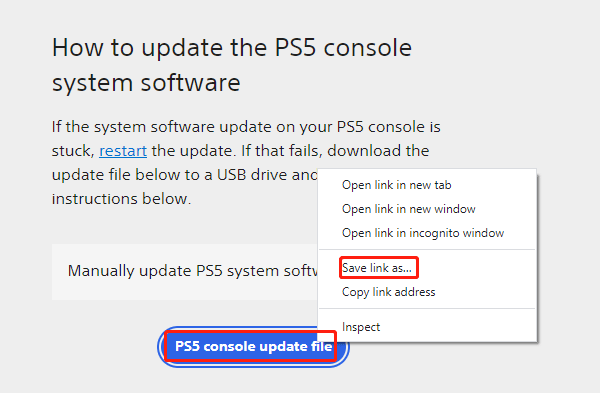
Bước 4 : Trong cửa sổ bật lên, chọn thư mục CẬP NHẬT trên ổ flash USB và nhấp vào Lưu. Bạn sẽ nhận được một tệp có tên PS5UPDATE.PUP.
Phần 3. Cập nhật PS của bạn 5 ở Chế độ an toàn
Bước 1 : Đảm bảo PlayStation của bạn đã tắt hoàn toàn và tháo ổ flash USB trên máy tính của bạn. Sau đó, lắp ổ đĩa flash chứa tệp cập nhật trên PS5 của bạn.
Bước 2 : Khởi động vào Chế độ an toàn PS5 và chọn Cập nhật phần mềm hệ thống > Cập nhật từ thiết bị lưu trữ USB > ĐƯỢC RỒI .
Sau khi cập nhật PS5, bạn có thể khởi chạy trò chơi hoặc ứng dụng có vấn đề để kiểm tra xem lỗi PS5 CE-100095-5 có biến mất hay không.
Cách 6: Xây dựng lại cơ sở dữ liệu
Xây dựng lại cơ sở dữ liệu PS5 là phương pháp thứ tư để bạn khắc phục lỗi PS5 CE-100095-5. Bạn nên xây dựng lại cơ sở dữ liệu PS5 của mình thường xuyên, đặc biệt là sau khi cài đặt bất kỳ trò chơi/ứng dụng nào và các bản cập nhật của chúng.
Điểm hay của việc xây dựng lại cơ sở dữ liệu PS5 là nó sửa mọi tệp bị hỏng trong dữ liệu hệ thống và thường làm sạch SSD, giúp bảng điều khiển có hiệu suất nhanh hơn và phản hồi nhanh hơn đồng thời không xóa bất kỳ tệp hoặc thiết lập trò chơi hiện có nào.
Nếu trên bảng điều khiển PS5 của bạn có các tệp bị hỏng khiến trò chơi thường xuyên bị treo và gặp sự cố thì việc xây dựng lại cơ sở dữ liệu PS5 là rất hữu ích.
Bạn chỉ cần khởi động bảng điều khiển PS5 ở chế độ an toàn và chọn xây dựng lại cơ sở dữ liệu (tùy chọn thứ năm). Quá trình xây dựng lại có thể mất vài giờ và sau đó bạn cần khởi động lại bảng điều khiển.
Để biết thông tin chi tiết về việc xây dựng lại cơ sở dữ liệu PS5, bạn có thể đọc bài viết này .
Ngoài những cách trên, bạn cũng có thể thử 2 cách dưới đây để khắc phục lỗi PS5 CE-100095-5.
Dòng dưới cùng
Làm cách nào để khắc phục lỗi PS5 CE-100095-5? Bài đăng này đã xây dựng 6 giải pháp được thử nghiệm. Bạn có thể thử từng cái một cho đến khi lỗi được khắc phục thành công. Đối với bất kỳ ý tưởng nào về chủ đề này, hãy viết chúng xuống khu vực bình luận bên dưới. Nếu gặp bất kỳ vấn đề gì khi sử dụng phần mềm MiniTool Disk Wizard, bạn có thể liên hệ với chúng tôi qua Chúng ta .
![5 máy quét IP miễn phí tốt nhất cho Windows 10 và Mac [Tin tức MiniTool]](https://gov-civil-setubal.pt/img/minitool-news-center/48/5-best-free-ip-scanner.jpg)
![Cách thay đổi thiết bị phát lại âm thanh mặc định Windows 10 [MiniTool News]](https://gov-civil-setubal.pt/img/minitool-news-center/14/how-change-default-audio-playback-devices-windows-10.png)
![Video không phát trên Chrome - Cách khắc phục đúng cách [Tin tức MiniTool]](https://gov-civil-setubal.pt/img/minitool-news-center/76/videos-not-playing-chrome-how-fix-it-properly.png)




![Làm thế nào bạn có thể sửa mã lỗi 0xc000000e trong Windows 10? [Mẹo MiniTool]](https://gov-civil-setubal.pt/img/data-recovery-tips/59/how-can-you-fix-error-code-0xc000000e-windows-10.jpg)
![Cách mở Registry Editor (Regedit) Windows 10 (5 cách) [MiniTool News]](https://gov-civil-setubal.pt/img/minitool-news-center/46/how-open-registry-editor-windows-10.jpg)

![Cách khắc phục - PC / Điện thoại không thể đọc thẻ SD [Mẹo MiniTool]](https://gov-civil-setubal.pt/img/data-recovery-tips/31/how-do-i-fix-sd-card-cannot-be-read-pc-phone.jpg)






![8 Bản sửa lỗi hữu ích cho lỗi xảy ra khi khắc phục sự cố! [Mẹo MiniTool]](https://gov-civil-setubal.pt/img/backup-tips/37/8-useful-fixes-an-error-occurred-while-troubleshooting.jpg)

