[2 cách] Cách xóa nhận xét khỏi PDF một cách dễ dàng
How Remove Comments From Pdf With Ease
Bạn có cần xóa nhận xét khỏi PDF các tập tin? Bài đăng này hiển thị cho bạn hướng dẫn từng bước về cách xóa nhận xét khỏi tệp PDF bằng MiniTool PDF Editor và Adobe Acrobat. Cái trước cung cấp cho bạn nhiều tùy chọn tùy chỉnh hơn.
Trên trang này :- Cách xóa nhận xét khỏi PDF bằng MiniTool PDF Editor
- Cách xóa nhận xét khỏi PDF bằng Adobe Acrobat
- Dòng dưới cùng
Đôi khi, bạn cần thêm nhận xét vào tệp PDF khi cần sửa lỗi hoặc vấn đề do người khác viết. Nó làm cho tệp PDF của bạn dễ hiểu hơn bằng cách thêm chú thích để đánh dấu các điểm hoặc dòng quan trọng trong tệp PDF của bạn.
Tuy nhiên, trong một số trường hợp, bạn có thể cần xóa nhận xét khỏi tệp PDF để tạo tài liệu cuối cùng. Bằng cách xóa nhận xét khỏi tệp PDF của bạn, tệp PDF của bạn sẽ được khôi phục về phiên bản gốc để lưu trữ và in tốt hơn.
Dưới đây là những cách được liệt kê bên dưới để xóa nhận xét khỏi tệp PDF bằng hai phần mềm khác nhau.
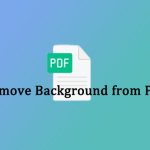 Làm cách nào để xóa nền khỏi tệp PDF? Hãy thử những cách này
Làm cách nào để xóa nền khỏi tệp PDF? Hãy thử những cách nàyHình nền hoặc màu sắc trong tệp PDF đôi khi có thể gây rắc rối cho bạn. Làm cách nào bạn có thể xóa nền khỏi PDF? Bài đăng này có thể giúp bạn.
Đọc thêmCách xóa nhận xét khỏi PDF bằng MiniTool PDF Editor
Làm cách nào để xóa nhận xét khỏi tệp PDF trên Windows? Ở đây chúng tôi thực sự khuyên bạn nên sử dụng MiniTool PDF Editor. Nó là một trình soạn thảo PDF dựa trên Windows. Đó là sự lựa chọn lý tưởng của bạn, bất kể Windows 10/11, Windows 8/7 hay XP.
MiniTool PDF Editor là trình chỉnh sửa PDF mạnh mẽ và nhẹ cho phép bạn xóa chú thích khỏi PDF chỉ bằng một cú nhấp chuột. Và rất dễ dàng để thêm, quản lý và sửa đổi nhận xét PDF, điều này khiến MiniTool PDF Editor trở thành một trong những công cụ chú thích tài liệu PDF tốt nhất trên thị trường này.
Bên cạnh việc quản lý nhận xét PDF, MiniTool PDF Editor còn có thể giúp chỉnh sửa, chuyển đổi, nén và bảo vệ tệp PDF, v.v.
Lời khuyên: MiniTool PDF Editor chỉ cho phép bạn xóa nhận xét khỏi PDF trong thời gian dùng thử miễn phí 7 ngày. Sau khi hết thời gian dùng thử, bạn cần nâng cấp lên phiên bản Pro để tiếp tục sử dụng tính năng này.Cách xóa nhận xét khỏi PDF
Dưới đây là các bước về cách xóa nhận xét khỏi PDF trên Windows:
Bước 1 : Nhấp vào nút Tải xuống để tải xuống MiniTool PDF Editor. Sau đó nhấp đúp vào tệp đã tải xuống và làm theo hướng dẫn trên màn hình để cài đặt phần mềm này trên máy tính của bạn.
Trình chỉnh sửa PDF MiniToolBấm chuột để tải xuống100%Sạch sẽ & An toàn
Bước 2 : Khởi chạy phần mềm này và nhấp vào Mở để tải lên tệp PDF bạn muốn xóa nhận xét.
Bước 3 : Sau khi mở tệp cụ thể, tìm văn bản bạn muốn xóa nhận xét, nhấp chuột phải vào nó và chọn Xóa bỏ .
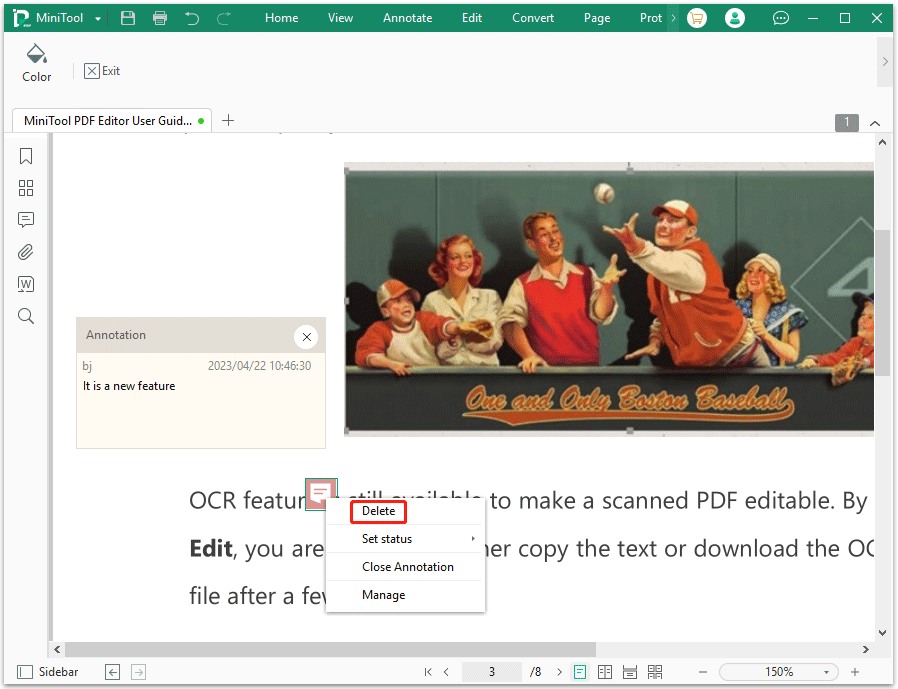
Bước 4 : Nếu bạn muốn xóa thêm nhận xét khỏi tệp PDF của mình, bạn có thể lặp lại Bước 3 . Sau khi hoàn tất, hãy nhấp vào Công cụ nhỏ ở góc trên bên trái và chọn Lưu thành để lưu các thay đổi.
Hoặc, bạn cũng có thể xóa nhận xét khỏi PDF khỏi Chú thích bảng điều khiển. Bấm vào Chú thích biểu tượng ở phía bên trái. Sau đó, bạn sẽ thấy tất cả các chú thích trong tệp PDF, hãy mở rộng phần Trang để hiển thị tất cả các chú thích và nhấp chuột phải vào nhận xét bạn muốn xóa và nhấp vào Xóa bỏ .
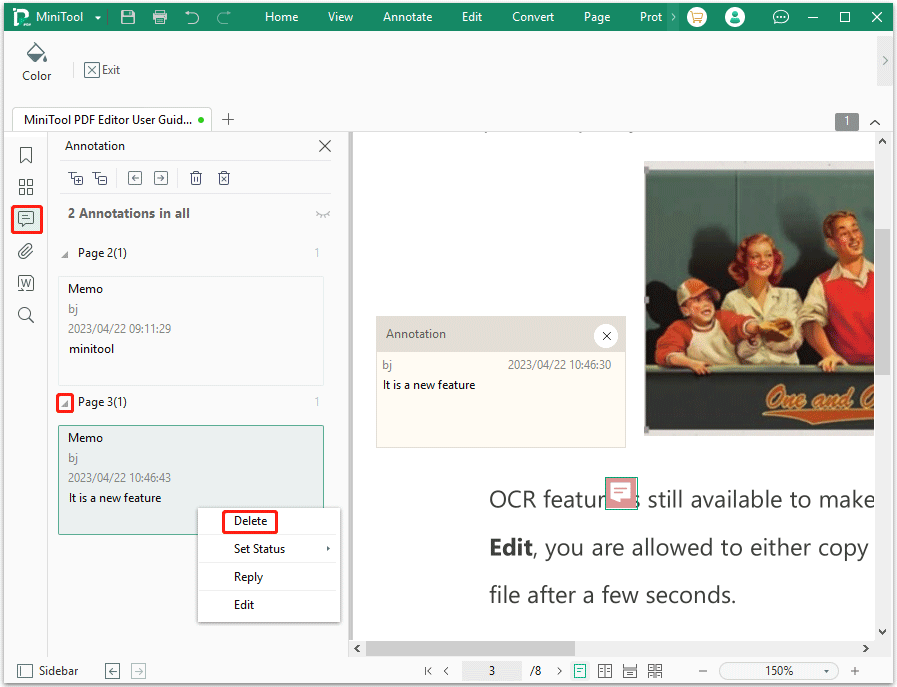
Phương pháp này có vẻ thuận tiện hơn vì nó cho phép bạn nhanh chóng xóa nhận xét khỏi tệp PDF mà không cần cuộn trang.
Cách xóa tất cả nhận xét khỏi PDF
Nếu bạn muốn xóa tất cả nhận xét khỏi PDF cùng một lúc, bạn có thể làm theo các bước bên dưới:
Trình chỉnh sửa PDF MiniToolBấm chuột để tải xuống100%Sạch sẽ & An toàn
Bước 1 : Nhập tệp PDF có chú thích của bạn bằng MiniTool PDF Editor.
Bước 2 : Bấm vào Chú thích biểu tượng ở thanh bên trái. Hoặc có thể nhấn chuột phải vào đoạn văn bản có chú thích và chọn Quản lý .
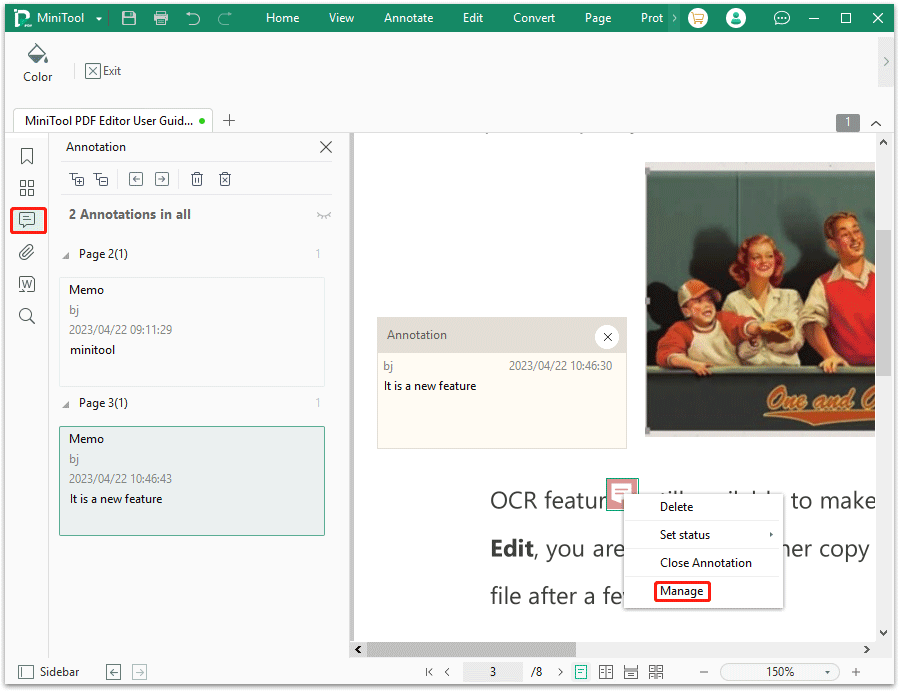
Bước 3 : Bấm vào Xóa tất cả chú thích biểu tượng trong Chú thích để xóa tất cả nhận xét và chú thích khác khỏi tệp PDF. Sau đó bấm vào ĐƯỢC RỒI để xác nhận hoạt động.
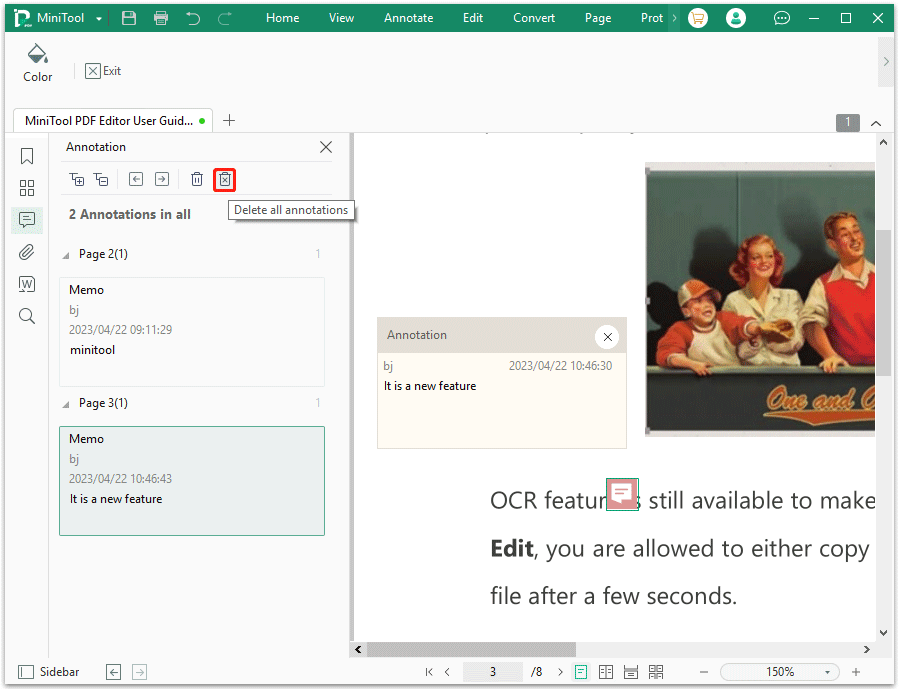
Ngoài ra, MiniTool PDF Editor còn cho phép bạn ẩn tất cả nhận xét, nghĩa là bạn có thể bảo vệ nhận xét khỏi bị người khác xem nhưng không thể xóa chúng.
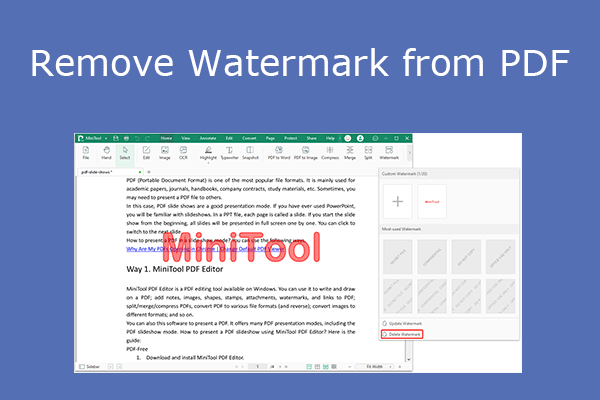 4 công cụ xóa hình mờ PDF giúp bạn xóa hình mờ PDF
4 công cụ xóa hình mờ PDF giúp bạn xóa hình mờ PDFBài đăng này cho bạn biết lý do tại sao mọi người cần xóa hình mờ khỏi tệp PDF và chỉ cho bạn cách thực hiện điều đó theo 4 cách.
Đọc thêmCách xóa nhận xét khỏi PDF bằng Adobe Acrobat
Bạn cũng có thể sử dụng Adobe Acrobat để xóa nhận xét khỏi tệp PDF. Adobe Acrobat là một nhóm ứng dụng và dịch vụ Web được phát triển bởi Adobe Inc. Để xóa nhận xét khỏi PDF bằng Adobe Acrobat, bạn có thể tham khảo hướng dẫn sau:
Bước 1 : Mở tệp PDF có chú thích của bạn trong Adobe Acrobat.
Bước 2 : Đi đến Dụng cụ và chọn Chỉnh sửa văn bản và hình ảnh . Sau đó kéo và thả tệp của bạn để tải tệp PDF của bạn lên Adobe Acrobat.
Bước 3 : Bấm vào bình luận biểu tượng và nhấp chuột vào Xóa bỏ biểu tượng.
Lời khuyên: Ở bên phải Bình luận danh sách hiển thị tất cả các chú thích trong tệp PDF của bạn, bạn cũng có thể nhấp vào Ba chấm biểu tượng và chọn Xóa bỏ để xóa nhận xét khỏi PDF.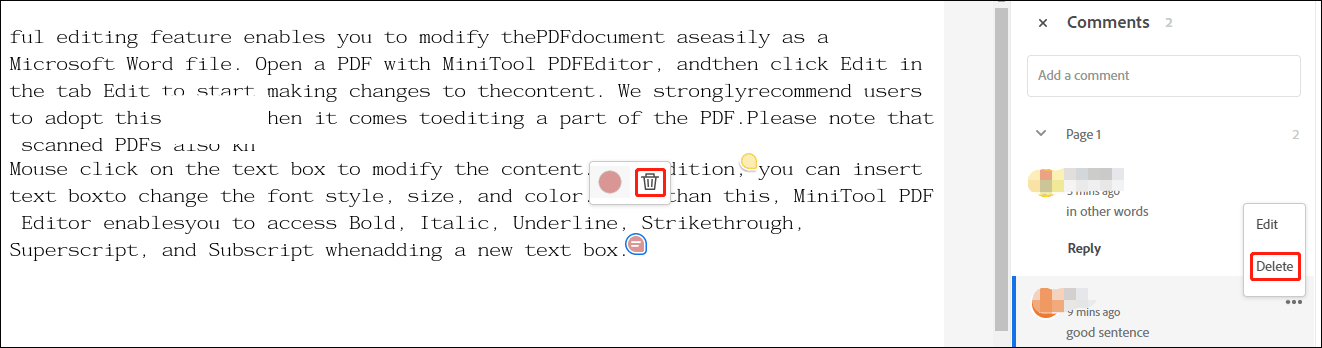
Mặc dù Adobe Acrobat là một trong những trình chỉnh sửa PDF chuyên nghiệp trên thị trường nhưng nó không thể giúp bạn xóa tất cả nhận xét trong PDF cùng một lúc. Hơn nữa, đôi khi bạn có thể gặp phải vấn đề Adobe Acrobat không mở được hoặc bị treo thì MiniTool PDF Editor là sự lựa chọn tốt hơn.
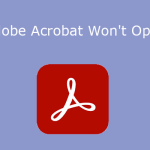 Phải làm gì nếu Adobe Acrobat không mở được tệp PDF?
Phải làm gì nếu Adobe Acrobat không mở được tệp PDF?Phải làm gì nếu Adobe Acrobat không mở được tệp PDF? Bài đăng này cung cấp cho bạn 7 giải pháp đơn giản. Bạn có thể thử chúng nếu bạn gặp phải vấn đề tương tự.
Đọc thêmCó cần xóa nhận xét khỏi PDF không? Đây là bài viết hướng dẫn bạn cách xóa nhận xét khỏi tệp PDF bằng 2 cách. MiniTool PDF Editor là sự lựa chọn tốt hơn.Bấm để Tweet
Dòng dưới cùng
Làm cách nào để xóa nhận xét khỏi tệp PDF? Với sự trợ giúp của các công cụ PDF chuyên dụng, việc xóa nhận xét khỏi PDF có thể rất đơn giản. Từ những thông tin trên, chúng ta có thể kết luận rằng MiniTool PDF Editor là lựa chọn tốt hơn cho việc đó. Nó có nhiều tính năng và công cụ để làm cho tệp PDF của bạn trở nên hoàn hảo. Hãy tiếp tục và thử nó để kiểm tra.
Nếu bạn có bất kỳ suy nghĩ nào về việc xóa nhận xét khỏi PDF, hãy chia sẻ chúng với chúng tôi trong khu vực nhận xét sau. Nếu có bất kỳ vấn đề gì khi sử dụng MiniTool PDF Editor, bạn có thể liên hệ với chúng tôi bằng cách gửi email tới Chúng ta . Chúng tôi sẽ trả lời nhanh chóng để giải quyết vấn đề của bạn.




![8 giải pháp hữu ích để sửa lỗi Windows 10 không tắt [Mẹo MiniTool]](https://gov-civil-setubal.pt/img/backup-tips/98/8-useful-solutions-fix-windows-10-won-t-shut-down.jpg)
![Windows 10 không sử dụng hết RAM? Hãy thử 3 giải pháp để khắc phục! [Tin tức MiniTool]](https://gov-civil-setubal.pt/img/minitool-news-center/21/windows-10-not-using-all-ram.png)


![[Đã giải quyết!] Làm cách nào để Đăng xuất khỏi Chỉ một Tài khoản Google? [Tin tức MiniTool]](https://gov-civil-setubal.pt/img/minitool-news-center/17/how-sign-out-only-one-google-account.png)

![Làm thế nào để điều chỉnh độ sáng màn hình trong Windows 10? Làm theo Hướng dẫn! [Tin tức MiniTool]](https://gov-civil-setubal.pt/img/minitool-news-center/53/how-adjust-screen-brightness-windows-10.jpg)


![Khắc phục: Không thể gửi tin nhắn - Tính năng chặn tin nhắn đang hoạt động trên điện thoại [MiniTool News]](https://gov-civil-setubal.pt/img/minitool-news-center/81/fix-unable-send-message-message-blocking-is-active-phone.png)


![Làm thế nào để khắc phục sự cố Bluetooth trên máy tính Windows của bạn? [Mẹo MiniTool]](https://gov-civil-setubal.pt/img/news/43/how-to-fix-bluetooth-problems-on-your-windows-computer-minitool-tips-1.png)

![Tại sao tài liệu Word của tôi bị đen? | Lý do và giải pháp [Mẹo MiniTool]](https://gov-civil-setubal.pt/img/news/89/why-is-my-word-document-black-reasons-and-solutions-minitool-tips-1.png)
