Làm thế nào để sửa lỗi CPU không được tìm thấy?
How To Fix Cpu Not Detected Found
Đôi khi, máy tính của bạn có thể không khởi động được do CPU không được phát hiện. Tại sao nó xảy ra? Làm thế nào để sửa lỗi CPU không được phát hiện hoặc tìm thấy? Trong bài đăng này từ Trang web MiniTool , bạn có thể tìm thấy tất cả các câu trả lời bạn muốn.CPU không được phát hiện
Thật dễ dàng để lắp ráp một máy tính. Tuy nhiên, nếu bạn không giỏi về máy tính, những sai sót có thể xảy ra. CPU không được phát hiện hoặc tìm thấy là một trong những vấn đề mà bạn có thể gặp phải sau khi build máy tính. Tại sao CPU của bạn không được phát hiện? Những lý do đằng sau vấn đề này rất khác nhau bao gồm:
- BIOS lỗi thời.
- Cài đặt BIOS không chính xác.
- Kết nối không đúng cách.
- CPU chết.
- Không tương thích với bo mạch chủ.
Làm thế nào để sửa lỗi CPU không được phát hiện?
Cách khắc phục 1: Đặt lại BIOS
Rất có thể BIOS không tương thích với CPU khiến CPU không được phát hiện. Đặt lại t anh ấy BIOS có thể khắc phục vấn đề này một cách dễ dàng. Làm như vậy:
Bước 1. Tắt nguồn máy tính và tắt nguồn PSU .
Bước 2. Tháo mặt bên của vỏ.
Bước 3. Tìm viên pin hình tròn màu bạc (đây chính là pin CMOS BIOS) sau đó nhấn tab kim loại ở cạnh bên để tháo pin ra.

Bước 4. Để pin ra ngoài vài phút cho máy hết điện.
Bước 5. Sau đó, lắp lại pin và BIOS sẽ được thiết lập lại.
Cách 2: Gắn lại CPU
Đảm bảo CPU có vừa với ổ cắm của nó hay không, nếu không có thể xảy ra trường hợp CPU không được phát hiện. Đây là cách gắn lại CPU của bạn:
Bước 1. Rút phích cắm bộ làm mát CPU.
Bước 2. Tháo bộ làm mát rồi tháo nó ra.
Bước 3. Nhấn nhẹ tay cầm kim loại vào ổ cắm và kéo nó lên trên để nhả CPU.
Bước 4. Kiểm tra xem có chân cắm nào bị cong trên ổ cắm không. Nếu không, hãy căn chỉnh một hình tam giác nhỏ màu vàng ở góc CPU với hình tam giác trên ổ cắm.
Bước 5. Sau khi CPU đã vào đúng vị trí, hãy đẩy tay cầm kim loại vào đúng vị trí.
Bước 6. Khởi động lại máy Windows của bạn để kiểm tra xem CPU không được phát hiện đã biến mất chưa.
Cách 3: Cập nhật BIOS
Để phát hiện CPU cũ hơn hoặc mới hơn, bo mạch chủ cần có BIOS thích hợp. May mắn thay, một số bo mạch chủ có kèm theo Hồi tưởng BIOS cho phép bạn cập nhật BIOS thông qua ổ flash USB mà không cần cài đặt CPU. Sau đây chúng tôi liệt kê 2 trường hợp cho bạn:
Cảnh báo: Sẽ có một chút rủi ro khi cập nhật BIOS vì sự cố hệ thống có thể xuất hiện sau đó. Do đó, rất khuyến khích tạo bản sao lưu theo lịch trình trước khi bắt đầu cập nhật. Để sao lưu dữ liệu trên thiết bị Windows, bạn có thể thử tất cả trong một Phần mềm sao lưu Windows được gọi là MiniTool ShadowMaker. Nó có thể được sử dụng để tạo bản sao lưu cho các tệp, thư mục, hệ thống Windows, phân vùng và đĩa bằng các bước đơn giản. Hãy dùng thử miễn phí để tận hưởng đầy đủ các tính năng của nó!Bản dùng thử MiniTool ShadowMaker Bấm chuột để tải xuống 100% Sạch sẽ & An toàn
# Với hồi tưởng BIOS
Bước 1. Truy cập trang web hỗ trợ chính thức của bo mạch chủ để tải xuống các tệp BIOS phù hợp trên một máy tính khác.
Bước 2. Sau khi tải xuống, hãy chuẩn bị một ổ flash USB trống > đi tới Máy tính này > nhấp chuột phải vào ổ flash USB này để chọn Định dạng > định dạng nó thành FAT32.
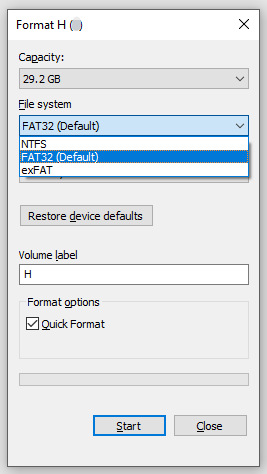
Bước 3. Giải nén các tệp đã tải xuống và thêm chúng vào ổ flash USB.
Bước 4. Sau đó, thêm USB vào cổng Flashback của PC.
Bước 5. Đảm bảo máy tính của bạn đã tắt nguồn, sau đó nhấn và giữ nút BIOS Flashback trong vài giây.
Bước 5. Bây giờ, hãy khởi động lại máy tính để xem vấn đề phát hiện CPU có còn tồn tại không.
# Không có hồi tưởng BIOS
Mọi chuyện sẽ phức tạp hơn nếu bo mạch chủ của bạn không có tính năng BIOS Flashback. Bạn cần tìm bộ xử lý cũ hơn tương thích với bo mạch chủ để truy cập BIOS.
Cũng thấy:
Làm cách nào để cập nhật BIOS MSI? – Đây là Hướng dẫn đầy đủ của bạn
Làm cách nào để cập nhật Intel BIOS? Xem Hướng dẫn từng bước
Thực hiện cập nhật BIOS ASUS bằng bốn phương pháp
Cách 4: Thay CPU
Nếu các chân cắm bo mạch chủ hoặc CPU bị hỏng, máy tính của bạn sẽ không khởi động được. Bạn có thể cân nhắc việc tự sửa các chân cắm bị cong hoặc thay thế hoàn toàn CPU.
Từ cuối cùng
Đây là phần cuối của CPU không được phát hiện trên Windows 10/11. Nếu được phép, hãy làm theo các hướng dẫn nêu trên một cách cẩn thận với sự trợ giúp của chuyên gia máy tính. Hy vọng hướng dẫn này có thể giúp ích cho bạn nhiều!




![[Đã giải quyết] Làm cách nào để tìm nhận xét trên YouTube bằng Trình tìm nhận xét trên YouTube?](https://gov-civil-setubal.pt/img/blog/11/how-find-youtube-comments-youtube-comment-finder.png)






![Sticky Notes Windows 10 là gì? Cách khắc phục sự cố với nó [Tin tức MiniTool]](https://gov-civil-setubal.pt/img/minitool-news-center/60/what-is-sticky-notes-windows-10.png)


![Phục hồi dữ liệu ổ cứng ngoài WD là đủ dễ dàng [Mẹo MiniTool]](https://gov-civil-setubal.pt/img/data-recovery-tips/91/wd-external-hard-drive-data-recovery-is-easy-enough.png)
![Cách xóa bộ nhớ cache của Windows Update (3 cách dành cho bạn) [MiniTool News]](https://gov-civil-setubal.pt/img/minitool-news-center/83/how-clear-windows-update-cache-3-ways.png)


![Các bản sửa lỗi cho “Thiết bị này không thể sử dụng mô-đun nền tảng đáng tin cậy” [Tin tức MiniTool]](https://gov-civil-setubal.pt/img/minitool-news-center/86/fixes-this-device-can-t-use-trusted-platform-module.png)
