Cách xóa bộ nhớ cache của Windows Update (3 cách dành cho bạn) [MiniTool News]
How Clear Windows Update Cache 3 Ways
Bản tóm tắt :
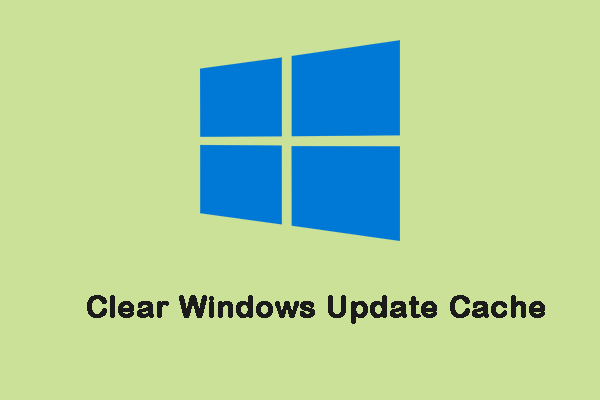
Xóa bộ nhớ cache cập nhật Windows 10 theo cách thủ công sẽ giải quyết hầu hết các vấn đề mà bạn có thể đã cài đặt bản cập nhật Windows 10 mới nhất trên máy tính của mình. Bài đăng này từ MiniTool giới thiệu cách xóa bộ nhớ cache cập nhật Windows.
Nếu bạn gặp sự cố khi chạy Windows Update, có khả năng là có sự cố với tệp cập nhật hoặc tệp không được xóa hoàn toàn để tải xuống hoặc bị hỏng. Vị trí bộ nhớ cache của bản cập nhật Windows là C: Windows SoftwareDistribution Download. Tất cả các tệp cài đặt cho các bản cập nhật Windows được lưu trữ tại đây.
Cũng thấy: Cách xóa bộ nhớ cache hệ thống Windows 10 [Cập nhật năm 2020]
Cách xóa bộ nhớ cache của Windows Update
Có 3 cách cho bạn. Bạn có thể chọn một cái dựa trên nhu cầu của bạn. Đây là cách để làm điều đó:
Cách 1: Xóa bộ nhớ cache của Windows Update qua File Explorer
Trước tiên, hãy xem cách xóa bộ nhớ cache cập nhật Windows qua File Explorer.
Bước 1: Nhập Chương trình quản lý dữ liệu bên trong Tìm kiếm hộp để mở nó.
Bước 2: Tìm và nhấp chuột phải Đĩa cục bộ (C) chọn Tính chất .
Bước 3: Sau đó, nhấp vào Dọn dẹp đĩa . Sau đó, nhấp vào Dọn dẹp các tệp hệ thống Lựa chọn.
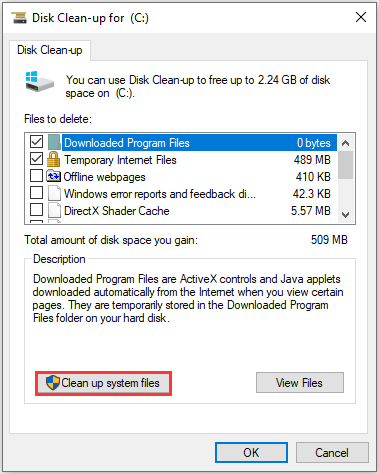
Bước 4: Sau đó, kiểm tra Tệp nhật ký nâng cấp Windows và Tệp cài đặt Windows tạm thời hộp và nhấp vào VÂNG .
Bước 5: Nhấn các cửa sổ và NS chìa khóa cùng một lúc để mở Chạy Hộp thoại. Thể loại services.msc và bấm vào VÂNG để mở Dịch vụ đơn xin.
Bước 6: Từ danh sách các ứng dụng, nhấp chuột phải cập nhật hệ điều hành Window chọn Dừng lại .

Bước 7: Tiếp theo, mở File Explorer và đi tới C: > Windows> SoftwareDistribution . Xóa tất cả các tệp trong thư mục.
Sau đó, bạn đã xóa bộ nhớ cache cập nhật Windows thành công.
Cách 2: Xóa bộ nhớ cache của Windows Update qua Command Prompt
Phương pháp thứ hai để bạn thiết lập lại bộ nhớ cache của các bản cập nhật Windows là thông qua Command Prompt. Các bước chi tiết như sau:
Bước 1: Nhập Dấu nhắc lệnh bên trong Tìm kiếm thực đơn. Sau đó nhấp chuột phải vào nó để chọn Chạy như quản trị viên mở nó ra.
Bước 2: Nhập net stop wuauserv và nhấn Vào chìa khóa trong Dấu nhắc lệnh cửa sổ.
Bước 3: Nhập C: và hãy nhấn Vào . Thể loại cd% Windir% SoftwareDistribution và hãy nhấn Vào . Thể loại del / f / s / q Tải xuống và hãy nhấn Vào .
Sau đó, tất cả các tệp bộ nhớ cache của Windows 10 trên máy của bạn bây giờ sẽ bị xóa.
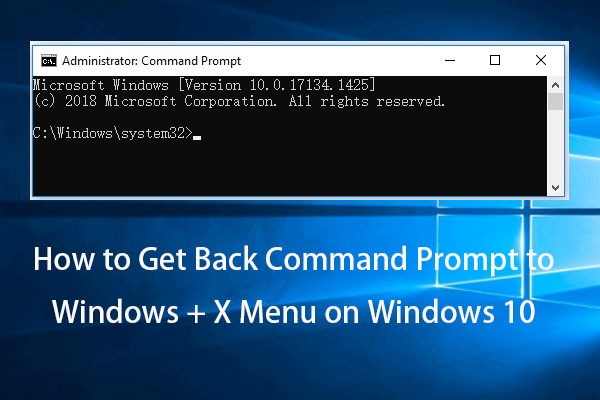 Sửa lỗi Command Prompt bị thiếu trong menu Windows 10 Win + X
Sửa lỗi Command Prompt bị thiếu trong menu Windows 10 Win + XCommand Prompt bị thiếu trong menu Windows 10 Win + X Power Users? Kiểm tra cách quay lại Command Prompt về menu Windows + X trên Windows 10.
Đọc thêmCách 3: Xóa bộ nhớ cache của Windows Update qua Script
Bạn cũng có thể thử xóa Bộ nhớ cache của Windows Update qua Tập lệnh. Làm theo hướng dẫn dưới đây:
Bước 1: Mở Notepad và Chèn mã bên dưới được in đậm
@Echo On
net stop wuauserv
C:
cd% Windir% SoftwareDistribution
Nhập del / f / s / q Tải xuống
tạm ngừng
Bước 2: Lưu tệp dưới dạng Cleardown.cmd trên màn hình của bạn.
Bước 3: Nhấp chuột phải vào Cleardown.cmd tập tin và chọn chạy như quản trị viên .
Bước 4: Khi Script hoàn thành, nó sẽ tạm dừng để bạn có thể xem kết quả của những gì nó đã thực hiện.
Cách đặt lại bộ nhớ cache của Windows Update
Bạn cũng có thể tự hỏi làm thế nào để đặt lại bộ nhớ cache cập nhật Windows. Dưới đây là các bước:
Bước 1: Nhập Dấu nhắc lệnh bên trong Tìm kiếm thực đơn. Sau đó nhấp chuột phải vào nó để chọn Chạy như quản trị viên mở nó ra.
Bước 2: Gõ từng lệnh sau:
net stop wuauserv
net stop cryptSvc
các bit dừng ròng
net stop msiserver
Bước 3: Tiếp theo, chạy lệnh sau lần lượt.
ren C: Windows SoftwareDistribution SoftwareDistribution.old
ren C: Windows System32 catroot2 Catroot2.old
Từ cuối cùng
Bài đăng này đã giới thiệu cách xóa bộ nhớ cache cập nhật Windows và cách đặt lại bộ nhớ cache cập nhật Windows. Tôi hy vọng rằng bài viết này có thể hữu ích cho bạn.





![Windows không có cấu hình mạng cho thiết bị này: Đã giải quyết [Tin tức về MiniTool]](https://gov-civil-setubal.pt/img/minitool-news-center/18/windows-doesnt-have-network-profile.png)



![Cách sử dụng, kiểm soát và sửa lỗi thanh tìm kiếm trong Windows 10 [MiniTool News]](https://gov-civil-setubal.pt/img/minitool-news-center/31/how-use-control-fix-search-bar-windows-10.png)


![Cách khôi phục dữ liệu từ thư mục Windows.old nhanh chóng và an toàn [Mẹo MiniTool]](https://gov-civil-setubal.pt/img/data-recovery-tips/65/how-recover-data-from-windows.jpg)
![[Hướng dẫn đơn giản] Hogwarts Legacy bị kẹt khi tải màn hình trên Win 11/10](https://gov-civil-setubal.pt/img/news/51/hogwarts-legacy-stuck-loading-screen-win-10-11.png)
![6 cách ngăn uTorrent mở khi khởi động Windows 10 [MiniTool News]](https://gov-civil-setubal.pt/img/minitool-news-center/06/6-ways-stop-utorrent-from-opening-startup-windows-10.png)




