Cách khắc phục lỗi không thể mở tệp đó trong Paint 3D: Hướng dẫn khắc phục
How To Fix Can T Open That File Error In Paint 3d Fix Guide
Việc gặp phải lỗi không mở được file đó trong Paint 3D không chỉ có thể làm gián đoạn tiến trình làm việc của người dùng mà còn dẫn đến mất dữ liệu trong một số trường hợp. Nếu bạn gặp khó khăn với vấn đề này, bạn có thể tìm giải pháp để giải quyết lỗi này trong phần này Công cụ nhỏ bưu kiện.
Paint 3D là chương trình chỉnh sửa đồ họa mạnh mẽ được phát triển bởi Microsoft. Nó cung cấp phiên bản nâng cao của ứng dụng Microsoft Paint cổ điển, với các khả năng nâng cao để tạo và thao tác các đối tượng 3D cùng với các bản vẽ 2D. Paint 3D có giao diện trực quan và các công cụ đa dạng để tạo, chỉnh sửa và chia sẻ cả nội dung 2D và 3D. Thật không may, mặc dù phần mềm mang lại nhiều lợi ích nhưng một số người dùng vẫn gặp khó khăn khi truy cập tệp và nhận được thông báo lỗi không thể mở tệp đó trong Paint 3D.
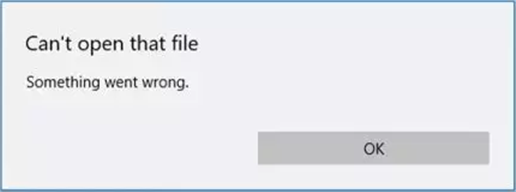
Trợ giúp: Xin chào, tôi đã dành vài giờ để vẽ thứ gì đó trong Paint 3D. Tôi đã lưu nó một vài lần khi tôi đang làm việc với nó. Sau đó tôi tắt máy tính. Bây giờ khi tôi cố mở nó thì nó báo 'Không thể mở được tập tin đó, đã xảy ra lỗi'. Tôi đã thử khởi động lại, khởi động lại vào chế độ an toàn và nhập nội dung nào đó vào Dấu nhắc lệnh mà tôi đã đọc trên một diễn đàn khác của Microsoft, nhưng không cách nào giúp ích được. Tôi có thể làm gì? câu trả lời.microsoft.com
Tại sao tệp Paint 3D không mở được?
Điều này có thể xảy ra vì nhiều lý do:
- Xảy ra sau khi Paint 3D gặp sự cố : Nếu Paint 3D của bạn bị hỏng, nó có thể làm hỏng các tập tin một cách bất ngờ.
- Lỗi trong Paint 3D : Ngay cả những lỗi nhỏ cũng có thể gây ra hiệu suất kém trong Paint 3D, bao gồm cả lỗi không thể mở được tệp đó.
- Vấn đề tương thích : Các bản cập nhật Windows hoặc ứng dụng có thể gây ra sự cố tương thích. Ví dụ: xung đột giữa Windows và Paint 3D có thể khiến tệp không thể mở đúng cách.
- Tệp hoặc sự cố bị hỏng : Kiểm tra xem bộ đệm Paint 3D có bị hỏng hay cài đặt của nó không chính xác.
Cách khắc phục lỗi không mở được file đó trong Paint 3D
Việc không thể mở tệp trong 3D Paint có thể ảnh hưởng lớn đến những người dùng dựa vào nó cho công việc hoặc dự án sáng tạo. Việc thường xuyên gặp phải lỗi không mở được file đó cho 3D Paint có thể khiến người dùng không muốn sử dụng ứng dụng, khiến họ phải tìm kiếm phần mềm thay thế hoặc ảnh hưởng đến chất lượng công việc của mình. Nếu bạn là một trong số họ, việc giải quyết vấn đề này là khẩn cấp bằng các phương pháp bên dưới.
Nếu phát hiện file bị mất, bạn có thể chọn một công cụ đáng tin cậy để khôi phục file bị mất. Phục hồi dữ liệu nguồn MiniTool là một tùy chọn khôi phục dữ liệu chuyên nghiệp để bạn khôi phục tập tin. Bạn có thể tải phiên bản miễn phí của phần mềm này để quét máy tính của mình và duyệt xem có thể tìm thấy các tệp cần thiết hay không.
Phục hồi dữ liệu điện MiniTool miễn phí Bấm để tải xuống 100% Sạch sẽ & An toàn
Giải pháp 1: Chạy Trình khắc phục sự cố để khắc phục lỗi này
Cách khắc phục lỗi không mở được file đó cho 3D Paint? Nếu có những lỗi hoặc sự cố nhỏ trong ứng dụng ảnh hưởng đến hiệu suất, người dùng có thể sử dụng Cài đặt khắc phục sự cố tích hợp trong Windows để tự động phát hiện sự cố và áp dụng các bản sửa lỗi cần thiết trước khi tiến hành các giải pháp phức tạp hơn. Thực hiện theo các bước sau:
Bước 1: Click vào biểu tượng kính lúp nhỏ trên thanh taskbar, gõ Khắc phục sự cố cài đặt trong thanh Tìm kiếm của Windows và chọn kết quả có liên quan để tiếp tục.
Bước 2: Chọn Trình khắc phục sự cố bổ sung tùy chọn ở cột bên phải.
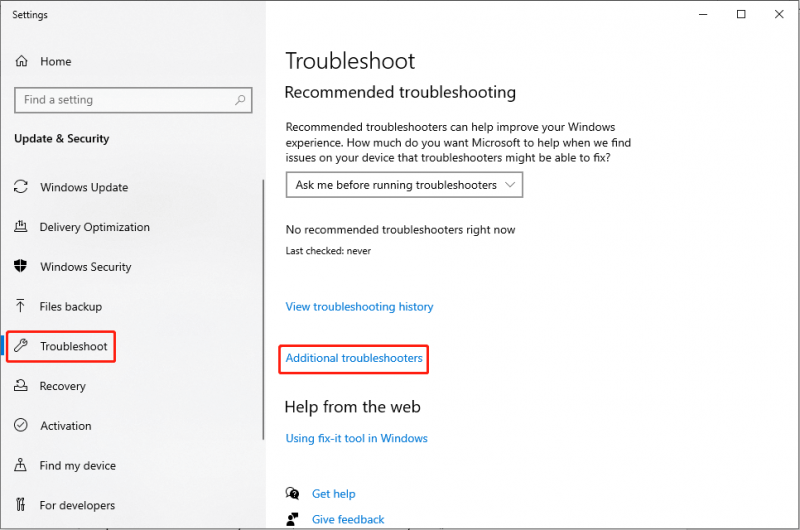
Bước 3: Trong cửa sổ hiện ra, kéo xuống tìm và nhấn vào Ứng dụng cửa hàng Windows lựa chọn. Sau đó, chọn Chạy trình khắc phục sự cố .
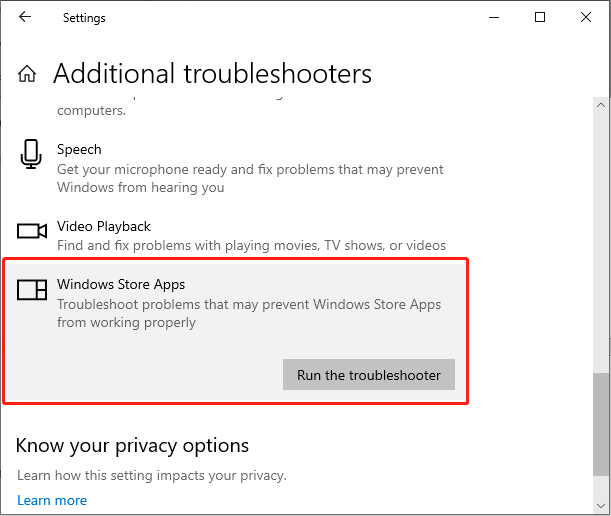
Bước 4: Đợi cho đến khi quá trình hoàn tất và áp dụng các bản sửa lỗi.
Giải pháp 2: Sửa chữa hoặc đặt lại Paint 3D
Việc đặt lại các ứng dụng có thể xóa các tệp có khả năng bị hỏng một cách hiệu quả có thể gây ra nhiều sự cố khác nhau, bao gồm cả lỗi không thể mở tệp đó trong Paint 3D. Nếu bạn đang gặp phải vấn đề mở tệp trong Paint 3D, bạn nên đặt lại ứng dụng mà không cần gỡ cài đặt ứng dụng hoặc thay đổi cài đặt tài khoản.
Bước 1: Nhấn nút Thắng + X tổ hợp phím để khởi chạy menu WinX và chọn Ứng dụng và tính năng lựa chọn.
Bước 2: Trong cửa sổ hiện ra, kéo xuống tìm và bấm vào Sơn 3D và chọn Tùy chọn nâng cao để tiếp tục.
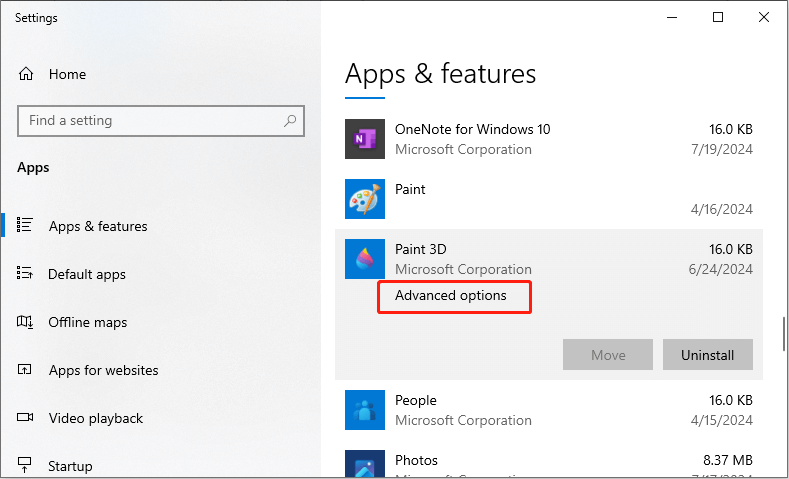
Bước 3: Tiếp theo bấm vào Chấm dứt và sau đó chọn Sửa .
Bước 4: Nếu không được thì dùng Cài lại để khôi phục Paint 3D về cài đặt mặc định.
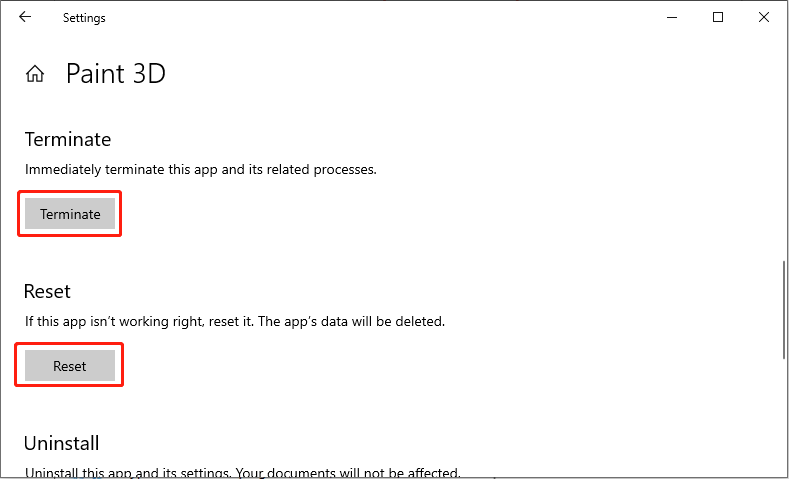
Giải pháp 3: Xóa bộ nhớ đệm của Microsoft Store
Sửa bộ đệm bị hỏng trong Panin 3D có thể giải quyết sự cố mà không ảnh hưởng đến cài đặt được cá nhân hóa. Vì vậy, bạn có thể sử dụng WSReset.exe để mở ứng dụng Windows Store và xóa bộ đệm Windows Store.
Bước 1: Nhấn Thắng + R cùng nhau để mở hộp thoại Chạy.
Bước 2: Nhập wsreset.exe vào hộp và nhấn Đi vào .
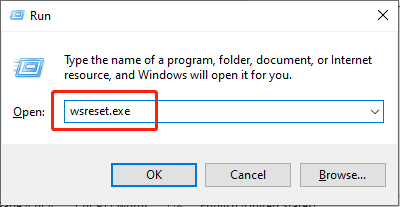
Bước 3: Sau khi chạy xong đợi đến khi có màu đen Cửa sổ nhắc lệnh xuất hiện và không đóng trước khi Microsoft Store bật lên.
Hãy kiểm tra xem sự cố không thể mở được tệp đó trong Paint 3D đã được giải quyết chưa.
Giải pháp 4: Cài đặt lại Paint 3D
Một số người báo cáo rằng việc cài đặt lại Paint 3D giúp họ khắc phục sự cố khiến tệp Paint 3D không mở được. Bạn cũng có thể thử. Đây là cách:
Bước 1: Nhấn nút Thắng + X tổ hợp phím để khởi chạy menu WinX và chọn Ứng dụng và tính năng lựa chọn.
Bước 2: Trong cửa sổ hiện ra, cuộn xuống để tìm Sơn 3D và chọn Gỡ cài đặt .

Bước 3: Xác nhận lời nhắc và hoàn tất việc xóa
Bước 4: Cài đặt lại Paint 3D từ Cửa hàng Microsoft.
Đôi khi, Windows lưu trữ các lỗi như “ Bộ đệm của cửa hàng Windows có thể bị hỏng ” có thể gây ra lỗi Paint 3D. Sau khi thực hiện xong, hãy kiểm tra xem lỗi “không thể mở tập tin đó” đã được giải quyết chưa.
Dòng dưới cùng
Là một công cụ thực tế, đôi khi Paint 3D có thể gặp một số vấn đề, chẳng hạn như lỗi không thể mở tệp đó trong Paint 3D. May mắn thay, bạn có thể chọn phương pháp thích hợp tùy theo tình hình thực tế để giải quyết vấn đề. Hy vọng những cách tiếp cận chính này có hiệu quả với bạn!

![6 cách để Apex Legends không khởi chạy Windows 10 [Tin tức về MiniTool]](https://gov-civil-setubal.pt/img/minitool-news-center/34/6-ways-apex-legends-won-t-launch-windows-10.png)
![Trình trợ giúp liên kết tệp là gì và cách xóa nó? [Tin tức MiniTool]](https://gov-civil-setubal.pt/img/minitool-news-center/25/what-is-file-association-helper.jpg)
![Lỗi Windows Update 0x80004005 xuất hiện, cách khắc phục [Tin tức về MiniTool]](https://gov-civil-setubal.pt/img/minitool-news-center/73/windows-update-error-0x80004005-appears.png)

![5 giải pháp cho lỗi cập nhật Windows 10 0xc19001e1 [MiniTool News]](https://gov-civil-setubal.pt/img/minitool-news-center/90/5-solutions-windows-10-update-error-0xc19001e1.png)
![6 cách để đọc ổ đĩa được định dạng Mac trên Windows: Miễn phí và trả phí [Mẹo MiniTool]](https://gov-civil-setubal.pt/img/data-recovery-tips/22/6-ways-read-mac-formatted-drive-windows.png)







![7 phim có tốt nhất để xem phim miễn phí [2021]](https://gov-civil-setubal.pt/img/movie-maker-tips/75/7-best-yesmovies-watch-movies.png)

![2 cách khả thi để khắc phục tùy chọn đăng nhập bằng mã pin Windows 10 không hoạt động [Tin tức MiniTool]](https://gov-civil-setubal.pt/img/minitool-news-center/26/2-workable-ways-fix-windows-10-pin-sign-options-not-working.png)


![Làm thế nào để Kiểm tra Sổ đăng ký Windows để tìm Phần mềm độc hại và Xóa nó? [Tin tức MiniTool]](https://gov-civil-setubal.pt/img/minitool-news-center/51/how-check-windows-registry.jpg)