Làm cách nào để thêm vị trí thư mục mới trong ứng dụng Ảnh? Đây là Hướng dẫn
How To Add New Folder Locations In Photos App Here S A Guide
Nếu bạn có quá nhiều ảnh trên điện thoại và chúng chiếm quá nhiều bộ nhớ thì việc chuyển ảnh sang máy tính để lưu trữ là một ý tưởng hay, vì bộ nhớ máy tính đủ lớn và ứng dụng Photos trên máy tính rất tiện sử dụng. Bài viết này trong Công cụ nhỏ sẽ hướng dẫn bạn thêm vị trí thư mục mới trong ứng dụng Ảnh để lưu trữ ảnh của bạn.
Tại sao thêm vị trí thư mục mới trong ứng dụng Ảnh
Theo mặc định, có một ứng dụng Ảnh có trong Windows 10 trên máy tính của bạn. Ứng dụng Ảnh tích hợp này cho phép bạn xem hình ảnh, thực hiện các chỉnh sửa cơ bản trên ảnh và video, tạo album và thậm chí tạo phim. Nó hiển thị bộ sưu tập hình ảnh trong các thư mục bạn thêm. Các thư mục này nằm trên PC, ổ đĩa ngoài hoặc ổ đĩa mạng được kết nối với PC của bạn. Các thư mục con của thư mục bạn thêm cũng được bao gồm. Theo mặc định, ứng dụng Ảnh sẽ tự động hiển thị ảnh và video trong thư mục Ảnh trên PC và OneDrive của bạn.
Lý do thêm vị trí thư mục mới trong ứng dụng Ảnh chủ yếu là để thuận tiện cho việc quản lý và xem tệp. Ứng dụng Ảnh này sẽ thu thập ảnh từ PC, điện thoại và các thiết bị khác của bạn, sau đó đặt chúng vào một nơi thu thập, điều này có lợi cho bạn trong việc tìm và truy cập các tệp cụ thể hiệu quả hơn cũng như cải thiện trải nghiệm của bạn.
Ngoài ra, sau khi bạn thêm thư mục vào ứng dụng Ảnh, mọi ảnh mới được thêm vào các thư mục đó sẽ tự động xuất hiện trong ứng dụng Ảnh. Tương tự, ảnh và video bị xóa khỏi các thư mục đó cũng sẽ tự động bị xóa trong Ảnh.
Cách thêm và xóa vị trí thư mục mới trong ứng dụng Ảnh
Hướng dẫn này sẽ hướng dẫn bạn cách thêm và xóa vị trí thư mục mới trong ứng dụng Ảnh trên Windows 10.
Thêm vị trí thư mục mới
Dưới đây là cách thêm vị trí thư mục mới trong ứng dụng Ảnh:
Bước 1: Click vào Tìm kiếm biểu tượng trên thanh tác vụ, nhập Ảnh vào hộp và nhấn Đi vào .
Lời khuyên: Nếu không có ứng dụng Photos, bạn có thể vào Microsoft Store để tải xuống.Bước 2: Ở khung bên trái, chọn Thư mục để mở rộng nó.
Bước 3: Bạn sẽ thấy hai tùy chọn ở khung bên phải. Lựa chọn Thêm một thư mục .
Bước 4: Khi cửa sổ mới hiện lên, các bạn có thể chọn thư mục muốn thêm vào và click vào Chọn thư mục cái nút.

Sau đó thư mục mới này sẽ được hiển thị dưới Thư mục tùy chọn ở khung bên trái. Bạn có thể mở nó để xem các bức ảnh.
Xóa vị trí thư mục
Đôi khi bạn có thể muốn xóa vị trí thư mục để đơn giản hóa việc quản lý tệp và giảm nguy cơ bị tấn công. Đây là cách bạn có thể làm điều đó.
Bước 1: Mở của bạn Tìm kiếm hộp bằng cách nhấn nút Thắng + S phím, gõ Ảnh vào hộp và nhấn Đi vào .
Bước 2: Chọn Thư mục tùy chọn để mở nó và bạn sẽ thấy tất cả các thư mục ở cả khung bên trái và bên phải.
Bước 3: Tìm thư mục bạn muốn xóa, nhấp chuột phải vào thư mục đó và chọn Xóa thư mục .
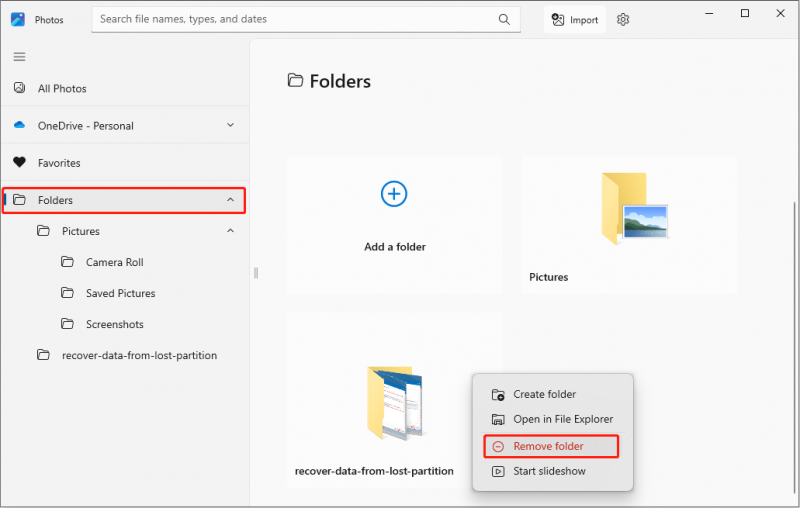
Bước 4: Khi Xóa thư mục này lời nhắc của cửa sổ, hãy nhấp vào Di dời cái nút.
Khi bạn hoàn thành bước cuối cùng, thư mục đã xóa sẽ không còn xuất hiện trong tùy chọn Thư mục nữa.
Sau khi xóa thư mục này, bạn có thể lo lắng liệu ảnh có bị xóa khỏi máy tính hay không. Rất may là thao tác này sẽ không làm mất đi những bức ảnh gốc của bạn.
Lời khuyên: Nếu bạn xóa ảnh khỏi thư mục gốc, các ảnh đã xóa sẽ bị xóa khỏi Ảnh cùng lúc. Nếu bạn muốn khôi phục ảnh đã xóa từ đĩa cục bộ của máy tính, bạn có thể kiểm tra Thùng rác. Nếu Thùng rác trống, bạn có thể sử dụng Phục hồi dữ liệu Minitool Power miễn phí để phục hồi chúng. Phần mềm này có thể giúp khôi phục 1 GB tệp miễn phí.Phục hồi dữ liệu điện MiniTool miễn phí Bấm để tải xuống 100% Sạch sẽ & An toàn
Tùy chọn Thư mục Mới trong Ảnh Không hoạt động
Có nhiều nguyên nhân khiến tùy chọn thư mục mới trong Photos không hoạt động.
- Lỗi cài đặt phần mềm: Một số ứng dụng có thể không hoạt động bình thường do thiết lập không chính xác. Kiểm tra cài đặt của ứng dụng Ảnh để đảm bảo tất cả các tùy chọn đều được định cấu hình chính xác.
- Cập nhật hệ thống hoặc vấn đề tương thích: Bản cập nhật hệ điều hành có thể ảnh hưởng đến tính tương thích của ứng dụng. Đảm bảo cả hệ điều hành và ứng dụng đều được cập nhật và tương thích với nhau. Ngoài ra, nếu hệ thống của bạn được cập nhật gần đây, ứng dụng có thể cần phải được cài đặt lại để thích ứng với cài đặt hệ thống mới.
- Lỗi phần mềm: Trong một số trường hợp, có thể có lỗi trong chính phần mềm khiến tùy chọn thêm thư mục không hoạt động bình thường. Đầu tiên, bạn có thể thử sửa chữa nó. Mở Cài đặt , chọn Ứng dụng > Ứng dụng & tính năng, và chọn Ảnh . Bấm vào Tùy chọn nâng cao > Sửa . Nếu điều đó không hiệu quả, bạn có thể xem xét việc cài đặt lại nó.
Gói mọi thứ lên
Bây giờ bạn đã hiểu rõ hơn về cách tạo thư mục mới trong Ảnh. Khi muốn thêm vị trí thư mục mới trong ứng dụng Photos, bạn có thể tham khảo các thao tác trên. Về vấn đề tùy chọn thư mục không hoạt động, bài viết này cũng có một số nguyên nhân và cách khắc phục. Hy vọng điều đó có thể giúp ích cho bạn nhiều.
![9 cách để mở quản lý máy tính Windows 10 [MiniTool News]](https://gov-civil-setubal.pt/img/minitool-news-center/92/9-ways-open-computer-management-windows-10.jpg)
![6 phương pháp để sửa lỗi máy tính từ xa Windows 10 không hoạt động [Tin tức về MiniTool]](https://gov-civil-setubal.pt/img/minitool-news-center/22/6-methods-fix-windows-10-remote-desktop-not-working-error.jpg)
![Cách khóa màn hình máy tính Windows 10 bằng 5 cách [Tin tức MiniTool]](https://gov-civil-setubal.pt/img/minitool-news-center/03/how-lock-windows-10-computer-screen-5-ways.png)
![Windows 10 Hiển thị “Vị trí của bạn Hiện đang được Sử dụng”? Sửa nó! [Tin tức MiniTool]](https://gov-civil-setubal.pt/img/minitool-news-center/44/windows-10-shows-your-location-is-currently-use.jpg)
![[SOLVED] Cách khắc phục tình trạng không đủ bộ nhớ khả dụng (Android)? [Mẹo MiniTool]](https://gov-civil-setubal.pt/img/android-file-recovery-tips/19/how-fix-insufficient-storage-available.jpg)


![Đăng nhập Fortnite không thành công? Hãy thử các giải pháp hiệu quả này để khắc phục! [Tin tức MiniTool]](https://gov-civil-setubal.pt/img/minitool-news-center/76/fortnite-login-failed.png)
![Làm thế nào để khắc phục sự cố Photoshop Phân tích cú pháp dữ liệu JPEG Lỗi? (3 cách) [Tin tức MiniTool]](https://gov-civil-setubal.pt/img/minitool-news-center/87/how-fix-photoshop-problem-parsing-jpeg-data-error.png)



![10 công cụ chuyển đổi MP3 sang OGG tốt nhất năm 2024 [Miễn phí và trả phí]](https://gov-civil-setubal.pt/img/blog/95/10-best-mp3-ogg-converters-2024.jpg)
![Làm thế nào để khôi phục bản ghi âm đã xóa iPhone. Dễ dàng & Nhanh chóng [Mẹo MiniTool]](https://gov-civil-setubal.pt/img/ios-file-recovery-tips/17/how-recover-deleted-voice-memos-iphone-easy-quick.png)
![5 cách để sửa lỗi Windows Store 0x80073D05 Windows 10 [MiniTool News]](https://gov-civil-setubal.pt/img/minitool-news-center/87/5-ways-fix-windows-store-error-0x80073d05-windows-10.png)
![Cách tải và đặt hình nền động / hoạt hình cho PC chạy Windows 10 [Tin tức MiniTool]](https://gov-civil-setubal.pt/img/minitool-news-center/38/how-get-set-live-animated-wallpapers.jpg)



