Làm thế nào để khắc phục lỗi tệp đính kèm bị chặn trong Outlook? [Tin tức MiniTool]
How Fix Outlook Blocked Attachment Error
Bản tóm tắt :

Trong Microsoft Outlook, Outlook có thể chặn tệp đính kèm để bạn không thể lưu, xóa, mở, in hoặc thực hiện công việc khác với tệp đính kèm trong Outlook. Do đó, bài đăng này từ MiniTool sẽ chỉ cho bạn cách sửa lỗi tệp đính kèm bị chặn trong Outlook.
Khi nhận được e-mail có chứa tệp đính kèm trong Microsoft Outlook, bạn có thể nhận được thông báo cảnh báo trên đầu trang:
Outlook đã chặn quyền truy cập vào các tệp đính kèm có thể không an toàn sau đây.
Với thông báo lỗi này, bạn không thể lưu, xóa, mở, in hoặc thực hiện các công việc khác với phần đính kèm trong Outlook. Vì vậy, trong bài đăng này, chúng tôi sẽ hướng dẫn bạn cách khắc phục sự cố tệp đính kèm bị chặn trong Outlook.
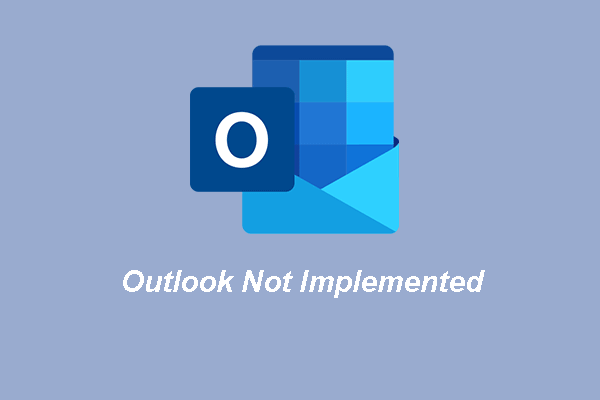 3 cách hàng đầu để Microsoft Outlook không được triển khai
3 cách hàng đầu để Microsoft Outlook không được triển khai Bạn thường gặp lỗi Outlook không được triển khai. Bài đăng này chỉ cho bạn cách sửa chữa nó.
Đọc thêmLàm thế nào để khắc phục lỗi tệp đính kèm bị chặn trong Outlook?
Ở đây, chúng tôi sẽ chỉ ra một số giải pháp để Outlook chặn tệp đính kèm.
Cách 1. Sử dụng Chia sẻ Tệp để Truy cập Tệp đính kèm
Để giải quyết vấn đề tệp đính kèm bị chặn trong Outlook, bạn có thể yêu cầu người gửi lưu tệp đính kèm vào máy chủ hoặc trang FTP mà bạn có thể truy cập. Sau đó, yêu cầu người gửi gửi cho bạn một liên kết đến tệp đính kèm trên máy chủ của trang FTP, để bạn có thể truy cập tệp đính kèm bằng cách nhấp vào liên kết và lưu nó trên máy tính của bạn.
Cách 2. Đổi tên tệp để có phần mở rộng tên tệp khác
Để tránh sự cố Outlook đã chặn quyền truy cập vào các tệp đính kèm có khả năng không an toàn sau đây, bạn có thể yêu cầu người gửi đổi tên tệp để có phần mở rộng tên tệp khác để Outlook không nhận ra đó là mối đe dọa.
Sau khi nhận được tệp đính kèm đã được đổi tên, bạn có thể lưu tệp đó vào máy tính của mình và đổi tên tệp đó thành phần mở rộng tệp gốc.
Bây giờ, đây là hướng dẫn.
- Tìm tệp đính kèm trong e-mail.
- Nhấp chuột phải vào nó và chọn Sao chép .
- Sau đó dán nó vào máy tính của bạn. Bạn có thể chọn lưu nó vào màn hình nền.
- Sau đó nhấp chuột phải vào nó và chọn Đổi tên .
- Đổi tên nó thành phần mở rộng tệp gốc.
Cách 3. Tùy chỉnh bảo mật tệp đính kèm
Để giải quyết lỗi tệp đính kèm bị chặn trong Outlook, bạn có thể chọn tùy chỉnh bảo mật tệp đính kèm. Vì hành động này sẽ sửa đổi sổ đăng ký, bạn nên sao lưu sổ đăng ký trước khi tiếp tục.
Bây giờ, chúng tôi sẽ hướng dẫn bạn cách tùy chỉnh bảo mật tệp đính kèm.
- Thoát khỏi Outlook.
- Nhấn nút các cửa sổ chìa khóa và NS chìa khóa cùng nhau để mở Chạy hộp thoại.
- Thể loại regedit trong hộp và nhấp vào VÂNG để tiếp tục.
- Sau đó, điều hướng đến đường dẫn: HKEY_CURRENT_USER Software Microsoft Office 16.0 Outlook Security. (Đây là đường dẫn của Outlook 2016, Outlook 2019 và Office 365)
- Dưới Chỉnh sửa , nhấp chuột Mới mẻ và sau đó nhấp vào Chuỗi giá trị .
- Đặt tên cho giá trị mới là Level1Remove và bấm vào Vào để tiếp tục.
- Bấm chuột phải vào tên giá trị chuỗi mới và chọn Biến đổi .
- Nhập phần mở rộng tên tệp của loại tệp mà bạn muốn mở trong Outlook. Để chỉ định nhiều loại tệp, hãy sử dụng định dạng sau: .exe; .com.
- Sau đó nhấp vào VÂNG và thoát khỏi Registry Editor.
Sau đó, khởi động lại máy tính của bạn và chạy lại Outlook để kiểm tra xem sự cố Outlook chặn quyền truy cập vào các tệp đính kèm có khả năng không an toàn sau đã được khắc phục hay chưa.
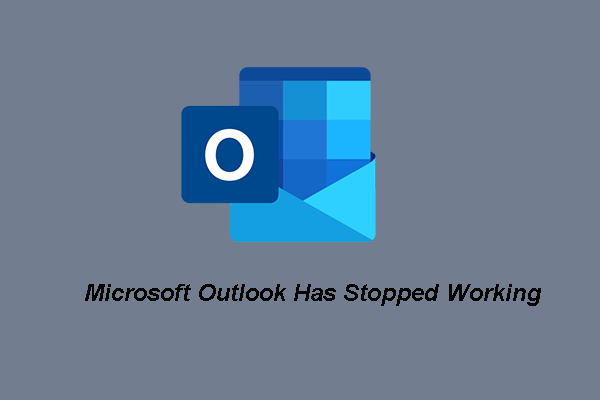 5 giải pháp hàng đầu cho Microsoft Outlook đã ngừng hoạt động
5 giải pháp hàng đầu cho Microsoft Outlook đã ngừng hoạt động Bạn thường gặp sự cố Microsoft Outlook đã ngừng hoạt động. Bài đăng này cho biết cách sửa chữa nó.
Đọc thêmTóm lại, để giải quyết lỗi tệp đính kèm bị chặn trong Outlook, bài đăng này chỉ ra 3 cách đáng tin cậy. Nếu bạn gặp phải lỗi tương tự, hãy thử các giải pháp sau. Nếu bạn có bất kỳ ý tưởng nào khác để khắc phục sự cố này, hãy chia sẻ chúng trong khu vực bình luận.
![Đừng hoảng sợ! 8 giải pháp để khắc phục PC bật nhưng không hiển thị [Mẹo MiniTool]](https://gov-civil-setubal.pt/img/data-recovery-tips/22/dont-panic-8-solutions-fix-pc-turns-no-display.png)


![Hướng dẫn đầy đủ về sửa lỗi trễ Sims 4 [Cập nhật năm 2021] [Tin tức MiniTool]](https://gov-civil-setubal.pt/img/minitool-news-center/66/full-guide-sims-4-lagging-fix.png)
![4 giải pháp để khôi phục hệ thống không thể truy cập tệp [Mẹo MiniTool]](https://gov-civil-setubal.pt/img/backup-tips/80/4-solutions-system-restore-could-not-access-file.jpg)



![Khắc phục: Không thể liên hệ với Lỗi máy chủ DHCP của bạn - 3 phương pháp hữu ích [Tin tức về MiniTool]](https://gov-civil-setubal.pt/img/minitool-news-center/01/fix-unable-contact-your-dhcp-server-error-3-useful-methods.png)







![Đã sửa lỗi: Khởi động lại để sửa lỗi ổ đĩa trên Windows 10 [Mẹo MiniTool]](https://gov-civil-setubal.pt/img/data-recovery-tips/04/fixed-restart-repair-drive-errors-windows-10.png)

![6 cách hàng đầu để sửa lỗi Bootres.dll làm hỏng Windows 10 [Mẹo MiniTool]](https://gov-civil-setubal.pt/img/backup-tips/94/top-6-ways-fix-bootres.png)
![Khắc phục: POOL_CORRUPTION_IN_FILE_AREA Trên Windows 10 [MiniTool News]](https://gov-civil-setubal.pt/img/minitool-news-center/45/fix-pool_corruption_in_file_area-windows-10.png)