3 cách hàng đầu để Microsoft Outlook không được triển khai [Tin tức về MiniTool]
Top 3 Ways Microsoft Outlook Not Implemented
Bản tóm tắt :
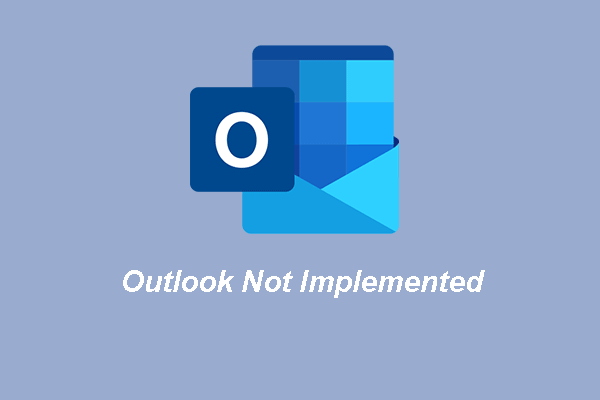
Khi sử dụng Outlook để gửi hoặc nhận email, bạn có thể gặp lỗi Outlook không được triển khai. Điều gì gây ra lỗi Microsoft Outlook không được triển khai này? Làm cách nào để khắc phục lỗi Outlook này? Bài đăng này từ MiniTool cho bạn thấy câu trả lời.
Nguyên nhân gây ra lỗi Outlook không được triển khai?
Nếu bạn đang sử dụng Microsoft Outlook 2016 hoặc các phiên bản thấp hơn, bạn có thể gặp lỗi Outlook không được triển khai khi nhấp vào Gửi / Nhận, Trả lời / Trả lời Tất cả, Chuyển tiếp hoặc gửi email mới.
Khi gặp lỗi này, bạn không thể thực hiện một số tác vụ quan trọng trên Outlook. Tuy nhiên, bạn có biết điều gì có thể gây ra lỗi Microsoft Outlook không được triển khai?
Thông thường, lỗi Outlook này có thể do nhiều nguyên nhân, chẳng hạn như:
- Gây nhiễu bổ trợ Outlook.
- Hồ sơ Outlook bị hỏng.
- Sự cố với các bản cập nhật Outlook.
- Sự cố với Cài đặt Gửi / Nhận hoặc tệp SRS bị hỏng.
- Cài đặt không đúng cách hoặc Outlook bị hỏng.
- Cập nhật Windows 10 bị lỗi.
- Tệp Outlook PST bị hỏng.
Trong khi đó, bạn có biết làm thế nào để giải quyết lỗi Microsoft Outlook không triển khai?
Làm thế nào để sửa lỗi Microsoft Outlook không được triển khai?
Trong phần này, chúng tôi sẽ hướng dẫn bạn cách giải quyết lỗi Outlook không được triển khai.
Cách 1. Tắt phần bổ trợ Outlook gây nhiễu
Để khắc phục sự cố Microsoft Outlook không được triển khai, bạn có thể chọn tắt các bổ trợ Outlook gây nhiễu.
Bây giờ, đây là hướng dẫn.
- Đóng Outlook.
- Sau đó nhấn các cửa sổ chìa khóa và NS chìa khóa cùng nhau để mở Chạy hộp thoại.
- Thể loại outlook.exe / safe trong hộp và nhấp vào VÂNG để tiếp tục.
- Sau đó, Outlook sẽ được khởi động ở Chế độ An toàn.
- Nhấp chuột Tài liệu > Tùy chọn để tiếp tục.
- Trong cửa sổ bật lên, hãy nhấp vào Thêm vào ở góc bên trái để tiếp tục.
- Sau đó chọn COM Add-in và bấm vào Đi để tiếp tục.
- Trong cửa sổ bật lên, bạn sẽ thấy tất cả các phần bổ trợ.
- Bỏ chọn chúng và nhấp vào VÂNG để tắt tất cả các phần bổ trợ Outlook.
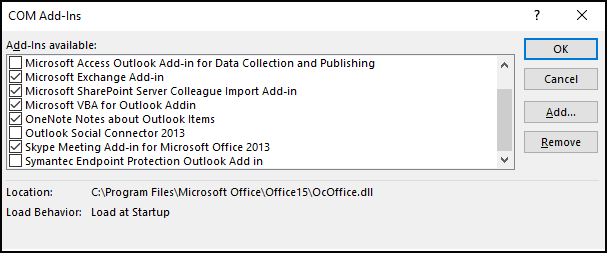
Sau đó, khởi động lại Outlook của bạn và kiểm tra xem sự cố Outlook không được triển khai có được khắc phục hay không. Nếu nó được khắc phục, sự cố này có thể do bổ trợ Outlook gây ra. Trong trường hợp này, bạn có thể chọn bật bổ trợ lần lượt và kiểm tra xem cái nào gây ra lỗi Outlook không được triển khai.
Cách 2. Tạo hồ sơ Outlook mới
Để khắc phục sự cố Microsoft Outlook không được triển khai, bạn có thể chọn tạo hồ sơ Outlook mới.
Bây giờ, đây là hướng dẫn.
- Mở Bảng điều khiển .
- Sau đó chọn Email .
- Trong cửa sổ bật lên, hãy chọn Hiển thị hồ sơ .
- Sau đó, cửa sổ thư sẽ mở ra.
- Nhấp chuột Thêm vào để mở Hồ sơ mới
- Gán tên cho hồ sơ dưới Tên hồ sơ gửi văn bản và nhấp vào VÂNG để tiếp tục.
- Tiếp theo, nhập tên, địa chỉ email và mật khẩu của bạn.
- Nhấp chuột Kế tiếp và làm theo trình hướng dẫn trên màn hình để tiếp tục.
- Mở lại Control Panel và chọn Email .
- Nhấp chuột Hiển thị hồ sơ > Chọn Lời nhắc cho một hồ sơ được sử dụng và nhấp vào VÂNG .
Sau đó, khởi chạy Outlook bằng cách chọn một cấu hình mới và kiểm tra xem sự cố Outlook không được triển khai có được khắc phục hay không.
Cách 3. Sửa chữa Outlook
Để khắc phục lỗi Microsoft Outlook không được triển khai, bạn cũng có thể thử sửa chữa Outlook.
Bây giờ, đây là hướng dẫn.
- Mở Bảng điều khiển.
- Chọn Chương trình và các tính năng .
- Chọn Quan điểm ứng dụng hoặc Văn phòng ứng dụng.
- Sau đó nhấp vào Biến đổi hoặc Biến đổi .
- Nhấp chuột Sửa chữa để tiếp tục.
Sau đó, đợi quá trình sửa chữa kết thúc. Sau khi tất cả các bước hoàn tất, hãy khởi động lại Outlook và kiểm tra xem sự cố Outlook không được triển khai có được khắc phục hay không.
Ngoài các giải pháp này, bạn cũng có thể thử các giải pháp khác như sửa chữa các tệp PST bị hỏng để khắc phục sự cố Outlook không được triển khai.
Tóm lại, bài đăng này đã chỉ ra 3 cách để sửa lỗi Microsoft Outlook không được triển khai. Nếu bạn gặp vấn đề tương tự, hãy thử các giải pháp sau. Nếu bạn có bất kỳ ý tưởng tốt hơn để sửa chữa nó, bạn có thể chia sẻ chúng trong khu vực bình luận.
![Các giải pháp tốt nhất cho Khoảng thời gian chờ Semaphore đã hết hạn phát hành [Mẹo MiniTool]](https://gov-civil-setubal.pt/img/data-recovery-tips/30/best-solutions-semaphore-timeout-period-has-expired-issue.jpg)


![[Đã sửa chữa] REGISTRY_ERROR Màn hình xanh chết chóc Windows 10 [Tin tức về MiniTool]](https://gov-civil-setubal.pt/img/minitool-news-center/52/registry_error-blue-screen-death-windows-10.png)







![4 giải pháp tốt nhất để sửa ổ cứng trong Windows 10 [Thủ thuật MiniTool]](https://gov-civil-setubal.pt/img/blog/62/las-mejores-4-soluciones-para-reparar-discos-duros-en-windows-10.jpg)


![Video không phát trên Chrome - Cách khắc phục đúng cách [Tin tức MiniTool]](https://gov-civil-setubal.pt/img/minitool-news-center/76/videos-not-playing-chrome-how-fix-it-properly.png)

![Không thể đặt Chrome làm trình duyệt mặc định trong Windows 10: Đã giải quyết [Tin tức về MiniTool]](https://gov-civil-setubal.pt/img/minitool-news-center/51/can-t-make-chrome-default-browser-windows-10.png)


