3 cách - Một hoặc nhiều dịch vụ âm thanh không chạy [Tin tức về MiniTool]
3 Ways One More Audio Service Isn T Running
Tóm lược :
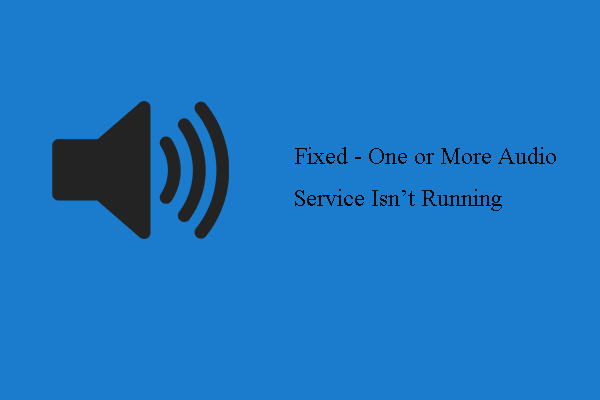
Nếu máy tính của bạn gặp sự cố khi phát âm thanh, bạn có thể gặp phải lỗi một hoặc nhiều dịch vụ âm thanh không chạy. Bài đăng này từ MiniTool sẽ chỉ cho bạn cách giải quyết lỗi không chạy dịch vụ âm thanh này.
Thông thường bạn sẽ nhận được thông báo lỗi rằng một hoặc nhiều dịch vụ âm thanh không chạy nếu máy tính của bạn gặp sự cố khi phát âm thanh. Nhiều người dùng đã báo cáo rằng họ gặp phải lỗi tương tự. Ngoài lỗi này, nếu máy tính của bạn gặp vấn đề phát âm thanh, bạn có thể gặp các lỗi khác, chẳng hạn như Windows có thể khởi động dịch vụ âm thanh Windows trên máy tính cục bộ hoặc là dịch vụ âm thanh không phản hồi .
Nếu bạn gặp phải lỗi tương tự và đang gặp khó khăn trong việc sửa chữa nó, bạn hãy đến đúng nơi. Bài đăng này sẽ hướng dẫn bạn cách khắc phục lỗi một hoặc nhiều dịch vụ âm thanh không chạy.
3 cách để khắc phục một hoặc nhiều dịch vụ âm thanh không chạy
Trong phần này, chúng tôi sẽ hướng dẫn bạn cách khắc phục lỗi một hoặc nhiều dịch vụ âm thanh không chạy Windows 10.
Cách 1. Kiểm tra trạng thái của dịch vụ âm thanh
Để khắc phục lỗi một hoặc nhiều dịch vụ âm thanh không chạy, trước tiên bạn có thể kiểm tra trạng thái của dịch vụ âm thanh. Bạn nên đảm bảo rằng dịch vụ âm thanh đang chạy.
Bây giờ, đây là hướng dẫn.
- nhấn các cửa sổ chìa khóa và R chìa khóa cùng nhau để mở Chạy hộp thoại .
- Kiểu services.msc trong hộp và nhấp vào đồng ý để tiếp tục.
- Trong cửa sổ bật lên, cuộn xuống tìm Âm thanh Windows và nhấp đúp để tiếp tục.
- Sau đó, thay đổi nó Loại khởi động đến Tự động và thay đổi trạng thái của nó thành Đang chạy .
- Sau đó nhấp vào Ứng dụng và đồng ý để tiếp tục.
- Sau đó quay lại cửa sổ Dịch vụ để tìm Trình tạo điểm cuối âm thanh của Windows và thay đổi trạng thái của nó thành đang chạy.
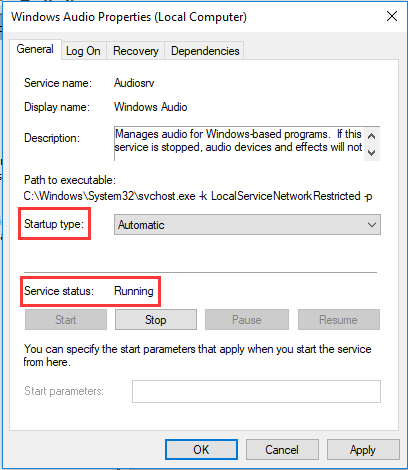
Khi tất cả các bước hoàn tất, hãy khởi động lại máy tính của bạn và kiểm tra xem sự cố mà một hoặc nhiều dịch vụ âm thanh không chạy đã được khắc phục hay chưa. Nếu giải pháp này không hoạt động, hãy thử một giải pháp khác.
Cách 2. Cập nhật trình điều khiển âm thanh
Để khắc phục lỗi dịch vụ âm thanh không chạy Windows 7, bạn có thể chọn cập nhật trình điều khiển âm thanh.
Bây giờ, đây là hướng dẫn.
- Mở Trình quản lý thiết bị .
- Mở rộng Bộ điều khiển âm thanh, video và trò chơi .
- Quyền trình điều khiển âm thanh và chọn Cập nhật driver từ menu ngữ cảnh.
- Tiếp đó hãy chọn Tự động tìm kiếm phần mềm trình điều khiển được cập nhật để tiếp tục.
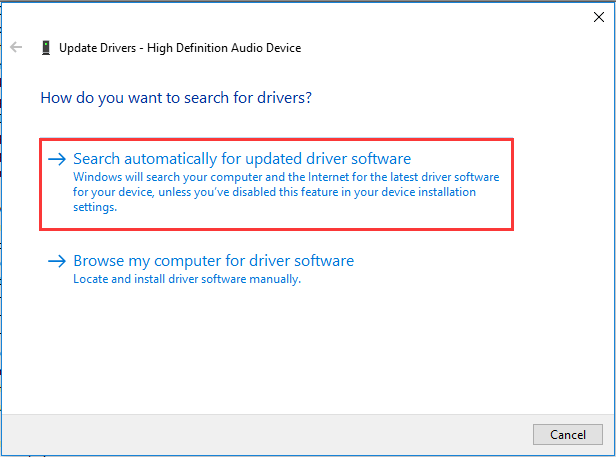
Khi tất cả các bước hoàn tất, hãy khởi động lại máy tính của bạn và kiểm tra xem lỗi một hoặc nhiều dịch vụ âm thanh không chạy có được khắc phục hay không.
Cách 3. Cài đặt lại Trình điều khiển âm thanh
Cách thứ ba bạn có thể thử để khắc phục sự cố dịch vụ âm thanh không chạy Windows 7 là cài đặt lại trình điều khiển âm thanh.
Bây giờ, đây là hướng dẫn.
- Mở Trình quản lý thiết bị.
- Sau đó, mở rộng Bộ điều khiển âm thanh, video và trò chơi .
- Sau đó chọn trình điều khiển âm thanh trên máy tính của bạn và chọn Gỡ cài đặt thiết bị từ menu ngữ cảnh.
- Tiếp theo, bạn cần xác nhận hành động này.
- Sau đó khởi động lại máy tính của bạn, Windows sẽ tự động cài đặt lại trình điều khiển đã biến mất.
Khi tất cả các bước hoàn tất, hãy kiểm tra xem sự cố mà một hoặc nhiều dịch vụ âm thanh không chạy đã được khắc phục hay chưa.
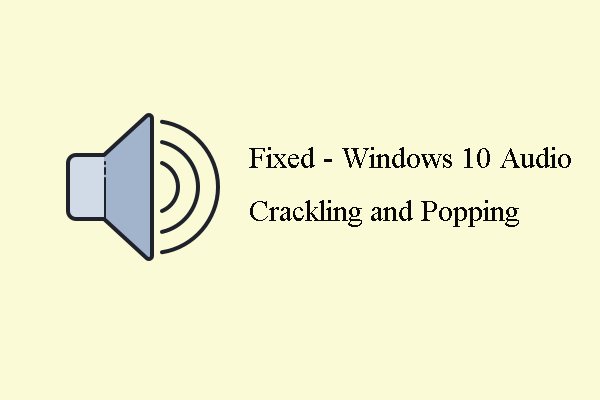 6 cách hàng đầu để bẻ khóa âm thanh Windows 10 [Bản cập nhật 2020]
6 cách hàng đầu để bẻ khóa âm thanh Windows 10 [Bản cập nhật 2020] Khi phát âm thanh, bạn có thể gặp lỗi Windows 10 phát ra tiếng kêu. Bài đăng này cho thấy cách sửa chữa nó.
Đọc thêmTừ cuối cùng
Tóm lại, bài đăng này đã giới thiệu 3 cách để khắc phục sự cố khiến một hoặc nhiều dịch vụ âm thanh không chạy. Nếu bạn gặp phải vấn đề tương tự, hãy thử các giải pháp sau. Nếu bạn có bất kỳ ý tưởng tốt hơn để sửa nó, bạn có thể chia sẻ nó trong khu vực bình luận.
![9 cách để mở quản lý máy tính Windows 10 [MiniTool News]](https://gov-civil-setubal.pt/img/minitool-news-center/92/9-ways-open-computer-management-windows-10.jpg)
![6 phương pháp để sửa lỗi máy tính từ xa Windows 10 không hoạt động [Tin tức về MiniTool]](https://gov-civil-setubal.pt/img/minitool-news-center/22/6-methods-fix-windows-10-remote-desktop-not-working-error.jpg)
![Cách khóa màn hình máy tính Windows 10 bằng 5 cách [Tin tức MiniTool]](https://gov-civil-setubal.pt/img/minitool-news-center/03/how-lock-windows-10-computer-screen-5-ways.png)
![Windows 10 Hiển thị “Vị trí của bạn Hiện đang được Sử dụng”? Sửa nó! [Tin tức MiniTool]](https://gov-civil-setubal.pt/img/minitool-news-center/44/windows-10-shows-your-location-is-currently-use.jpg)
![[SOLVED] Cách khắc phục tình trạng không đủ bộ nhớ khả dụng (Android)? [Mẹo MiniTool]](https://gov-civil-setubal.pt/img/android-file-recovery-tips/19/how-fix-insufficient-storage-available.jpg)


![Đăng nhập Fortnite không thành công? Hãy thử các giải pháp hiệu quả này để khắc phục! [Tin tức MiniTool]](https://gov-civil-setubal.pt/img/minitool-news-center/76/fortnite-login-failed.png)
![Làm thế nào để khắc phục sự cố Photoshop Phân tích cú pháp dữ liệu JPEG Lỗi? (3 cách) [Tin tức MiniTool]](https://gov-civil-setubal.pt/img/minitool-news-center/87/how-fix-photoshop-problem-parsing-jpeg-data-error.png)

![8 công cụ SSD hàng đầu để kiểm tra sức khỏe và hiệu suất của SSD [Mẹo MiniTool]](https://gov-civil-setubal.pt/img/disk-partition-tips/34/top-8-ssd-tools-check-ssd-health.jpg)


![Bảo mật máy tính bằng Avast Virus Chest & MiniTool ShadowMaker [Mẹo MiniTool]](https://gov-civil-setubal.pt/img/backup-tips/99/secure-computer-avast-virus-chest-minitool-shadowmaker.jpg)
![CD-RW (Ghi lại đĩa nhỏ gọn) và CD-R VS CD-RW là gì [MiniTool Wiki]](https://gov-civil-setubal.pt/img/minitool-wiki-library/12/what-is-cd-rw.png)
![8 công cụ SSD hàng đầu để kiểm tra sức khỏe và hiệu suất của SSD [MiniTool]](https://gov-civil-setubal.pt/img/tipps-fur-datentr-gerverwaltung/86/top-8-ssd-tools-zum-uberprufen-des-ssd-zustand-und-leistung.png)


![Làm thế nào để giảm mức sử dụng CPU? Một số phương pháp dành cho bạn! [Tin tức MiniTool]](https://gov-civil-setubal.pt/img/minitool-news-center/32/how-lower-cpu-usage.jpg)
