Sửa lỗi Tạo tài liệu văn bản mới bị thiếu & khôi phục các tệp văn bản bị mất
Sua Loi Tao Tai Lieu Van Ban Moi Bi Thieu Khoi Phuc Cac Tep Van Ban Bi Mat
Bạn có đang gặp phải sự cố 'thiếu tài liệu văn bản tạo mới'? Bạn có biết cách thêm tài liệu văn bản mới vào menu chuột phải trong Windows 10 không? bài này trên MiniTool mô tả các bước chi tiết để giúp bạn đạt được mục tiêu này.
Khi bạn nhấp chuột phải vào bất kỳ vùng trống nào trên màn hình nền hoặc trong File Explorer, bạn sẽ thấy tùy chọn Mới > Dữ liệu văn bản . Tùy chọn này cho phép bạn tạo một tệp văn bản trực tiếp rất tiện lợi. Tuy nhiên, theo Internet, nhiều người dùng gặp rắc rối với vấn đề “không tạo tùy chọn tài liệu văn bản mới”. Và ở đây bạn có thể thấy một ví dụ thực sự:
Là một người dùng hoàn toàn mù tịt, tôi đã dựa rất nhiều vào tùy chọn 'Tạo tệp văn bản' trong menu con “Mới” để dễ dàng tạo một tệp bó, danh sách phát và các tệp văn bản thuần túy khác trong Notepad. Đáng buồn thay, tùy chọn này đã GONE!
câu trả lời.microsoft.com
Như bạn có thể thấy, 'thiếu tài liệu văn bản tạo mới' là một vấn đề khó chịu cần được giải quyết. Nhưng làm thế nào để thêm một tài liệu văn bản mới vào menu chuột phải? Hãy tiếp tục đọc.
Cách khắc phục lỗi Tạo Văn bản Mới Tài liệu
Trình chỉnh sửa sổ đăng ký Windows là cách để xem và thực hiện các thay đổi đối với sổ đăng ký. Trong bài viết trước, chúng tôi đã thảo luận làm thế nào để thêm tùy chọn Xóa vĩnh viễn vào menu ngữ cảnh sử dụng nó. Bây giờ bạn có thể xem cách sửa tài liệu văn bản mới bị thiếu trong Windows 10 bằng công cụ đồ họa này.
Ghi chú: Bạn cần lưu ý rằng bất kỳ thao tác sai nào đối với sổ đăng ký Windows có thể gây mất dữ liệu hoặc thậm chí là hỏng máy tính. Vì vậy, nó rất khuyến khích để sao lưu sổ đăng ký trước khi thực hiện các thao tác sau để bạn có thể khôi phục lại nếu có sự cố.
Bước 1. Nhấn Windows + R tổ hợp phím để mở cửa sổ Run.
Bước 2. Nhập chỉnh sửa lại trong cửa sổ bật lên và nhấp vào ĐƯỢC RỒI hoặc nhấn phím Đi vào phím trên bàn phím của bạn.
Bước 3. Bấm Đúng bên trong Cửa sổ Kiểm soát tài khoản người dùng .
Bước 4. Sao chép và dán đường dẫn vị trí sau vào thanh địa chỉ và nhấn Đi vào :
HKEY_CLASSES_ROOT\Directory\Background\shellex\ContextMenuHandlers
Bước 5. Nếu bạn có thể thấy một thư mục có tên Mới Bên dưới ContextMenuHandlers thư mục, bạn cần nhấp vào Mới . Sau đó bấm đúp vào Mặc định string trong bảng bên phải và đặt dữ liệu giá trị thành: {D969A300-E7FF-11d0-A93B-00A0C90F2719} . Cuối cùng, nhấp vào ĐƯỢC RỒI để lưu tất cả các thay đổi.

Nếu bạn không thể nhìn thấy “ Mới ” thư mục, trước tiên, bạn cần nhấp chuột phải vào thư mục Bối cảnhMenuHandlers thư mục và chọn Mới > Chìa khóa .
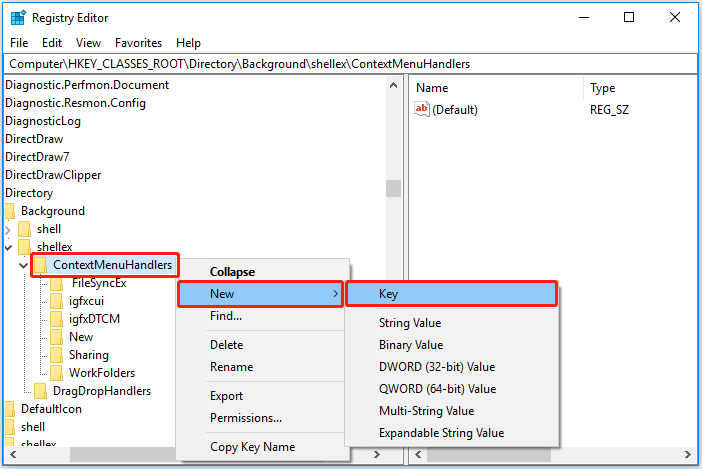
Thứ hai, thiết lập tên của khóa mới là Mới .
Thứ ba, chọn “ Mới ” và nhấp chuột phải vào thư mục Mặc định chuỗi trong bảng bên phải và đặt dữ liệu giá trị của nó là {D969A300-E7FF-11d0-A93B-00A0C90F2719} .
Cuối cùng, nhấp vào ĐƯỢC RỒI .
Bây giờ tất cả công việc đã được thực hiện, sau đó bạn có thể khởi động lại máy tính của mình và kiểm tra xem sự cố thiếu tài liệu văn bản tạo mới đã được giải quyết chưa.
Cách khôi phục các tệp văn bản vô tình bị mất
Một số người dùng đang lo lắng về cách khôi phục các tệp văn bản bị mất hoặc chưa được lưu. đây phần mềm phục hồi dữ liệu tốt nhất – MiniTool Power Data Recovery rất được khuyến khích. Đây là công cụ khôi phục tệp tất cả trong một được thiết kế để khôi phục nhiều loại tệp bao gồm tài liệu, ảnh, email, video và các tệp khác như HTM/HTML, TXT, XML, HLP, CHM, PZF, ICC, MHT, QPW, QXP, QPT, VEG, v.v.
Nó hoàn toàn tương thích với Windows 11, Windows 10, Windows 8 và Windows 7. Hơn nữa, phiên bản miễn phí của MiniTool Power Data Recovery hỗ trợ quét và hiển thị tất cả các tệp được tìm thấy trên thiết bị của bạn, cho phép phục hồi 1 GB dữ liệu miễn phí. Phiên bản đầy đủ như MiniTool Power Data Recovery Personal có thể giúp bạn khôi phục các tệp bị mất khi PC của bạn không khởi động .
Tại đây bạn có thể tải xuống phiên bản miễn phí để dùng thử.
Để biết các bước chi tiết để khôi phục tệp văn bản, bạn có thể tham khảo bài viết này: 4 Cách Khôi Phục File Notepad Trên Win 10 Nhanh Chóng .
Mẹo: Để đề phòng mất dữ liệu, bạn có thể sử dụng công cụ sao lưu dữ liệu chuyên nghiệp – MiniTool ShadowMaker để sao lưu các tập tin của bạn thường xuyên.
Kết thúc mọi thứ
Bây giờ bạn đã biết cách xử lý vấn đề 'thiếu tài liệu văn bản tạo mới'. Nếu bạn vẫn gặp phải vấn đề này, chỉ cần thử các bước được liệt kê ở trên.
Nếu bạn muốn khôi phục văn bản bị mất hoặc các tệp khác, bạn có thể dùng thử MiniTool Power Data Recovery.

![Microsoft Edge có đang chạy trong nền không? Hãy thử các giải pháp này! [Tin tức MiniTool]](https://gov-civil-setubal.pt/img/minitool-news-center/77/is-microsoft-edge-running-background.png)










![Cách kết nối tài khoản Spotify với Discord - 2 cách [MiniTool News]](https://gov-civil-setubal.pt/img/minitool-news-center/76/how-connect-spotify-account-discord-2-ways.png)
![Cách sửa lỗi Windows không thể tìm thấy lỗi gpedit.msc [Tin tức về MiniTool]](https://gov-civil-setubal.pt/img/minitool-news-center/82/how-fix-windows-cannot-find-gpedit.png)
![Nếu cổng USB của bạn không hoạt động, các giải pháp này có sẵn [Mẹo MiniTool]](https://gov-civil-setubal.pt/img/data-recovery-tips/83/if-your-usb-port-not-working.jpg)

![[ĐÃ KHẮC PHỤC!] Đã tìm thấy lỗi khi kiểm tra các tệp trong thư mục](https://gov-civil-setubal.pt/img/news/C2/fixed-corruption-was-found-while-examining-files-in-directory-1.png)


