Màn hình laptop MSI nhấp nháy ngẫu nhiên? Hãy thử các bản sửa lỗi này!
Msi Laptop Screen Flickering Randomly Try These Fixes
Không có gì bực bội hơn việc gặp phải tình trạng màn hình laptop MSI bị nhấp nháy. Tại sao nó xảy ra? Làm thế nào để giảm sự gián đoạn thị giác? Trong bài đăng này từ Giải pháp MiniTool , chúng tôi sẽ hướng dẫn bạn cách sửa chữa màn hình máy tính xách tay MSI từng bước.
Màn hình laptop MSI nhấp nháy
Màn hình máy tính xách tay MSI nhấp nháy hoặc rách đề cập đến việc màn hình MSI của bạn nhấp nháy nhanh và liên tục, điều này thường gây mất tập trung và khó chịu. Nhiều yếu tố có thể gây ra sự cố màn hình MSI bao gồm sự cố phần cứng, kết nối lỏng lẻo, trình điều khiển hoặc phần mềm không tương thích, v.v. Sau khi tìm ra nguyên nhân, hãy xem cách giải quyết vấn đề khó chịu này.
Lời khuyên: Khi màn hình máy tính xách tay MSI của bạn nhấp nháy, đó có thể là dấu hiệu của một sự cố tiềm ẩn làm giảm hiệu suất tổng thể của máy tính. Để đảm bảo hiệu suất tối ưu, bạn có thể dùng thử phần mềm tinh chỉnh PC miễn phí có tên MiniTool System Booster để giải phóng không gian đĩa , tìm và sửa lỗi hệ thống, quản lý các tập tin và hệ thống của bạn, v.v.
Bản dùng thử tăng cường hệ thống MiniTool Bấm để tải xuống 100% Sạch sẽ & An toàn
Xem thêm: Trình điều khiển thiết bị lỗi thời ảnh hưởng đến hiệu suất như thế nào? Xem hướng dẫn
Cách khắc phục 1: Kiểm tra phần cứng
Lúc đầu, bạn nên loại trừ các vấn đề về phần cứng. Kiểm tra xem có vết nứt nào trên màn hình MSI không rồi siết chặt kết nối giữa màn hình laptop và bo mạch chủ. Nếu thủ phạm là lỗi phần cứng hoặc kết nối, hãy liên hệ với trung tâm dịch vụ địa phương hoặc trực tuyến để sửa chữa hoặc thay thế kịp thời.
Cách khắc phục 2: Khôi phục, cập nhật hoặc cài đặt lại trình điều khiển GPU
Trình điều khiển card đồ họa là một phần không thể thiếu trong máy tính của bạn vì nó đóng vai trò là cầu nối giữa card đồ họa và hệ điều hành. Khi trình điều khiển không tương thích, lỗi thời hoặc bị hỏng, một số sự cố màn hình như màn hình MSI nhấp nháy, rách, v.v. Do đó, việc khôi phục, cập nhật hoặc cài đặt lại trình điều khiển cạc đồ họa có thể mang lại hiệu quả kỳ diệu. Đây là cách thực hiện:
Bước 1. Nhấp chuột phải vào Trình đơn bắt đầu và chọn Trình quản lý thiết bị .
Bước 2. Mở rộng Bộ điều hợp hiển thị để hiển thị card đồ họa của bạn.
Bước 3. Nhấp chuột phải vào card đồ họa của bạn để chọn Của cải từ menu ngữ cảnh.
Bước 4. Dưới Trình điều khiển phần, bấm vào Trình điều khiển quay lại và xác nhận hành động này.
Bước 5. Khởi động lại máy tính của bạn.

Bước 1. Trong Trình quản lý thiết bị , mở rộng Bộ điều hợp hiển thị .
Bước 2. Nhấp chuột phải vào trình điều khiển đồ họa của bạn và chọn Cập nhật trình điều khiển .
Bước 3. Chọn Tự động tìm kiếm trình điều khiển và làm theo hướng dẫn trên màn hình để hoàn tất quá trình.
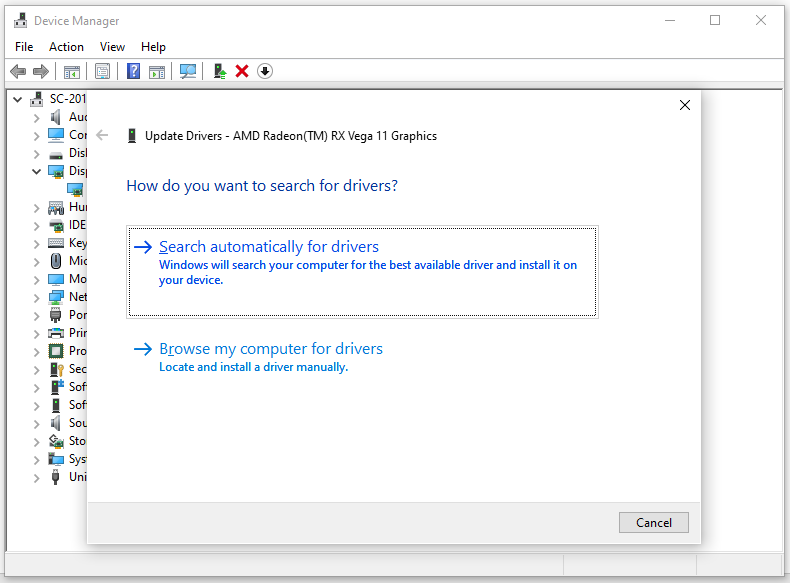
Bước 1. Nhấp chuột phải vào trình điều khiển đồ họa của bạn và chọn Gỡ cài đặt thiết bị .
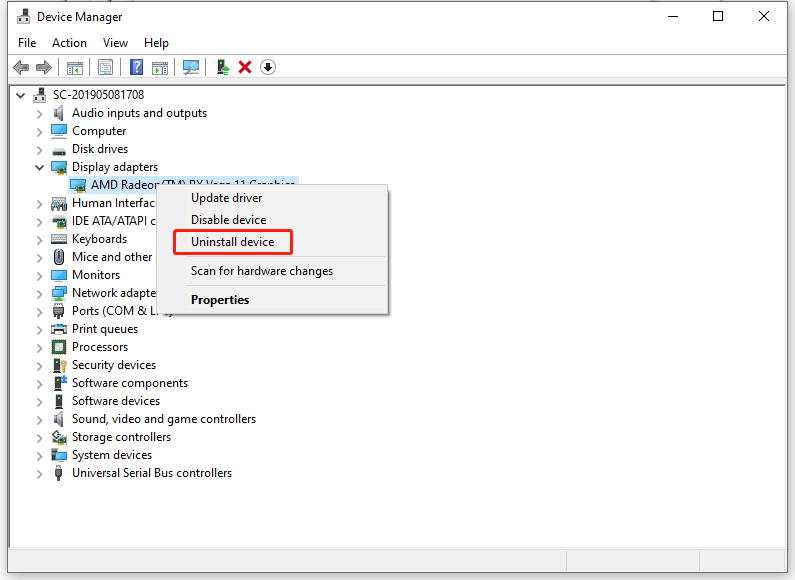
Bước 2. Khởi động lại máy tính của bạn và sau đó nó sẽ tự động tải xuống và cài đặt trình điều khiển mới nhất.
Lời khuyên: Ngoài trình điều khiển GPU, bạn cũng có thể xem xét cập nhật, khôi phục hoặc cài đặt lại trình điều khiển màn hình để xem liệu nó có giúp ích cho bạn hay không.Cách khắc phục 3: Tắt tốc độ làm mới có thể thay đổi
Tốc độ làm mới thay đổi, còn được gọi là tốc độ làm mới màn hình động, cho phép màn hình sẵn có đồng bộ hóa tốc độ làm mới với tốc độ khung hình trong trò chơi. Tính năng này có thể giúp giảm thiểu sự cố rách hoặc nhấp nháy màn hình máy tính xách tay MSI trong các trò chơi không hỗ trợ tính năng đồng bộ hóa hiển thị. Tuy nhiên, một số trò chơi nhất định không hỗ trợ Tốc độ làm mới thay đổi ở chế độ MSHy điều chỉnh có thể bị hiện tượng nhấp nháy màn hình khi tính năng này được bật. Do đó, việc tắt Tốc độ làm mới biến có thể có tác dụng đối với các trò chơi này. Để làm như vậy:
Đối với Windows 10: Đi tới Cài đặt > Hệ thống > Trưng bày > Cài đặt đồ họa > tắt Tốc độ làm mới thay đổi .
Đối với Windows 11: Mở Cài đặt Windows > Trưng bày > đồ họa > Thay đổi cài đặt đồ họa mặc định > tắt Tốc độ làm mới thay đổi .
Lời khuyên: Nếu bạn không thấy tùy chọn Tốc độ làm mới có thể thay đổi, rất có thể màn hình của bạn không hỗ trợ tính năng này.Cách 4: Thay đổi tốc độ làm mới
Để giải quyết tình trạng màn hình máy tính xách tay MSI bị nhấp nháy, việc tăng tốc độ làm mới của màn hình cũng đáng thử. Độ phân giải màn hình cao có thể tăng số lần hình ảnh được làm mới trên màn hình mỗi giây để loại bỏ vấn đề rách màn hình. Thực hiện theo các bước sau:
Bước 1. Nhấn Thắng + TÔI mở Cài đặt Windows .
Bước 2. Trong Trưng bày hãy chuyển sang độ phân giải màn hình khác để kiểm tra xem có cải thiện nào không.
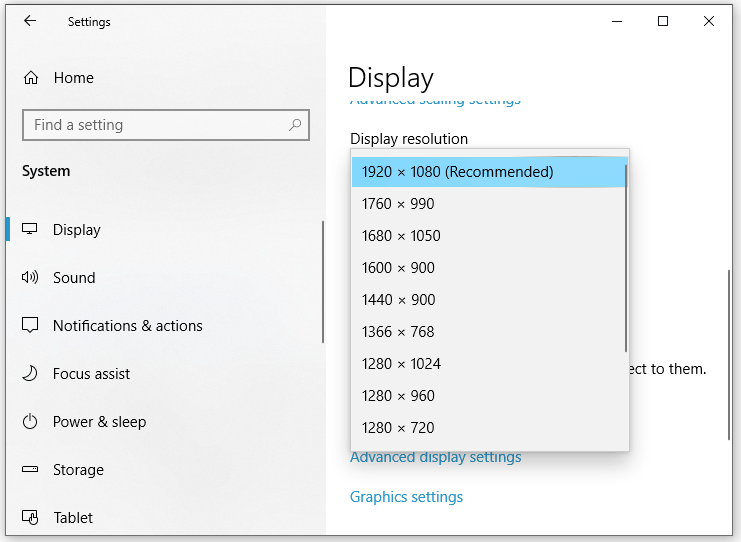
Cách 5: Kiểm tra Windows Update
Như đã đề cập trước đó, trình điều khiển đồ họa lỗi thời là nguyên nhân chính khiến màn hình máy tính xách tay MSI bị nhấp nháy. Do đó, một giải pháp khác là cập nhật hệ thống của bạn vì bản cập nhật mới nhất chứa các bản cập nhật cho trình điều khiển đồ họa, điều này rất quan trọng đối với chức năng hiển thị. Thực hiện theo các bước sau:
Bước 1. Nhấn Thắng + TÔI mở Cài đặt Windows .
Bước 2. Trong cửa sổ cài đặt, cuộn xuống để tìm Cập nhật & Bảo mật và đánh nó.
Bước 3. Trong Cập nhật Windows tab, bấm vào Kiểm tra các bản cập nhật . Sau đó, Windows sẽ tìm kiếm xem có bản cập nhật nào dành cho bạn không.
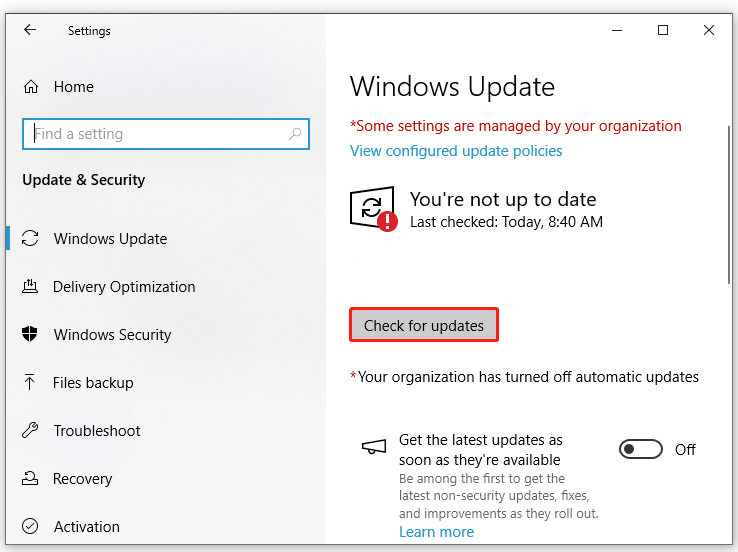
Cách 6: Gỡ cài đặt chương trình không tương thích
Một số phần mềm không tương thích chạy ngầm cũng có thể khiến màn hình laptop MSI bị trục trặc. Do đó, việc vô hiệu hóa hoặc gỡ cài đặt các chương trình này có thể hữu ích. Thực hiện theo các bước sau:
Bước 1. Nhấn Thắng + R để mở Chạy hộp thoại.
Bước 2. Nhập appwiz.cpl và bấm vào ĐƯỢC RỒI khởi động Chương trình và tính năng .
Bước 3. Trong danh sách ứng dụng, cuộn xuống để tìm chương trình có vấn đề và nhấp chuột phải vào chương trình đó để chọn Gỡ cài đặt .
Bước 4. Bấm vào Đúng trong Kiểm soát tài khoản người dùng cửa sổ và làm theo hướng dẫn trên màn hình để hoàn tất quá trình còn lại.
Xem thêm: 5 cách – Cách tắt ứng dụng nền trên Windows 10/11
Lời cuối cùng
Bài đăng này nêu bật các nguyên nhân và giải pháp khắc phục tình trạng màn hình laptop MSI bị nhấp nháy. Bạn thích phương pháp nào hơn? Sau khi áp dụng một trong số chúng, trải nghiệm xem của bạn sẽ tốt hơn rất nhiều. Chúc một ngày tốt lành!

![10 Chủ đề & Hình nền Windows 11 miễn phí hàng đầu để bạn tải xuống [Mẹo MiniTool]](https://gov-civil-setubal.pt/img/news/C1/top-10-free-windows-11-themes-backgrounds-for-you-to-download-minitool-tips-1.png)
![Chuột tiếp tục đóng băng trong Windows 7/8/10? Đây là cách khắc phục! [Tin tức MiniTool]](https://gov-civil-setubal.pt/img/minitool-news-center/68/mouse-keeps-freezing-windows-7-8-10.png)

![Cách khắc phục Instagram không tải lên video [Hướng dẫn cơ bản]](https://gov-civil-setubal.pt/img/blog/43/how-fix-instagram-not-uploading-videos.jpg)
![Hướng dẫn đầy đủ để khắc phục lỗi ACPI BIOS trong Windows 10/8/7 [Mẹo MiniTool]](https://gov-civil-setubal.pt/img/backup-tips/59/full-guide-fix-acpi-bios-error-windows-10-8-7.jpg)

![[Đã giải quyết] Làm thế nào để sửa lỗi PS5 / PS4 CE-33986-9? [Mẹo MiniTool]](https://gov-civil-setubal.pt/img/news/10/solved-how-to-fix-ps5/ps4-ce-33986-9-error-minitool-tips-1.png)

![6 cách để đọc ổ đĩa được định dạng Mac trên Windows: Miễn phí và trả phí [Mẹo MiniTool]](https://gov-civil-setubal.pt/img/data-recovery-tips/22/6-ways-read-mac-formatted-drive-windows.png)
![Cách sửa chữa Outlook (365) trong Windows 10/11 - 8 Giải pháp [Mẹo MiniTool]](https://gov-civil-setubal.pt/img/data-recovery/86/how-to-repair-outlook-365-in-windows-10/11-8-solutions-minitool-tips-1.png)





![Đã sửa: DNS_PROBE_FINISHED_BAD_CONFIG trên Windows 10 [MiniTool News]](https://gov-civil-setubal.pt/img/minitool-news-center/33/fixed-dns_probe_finished_bad_config-windows-10.png)

![5 cách hàng đầu để khắc phục lỗi không thể hoàn thành hành động trên Outlook [Tin tức MiniTool]](https://gov-civil-setubal.pt/img/minitool-news-center/68/5-top-ways-fix-action-cannot-be-completed-error-outlook.png)
