Làm cách nào để thay đổi mặc định khởi động trong hệ thống khởi động kép?
How To Change Boot Defaults In Dual Boot System
Một số bạn có thể cài đặt nhiều phiên bản Windows trên máy tính của mình. Làm cách nào để thay đổi mặc định khởi động để khởi động vào hệ điều hành bạn thích? Trong bài đăng này từ Trang web MiniTool , chúng tôi sẽ chỉ cho bạn cách thực hiện điều đó từng bước.Nếu bạn cài đặt nhiều hệ điều hành trên PC thì một phiên bản cụ thể sẽ chạy làm hệ điều hành mặc định. Trong các trường hợp khác, khi khởi động, menu tùy chọn khởi động sẽ nhắc bạn chọn hệ điều hành và bạn phải chọn hệ thống nào để khởi động. Nếu bạn không lựa chọn, Windows sẽ chọn hệ điều hành cuối cùng được cài đặt làm hệ điều hành mặc định để khởi động.
Tuy nhiên, đôi khi bạn có thể cần thay đổi mục khởi động mặc định để tải một hệ điều hành khác. Trong bài đăng này, chúng tôi sẽ chỉ cho bạn ba cách để thay đổi mặc định khởi động trên Windows 10/11 cho bạn.
Lời khuyên: Mất dữ liệu có thể xảy ra bất cứ lúc nào và ở bất kỳ không gian nào, vì vậy việc sao lưu dữ liệu trong cuộc sống hàng ngày là điều khôn ngoan. Với một bản sao lưu trong tay, bạn có thể khôi phục dữ liệu của mình một cách dễ dàng. Để sao lưu và khôi phục dữ liệu của bạn, hãy sử dụng miễn phí Phần mềm sao lưu máy tính – MiniTool ShadowMaker là sự lựa chọn tốt nhất dành cho bạn. Nó tương thích với hầu hết các hệ thống Windows và rất tiện sử dụng. Bấm vào nút bên dưới để dùng thử.
Bản dùng thử MiniTool ShadowMaker Bấm chuột để tải xuống 100% Sạch sẽ & An toàn
Làm cách nào để thay đổi hệ điều hành mặc định trong Windows 10/11 khởi động kép?
Cách 1: Thay đổi mặc định khởi động thông qua cấu hình hệ thống
Cấu hình hệ thống Windows có thể được sử dụng để thay đổi cài đặt cấu hình và nó chứa một số tab hữu ích: Chung, Khởi động, Dịch vụ, Khởi động và Công cụ. Tab Khởi động chứa các cài đặt cho phép bạn thay đổi mặc định khởi động. Đây là cách thực hiện:
Bước 1. Nhấn Thắng + R để mở Chạy hộp.
Bước 2. Nhập msconfig va đanh Đi vào khởi động Cấu hình hệ thông .
Bước 3. Dưới Khởi động tab, chọn hệ điều hành mà bạn muốn đặt làm mặc định rồi nhấn Đặt làm mặc định .
Bước 4. Bấm vào Áp dụng & ĐƯỢC RỒI để lưu các thay đổi.
Bước 5. Sau đó, bạn sẽ được nhắc khởi động lại máy tính của mình. Bấm vào Khởi động lại hoặc Thoát mà không khởi động lại theo nhu cầu của bạn.
Cách 2: Thay đổi mặc định khởi động thông qua thuộc tính hệ thống
Thuộc tính hệ thống là một phần của Microsoft Windows để chỉnh sửa cài đặt hệ điều hành bao gồm tên máy tính, cài đặt bảo mật, hồ sơ người dùng, cài đặt phần cứng và kết nối. Để thay đổi mặc định khởi động, bạn có thể truy cập Thuộc tính hệ thống. Làm như vậy:
Bước 1. Nhấn Thắng + R để gợi lên Chạy hộp thoại.
Bước 2. Nhập hệ thốngthuộc tính nâng cao va đanh Đi vào mở Thuộc tính hệ thống .
Bước 3. Trong Trình độ cao phần, bấm vào Cài đặt dưới Khởi động và phục hồi .
Bước 4. Bấm vào menu thả xuống của Hệ điều hành mặc định và chọn hệ điều hành bạn muốn.
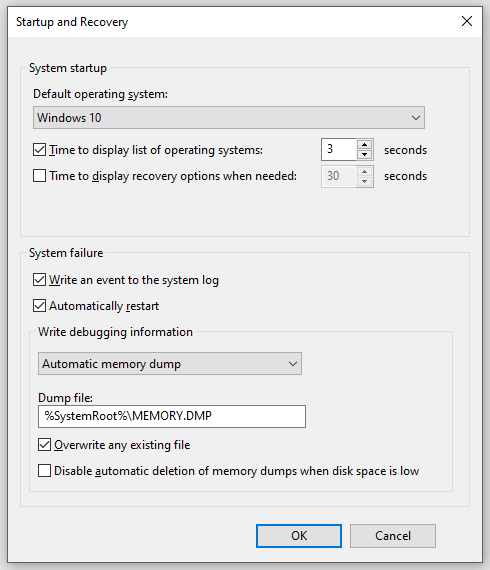 Lời khuyên: Nếu bạn muốn làm cho Windows tải hệ thống mặc định của mình nhanh hơn, hãy giảm khoảng thời gian trong Time to Danh sách hiển thị các hệ điều hành .
Lời khuyên: Nếu bạn muốn làm cho Windows tải hệ thống mặc định của mình nhanh hơn, hãy giảm khoảng thời gian trong Time to Danh sách hiển thị các hệ điều hành .Bước 5. Bấm vào ĐƯỢC RỒI để lưu các thay đổi.
Cách 3: Thay đổi mặc định khởi động thông qua Tùy chọn khởi động nâng cao
Ngoài ra, bạn có thể khởi động trực tiếp vào màn hình Khởi động nâng cao và sau đó thay đổi mặc định khởi động trong đó. Thực hiện theo các bước sau:
Bước 1. Nhấn Thắng + TÔI mở Cài đặt Windows .
Bước 2. Đi tới Cập nhật & Bảo mật > Sự hồi phục > Khởi động lại ngay bây giờ dưới Khởi động nâng cao .
Bước 3. Trong Chọn một sự lựa chọn màn hình, bấm vào Sử dụng hệ điều hành khác .
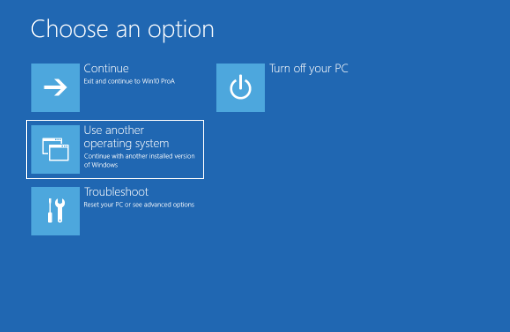
Bước 4. Trong menu tải khởi động, nhấp vào Thay đổi mặc định hoặc chọn các tùy chọn khác ở cuối màn hình.
Bước 5. Trong Tùy chọn màn hình, bấm vào Chọn hệ điều hành mặc định rồi chọn hệ điều hành mà bạn muốn đặt làm mục khởi động mặc định.
Từ cuối cùng
Để đặt mặc định khởi động trong hệ thống khởi động kép Windows 10/11, có ba cách dễ dàng dành cho bạn: thông qua Thuộc tính hệ thống, Cấu hình hệ thống và Tùy chọn khởi động nâng cao. Chân thành hy vọng bạn có thể được hưởng lợi từ một trong số họ!

![Làm cách nào để tắt UAC trong Windows 10? Đây là bốn cách đơn giản! [Tin tức MiniTool]](https://gov-civil-setubal.pt/img/minitool-news-center/69/how-disable-uac-windows-10.jpg)
![Đã sửa lỗi - Chỉ định cài đặt Windows nào cần khôi phục [Tin tức MiniTool]](https://gov-civil-setubal.pt/img/minitool-news-center/20/fixed-specify-which-windows-installation-restore.png)




![Đã giải quyết! - Làm thế nào để sửa lỗi Steam Remote Play không hoạt động? [Tin tức MiniTool]](https://gov-civil-setubal.pt/img/minitool-news-center/23/solved-how-fix-steam-remote-play-not-working.png)
![Chuột tiếp tục nhấp vào riêng của nó trên Windows 10! Làm thế nào để sửa chữa nó? [Tin tức MiniTool]](https://gov-civil-setubal.pt/img/minitool-news-center/86/mouse-keeps-clicking-its-own-windows-10.png)




![Giải quyết: Frosty Mod Manager không ra mắt trò chơi (Cập nhật năm 2020) [Mẹo MiniTool]](https://gov-civil-setubal.pt/img/disk-partition-tips/04/solve-frosty-mod-manager-not-launching-game.jpg)
![Các bước dễ dàng để sửa lỗi Discovery Plus lỗi 504 - Giải pháp đã có! [Mẹo MiniTool]](https://gov-civil-setubal.pt/img/news/AF/easy-steps-to-fix-discovery-plus-error-504-solutions-got-minitool-tips-1.png)
![7 phương pháp để.exe đã ngừng hoạt động trên Windows 10 [Mẹo MiniTool]](https://gov-civil-setubal.pt/img/backup-tips/38/7-methods-exe-has-stopped-working-windows-10.png)


![Làm thế nào để kết nối AirPods với máy tính xách tay của bạn (Windows và Mac)? [Mẹo MiniTool]](https://gov-civil-setubal.pt/img/news/9B/how-to-connect-airpods-to-your-laptop-windows-and-mac-minitool-tips-1.jpg)
![Cách khắc phục ERR_PROXY_CONNECTION_FAILED? Hãy thử các phương pháp này [Tin tức MiniTool]](https://gov-civil-setubal.pt/img/minitool-news-center/02/how-fix-err_proxy_connection_failed.jpg)