Định dạng ổ USB mà không làm mất dữ liệu: Dưới đây là hướng dẫn
Format A Usb Drive Without Losing Data Here Are Guides
Làm cách nào để định dạng ổ USB mà không mất dữ liệu? Nếu bạn muốn làm điều này, bạn đến đúng nơi. Trong bài viết này, Phần mềm MiniTool sẽ hướng dẫn bạn cách thực hiện bằng cách sử dụng phần mềm sao lưu và khôi phục dữ liệu của MiniTool.Làm cách nào để định dạng ổ USB mà không mất dữ liệu? Bạn có thể tìm thấy hai trường hợp và hai giải pháp trong bài đăng này.
Ổ USB, còn được gọi là ổ flash hoặc ổ USB, đã trở thành một phần không thể thiếu trong cuộc sống số của chúng ta. Những thiết bị lưu trữ di động này thường được sử dụng để truyền, lưu trữ và sao lưu dữ liệu. Tuy nhiên, có thể sẽ có lúc bạn cần định dạng ổ USB để tối ưu hóa hiệu suất của ổ USB hoặc giải quyết vấn đề.
Mối quan tâm của nhiều người dùng là liệu việc định dạng ổ USB có dẫn đến mất dữ liệu hay không. Trong bài viết này, chúng ta sẽ khám phá thông tin chi tiết về ổ USB, lý do tại sao việc định dạng có thể cần thiết và cách định dạng ổ USB mà không làm mất dữ liệu.
Tại sao bạn cần định dạng ổ USB
Có một số lý do khiến bạn cần định dạng ổ USB:
Khả năng tương thích của hệ thống tệp: Định dạng là một quá trình quan trọng đảm bảo chức năng tối ưu của ổ USB. Nó có thể đảm bảo tuân thủ hệ thống tệp tương thích được điều chỉnh cho hệ điều hành của bạn, bao gồm các định dạng được công nhận rộng rãi như FAT32, exFAT hoặc NTFS.
Hệ thống tập tin bị hỏng: Trong trường hợp không may hệ thống tệp trên ổ USB bị hỏng, hành động khắc phục sự cố định dạng trở nên cấp thiết vì nó không chỉ có khả năng sửa chữa hiệu quả hệ thống tệp bị hỏng mà còn đóng vai trò như một biện pháp phòng ngừa, giảm thiểu đáng kể nguy cơ bị hỏng. các lỗi dữ liệu tiềm ẩn có thể xảy ra do tính toàn vẹn của hệ thống tệp bị xâm phạm.
Loại bỏ vi-rút hoặc phần mềm độc hại: Quá trình định dạng được coi là một phương pháp mang tính chiến lược và hiệu quả cao nhằm tiêu diệt và loại bỏ một cách có hệ thống mọi vi-rút hoặc phần mềm độc hại có thể đã xâm nhập một cách ngấm ngầm và làm tổn hại đến tính toàn vẹn của ổ USB, cung cấp giải pháp toàn diện để đảm bảo khôi phục ổ đĩa về trạng thái nguyên sơ và an toàn. , không có bất kỳ mối đe dọa tiềm ẩn nào có thể ảnh hưởng xấu đến chức năng của nó hoặc ảnh hưởng đến sự an toàn của dữ liệu được lưu trữ.
Tối ưu hóa hiệu suất: Theo thời gian, ổ USB thường tích lũy dần một mảng tệp thừa hoặc gặp phải tình trạng dữ liệu bị phân mảnh, một hiện tượng chắc chắn có thể góp phần làm giảm hiệu suất tổng thể. Để đáp lại tiến trình tự nhiên này, hành động định dạng có chủ ý nổi lên như một giải pháp mang tính chiến lược và chủ động, giúp tối ưu hóa hiệu suất của ổ USB một cách toàn diện. Bằng cách bắt đầu quá trình định dạng, người dùng có thể thiết lập lại ổ đĩa một cách hiệu quả, loại bỏ một cách có hệ thống việc tích tụ các tệp không cần thiết và khắc phục tình trạng phân mảnh dữ liệu, từ đó khôi phục ổ USB về trạng thái tối ưu và nâng cao hiệu quả trong suốt quá trình sử dụng.
Việc định dạng ổ USB có xóa sạch nó không
Định dạng ổ lưu trữ dữ liệu trong đó có ổ USB có hai tùy chọn:
Định dạng nhanh
Khi bạn thực hiện định dạng nhanh trên ổ USB, mục tiêu chính là chuẩn bị nhanh chóng thiết bị lưu trữ để sử dụng mà không phải trải qua quá trình định dạng đầy đủ tốn nhiều thời gian hơn.
Tuy nhiên, điều quan trọng cần lưu ý là định dạng nhanh không xóa sạch hoàn toàn ổ USB. Thay vào đó, nó xóa bảng phân bổ tệp, khiến nó có vẻ như ổ đĩa trống và sẵn sàng nhận dữ liệu mới. Dữ liệu thực tế vẫn còn trên ổ đĩa và có thể được phục hồi bằng các công cụ chuyên dụng.
Do đó, mặc dù định dạng nhanh là phù hợp nhưng người dùng nên thận trọng và cân nhắc định dạng đầy đủ nếu mục tiêu là xóa sạch tất cả dữ liệu hiện có khỏi ổ USB một cách an toàn.
Định dạng đầy đủ
Ngược lại, định dạng đầy đủ là một quá trình kỹ lưỡng và tốn thời gian hơn, không chỉ xóa bảng phân bổ tệp mà còn quét toàn bộ ổ USB để tìm lỗi và đánh dấu các thành phần xấu.
Điều quan trọng là định dạng đầy đủ thực hiện xóa sạch toàn bộ dữ liệu trên ổ đĩa, khiến nó trở thành lựa chọn ưu tiên khi mục đích là đảm bảo rằng không còn sót lại dữ liệu trước đó. Phương pháp này mang lại mức độ bảo mật dữ liệu cao hơn, đặc biệt khi bạn muốn sử dụng lại ổ USB hoặc giao nó cho người khác.
Hãy nhớ rằng định dạng đầy đủ mất nhiều thời gian hơn định dạng nhanh nhưng nó cung cấp giải pháp xóa dữ liệu đầy đủ và an toàn hơn.
Cũng đọc: Định dạng nhanh so với định dạng đầy đủCó thể định dạng USB mà không xóa mọi thứ không?
Cả định dạng nhanh và định dạng đầy đủ sẽ xóa tất cả các tệp khỏi ổ USB. Điểm khác biệt chính nằm ở khả năng phục hồi của tệp: sau khi định dạng nhanh, các tệp vẫn có thể phục hồi được, trong khi định dạng đầy đủ đảm bảo các tệp bị xóa và không thể khôi phục được.
Vậy có thể định dạng ổ USB mà không mất dữ liệu không?
Về mặt lý thuyết là không thể, nhưng bạn có thể sử dụng một số biện pháp để sao lưu dữ liệu hoặc khôi phục dữ liệu về nơi an toàn trước khi định dạng.
Đây là hai trường hợp:
- Định dạng ổ USB có vấn đề mà không làm mất dữ liệu.
- Định dạng ổ USB hoạt động bình thường mà không làm mất dữ liệu.
Nội dung sau đây sẽ tập trung vào hai tình huống này.
Trường hợp 1. Định dạng ổ USB có vấn đề mà không mất dữ liệu
Di chuyển 1. Khôi phục tập tin bằng MiniTool Power Data Recovery
Nếu ổ USB của bạn gặp sự cố và bạn muốn tránh mất dữ liệu, hãy sử dụng phần mềm khôi phục dữ liệu như Phục hồi dữ liệu nguồn MiniTool trước tiên hãy giải cứu các tập tin trên ổ USB. Công cụ này có thể hỗ trợ bạn không chỉ truy xuất các tệp bị mất hoặc bị xóa khỏi ổ USB có vấn đề mà còn tìm và khôi phục các tệp hiện có trên đó.
Tải xuống và cài đặt Phục hồi dữ liệu điện MiniTool miễn phí trên PC của bạn để dùng thử và xem liệu nó có thể tìm thấy các tệp cần thiết hay không.
Phục hồi dữ liệu điện MiniTool miễn phí Bấm chuột để tải xuống 100% Sạch sẽ & An toàn
Bước 1. Kết nối ổ USB với máy tính đã cài đặt MiniTool Power Data Recovery.
Bước 2. Khởi chạy phần mềm và công cụ khôi phục dữ liệu này sẽ liệt kê tất cả các phân vùng được phát hiện trong Ổ đĩa logic . Bạn có thể chọn phân vùng chứa file muốn khôi phục để quét.
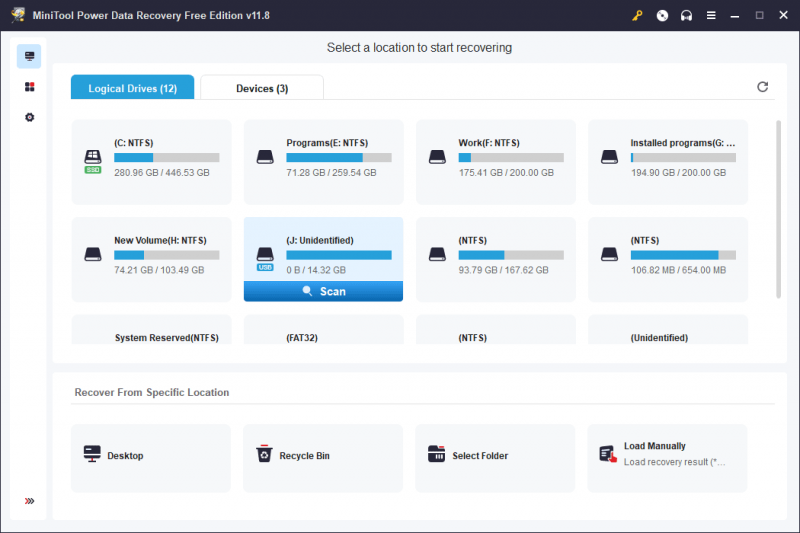
Nếu có nhiều hơn 1 phân vùng trên ổ USB, bạn có thể chuyển sang Thiết bị và chọn toàn bộ ổ USB để quét. Ở đây, chúng ta quét toàn bộ ổ USB.
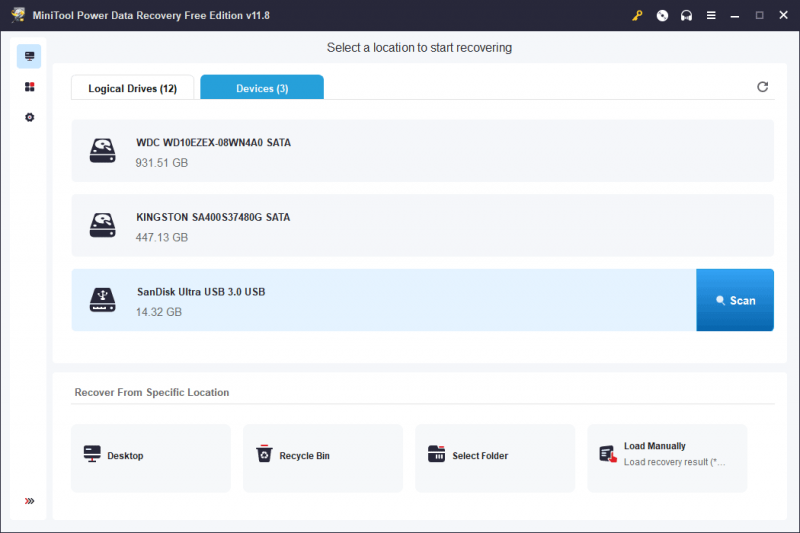
Bước 3. Sau khi quét, phần mềm này sẽ hiển thị cho bạn kết quả quét với các đường dẫn khác nhau. Bạn có thể mở đường dẫn để tìm các tệp cần thiết, như tài liệu, ảnh, video, tệp âm thanh, email, v.v.
Chọn các tập tin bạn muốn khôi phục, nhấp vào Cứu rồi chọn vị trí thích hợp để lưu tập tin. Vị trí đích không được là ổ USB gốc vì nó chưa được sửa chữa.
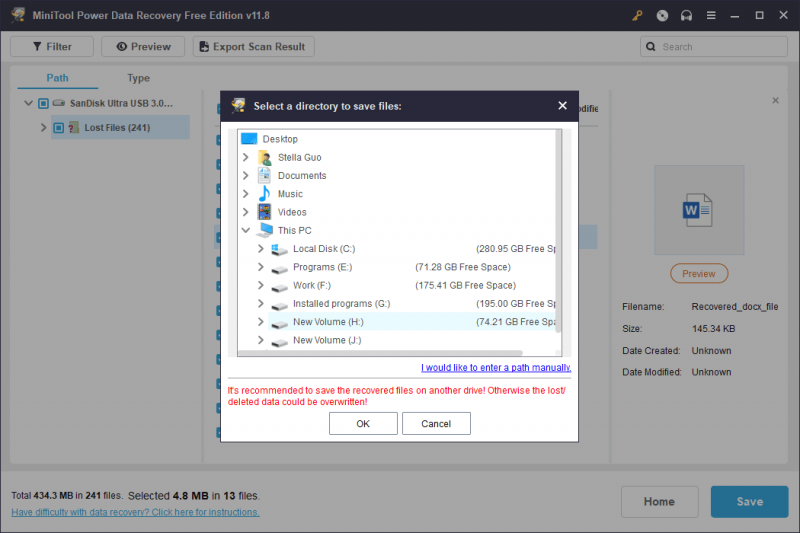
Nếu bạn muốn sử dụng phần mềm này để khôi phục hơn 1GB tệp từ ổ USB, bạn cần nâng cấp lên phiên bản đầy đủ. Bạn có thể đi tới So sánh giấy phép phục hồi dữ liệu MiniTool Power trang để chọn giấy phép phù hợp nhất.
Di chuyển 2. Định dạng ổ USB về bình thường
Sau bạn khôi phục tập tin từ ổ USB có vấn đề, bạn có thể thoải mái định dạng ổ về trạng thái bình thường mà không làm mất dữ liệu.
Dưới đây là 3 cách thường được sử dụng để giúp bạn định dạng ổ USB :
- Sử dụng Định dạng phân vùng tính năng của Trình hướng dẫn phân vùng MiniTool .
- Định dạng ổ USB trong Quản lý đĩa.
- Format ổ USB bằng Diskpart.
Bạn có thể chọn một cách dựa trên tình hình của bạn.
Không giống như hai trình định dạng USB tích hợp trong Windows, Trình hướng dẫn phân vùng MiniTool là phần mềm của bên thứ ba. quản lý phân vùng với nhiều tính năng hữu ích để quản lý ổ lưu trữ, bao gồm cả ổ USB. Ví dụ: bạn có thể sử dụng nó để tạo, xóa, định dạng, xóa, hợp nhất, mở rộng và thay đổi kích thước phân vùng . May mắn thay, tính năng Định dạng phân vùng được sử dụng miễn phí.
Trình hướng dẫn phân vùng MiniTool miễn phí Bấm chuột để tải xuống 100% Sạch sẽ & An toàn
Di chuyển bổ sung: Nhiều cách hơn để khắc phục ổ USB có vấn đề
Định dạng không phải là cách duy nhất để khắc phục ổ USB có vấn đề. Dưới đây là một số giải pháp hiệu quả khác:
- Hãy thử một cổng USB khác hoặc sử dụng máy tính khác.
- Chạy CHKDSK để sửa chữa ổ USB.
- Cập nhật chương trình cơ sở bằng cách truy cập trang web của nhà sản xuất để tải xuống và cài đặt chương trình cơ sở mới nhất cho ổ đĩa của bạn.
- Chạy quét virus trên ổ USB để tìm và loại bỏ virus và phần mềm độc hại.
- Khởi tạo ổ USB trong Disk Management .
- Chạy Trình khắc phục sự cố phần cứng và thiết bị .
- Cập nhật hoặc cài đặt lại trình điều khiển thiết bị .
Trường hợp 2: Định dạng ổ USB hoạt động bình thường mà không mất dữ liệu
Di chuyển 1. Sao lưu dữ liệu của bạn trên ổ USB
Trước khi định dạng ổ USB hoạt động bình thường, bạn nên sao lưu dữ liệu của mình để tránh mọi mất mát do vô tình. Dưới đây là 3 lựa chọn:
lựa chọn 1 : Sao chép các tệp quan trọng của bạn sang một vị trí khác, chẳng hạn như ổ cứng máy tính hoặc bộ lưu trữ đám mây của bạn.
Lựa chọn 2 : Bạn có thể truyền tập tin từ ổ USB sang thiết bị lưu trữ khác. Khi dữ liệu của bạn được lưu trữ an toàn ở nơi khác, hãy tiến hành định dạng.
Tùy chọn 3 : Nếu có quá nhiều tệp được lưu trong ổ flash USB, tốt nhất bạn nên sử dụng phần mềm sao lưu chuyên nghiệp để sao lưu USB của mình sang ổ khác. Bạn có thể dùng Công cụ tạo bóng MiniTool để làm công việc này.
MiniTool ShadowMaker là phần mềm sao lưu Windows chuyên nghiệp. Bạn có thể sử dụng nó để sao lưu các tệp, thư mục, phân vùng, đĩa và hệ thống trên ổ đĩa cứng, SSD, ổ đĩa ngoài USB, RAID phần cứng, Kho lưu trữ đính kèm mạng (NAS) và Máy chủ tệp gia đình.
Trước tiên, bạn có thể dùng thử MiniTool ShadowMaker Trial để trải nghiệm miễn phí các tính năng sao lưu của nó trong vòng 30 ngày.
Bản dùng thử MiniTool ShadowMaker Bấm chuột để tải xuống 100% Sạch sẽ & An toàn
Sau khi tải xuống và cài đặt phần mềm này trên PC, bạn có thể sử dụng các bước sau để sao lưu tệp trên ổ USB:
Bước 1. Khởi chạy phần mềm và nhấp vào Giữ bản dùng thử nút để vào trang chủ của phần mềm.
Bước 2. Nhấp vào Hỗ trợ từ menu bên trái để vào giao diện Backup.
Bước 3. Nhấp vào NGUỒN và làm theo hướng dẫn trên màn hình để chọn ổ USB làm ổ đĩa nguồn bạn muốn sao lưu.
Bước 4. Nhấp vào ĐIỂM ĐẾN và làm theo hướng dẫn trên màn hình để chọn vị trí thích hợp để lưu bản sao lưu. Vị trí đích phải có đủ dung lượng trống để lưu bản sao lưu.
Bước 5. Khi bạn quay lại màn hình Hỗ trợ giao diện, bạn cần nhấp vào Sao lưu ngay để bắt đầu quá trình sao lưu. Đợi cho đến khi toàn bộ quá trình kết thúc.
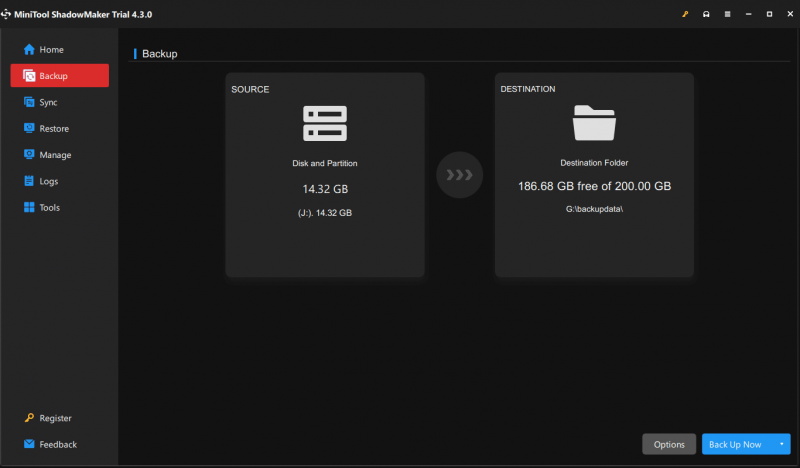
Bây giờ, dữ liệu trên ổ USB của bạn đã an toàn. Bạn có thể định dạng ổ đĩa mà không mất dữ liệu.
Lời khuyên: Trong trường hợp 1, sau khi khôi phục các tệp từ ổ USB có vấn đề, bạn cũng có thể sử dụng 3 phương pháp được giới thiệu trong phần này để sao lưu các tệp đã khôi phục nhằm bảo vệ chúng.Di chuyển 2. Định dạng ổ USB
Tương tự, bạn có thể định dạng ổ USB trong Quản lý đĩa, sử dụng Diskpart hoặc sử dụng tính năng Định dạng phân vùng của Trình hướng dẫn phân vùng MiniTool. Những phương pháp này đã được giới thiệu trong trường hợp 1. Chúng tôi sẽ không nhắc lại ở đây.
Gói mọi thứ lên
Việc định dạng ổ USB không nhất thiết dẫn đến mất dữ liệu nếu bạn thực hiện các biện pháp phòng ngừa cần thiết. Cho dù bạn đang định dạng ổ USB hoạt động bình thường hay đang xử lý ổ USB có vấn đề thì việc sao lưu dữ liệu là rất quan trọng.
Bằng cách làm theo các bước này, bạn có thể tự tin định dạng ổ USB của mình, giải quyết các vấn đề và tối ưu hóa hiệu suất của nó mà không phải hy sinh các tệp có giá trị của mình. Luôn ưu tiên sao lưu dữ liệu để đảm bảo quá trình định dạng diễn ra suôn sẻ và không cần lo lắng.
Nếu gặp vấn đề khi sử dụng phần mềm của MiniTool, bạn có thể liên hệ với chúng tôi qua [email được bảo vệ] .
![Cách tắt tính năng tối ưu hóa toàn màn hình Windows 10 [MiniTool News]](https://gov-civil-setubal.pt/img/minitool-news-center/34/how-disable-fullscreen-optimizations-windows-10.png)

![[GIẢI QUYẾT] Điện thoại Android sẽ không bật? Cách khôi phục dữ liệu và sửa chữa [Mẹo MiniTool]](https://gov-civil-setubal.pt/img/android-file-recovery-tips/15/android-phone-wont-turn.jpg)




![Hướng dẫn sửa lỗi cập nhật Windows 0x800706BE - 5 phương pháp làm việc [Tin tức MiniTool]](https://gov-civil-setubal.pt/img/minitool-news-center/03/guide-fix-windows-update-error-0x800706be-5-working-methods.png)





![Cách chạy Google Chrome OS từ ổ USB của bạn [Tin tức MiniTool]](https://gov-civil-setubal.pt/img/minitool-news-center/96/how-run-google-chrome-os-from-your-usb-drive.png)

![Cách khắc phục Không thể tải M3U8: Truy cập tên miền chéo bị từ chối [Tin tức MiniTool]](https://gov-civil-setubal.pt/img/minitool-news-center/67/how-fix-cannot-load-m3u8.jpg)
![Tải xuống Realtek HD Audio Manager cho Windows 10 [MiniTool News]](https://gov-civil-setubal.pt/img/minitool-news-center/48/realtek-hd-audio-manager-download.png)

![Làm thế nào để cài đặt trình điều khiển chưa được ký trên Windows 10? 3 phương pháp cho bạn [Tin tức MiniTool]](https://gov-civil-setubal.pt/img/minitool-news-center/69/how-install-unsigned-drivers-windows-10.jpg)
