Mã lỗi Mối số mệnh 2: Hãy thử các phương pháp này để khắc phục [Tin tức MiniTool]
Error Code Termite Destiny 2
Tóm lược :
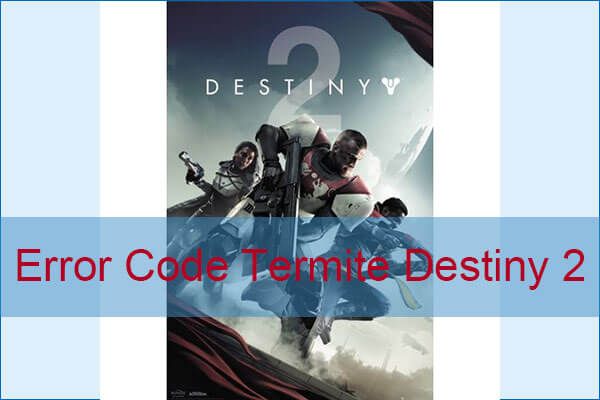
Gặp mã lỗi Hạn Mệnh 2 rất phiền phức, nhưng may mắn là không khó xử lý. Trong bài đăng này, MiniTool đã cung cấp một số phương pháp hiệu quả để bạn loại bỏ lỗi. Bây giờ, hãy tiếp tục đọc của bạn.
Destiny 2 là một trò chơi điện tử rất phổ biến, và Bungie thường tung ra các bản cập nhật để sửa các lỗi liên quan đến Destiny 2. Tuy nhiên, những bản cập nhật này đôi khi có thể gây ra sự cố, chẳng hạn như mã lỗi Termite Destiny 2.
Mã lỗi Destiny 2 Mối xuất hiện khi bạn cố gắng đăng nhập vào Destiny 2 và thông báo lỗi là 'Không thể tải xuống tệp cấu hình từ máy chủ Bungie, vui lòng thử lại.' Nếu bạn đang gặp phải vấn đề này, hãy tiếp tục đọc để tìm một số phương pháp khả thi.
Bài liên quan: Làm thế nào để sửa mã lỗi Destiny 2 Cabbage? Hãy thử các phương pháp này
Phương pháp 1: Sử dụng Công cụ quét và sửa chữa
Theo Bungie, phương pháp tốt nhất để sửa mã lỗi Destiny 2 Termite là sử dụng công cụ Quét và Sửa chữa có thể được truy cập từ ứng dụng Battle.net. Dưới đây là hướng dẫn nhanh về cách thực hiện điều đó:
Bước 1: Khởi chạy ứng dụng Battle.net từ nơi bạn thường đến trên PC và điều hướng đến ngăn Destiny 2.
Bước 2: Nhấp vào Tùy chọn , và sau đó tìm Quét và sửa chữa Lựa chọn. Nhấp vào nó và xác nhận lựa chọn của bạn bằng cách nhấp vào Bắt đầu quét .
Bước 3: Có khả năng một số tệp sẽ phải được tải xuống và cài đặt lại, điều này sẽ xảy ra ở cuối quá trình Quét và Sửa chữa. Sau khi quá trình hoàn tất, bạn nên khởi động lại Destiny 2 và thử lại để xem mã lỗi có được khắc phục hay không.
Phương pháp 2: Khôi phục giấy phép
Một phương pháp khác mà bạn có thể thử để sửa mã lỗi Termite Destiny 2 là khôi phục giấy phép. Phương pháp này sẽ khôi phục thành công tất cả các trò chơi, tiện ích bổ sung và giấy phép DLC mà bạn có cho tài khoản PSN của mình. Dưới đây là những gì bạn cần làm:
Bước 1: Bật PS4 của bạn và chuyển đến Cài đặt khu vực.
Bước 2: Nhấp vào Mạng PlayStation> Quản lý tài khoản> Khôi phục giấy phép .
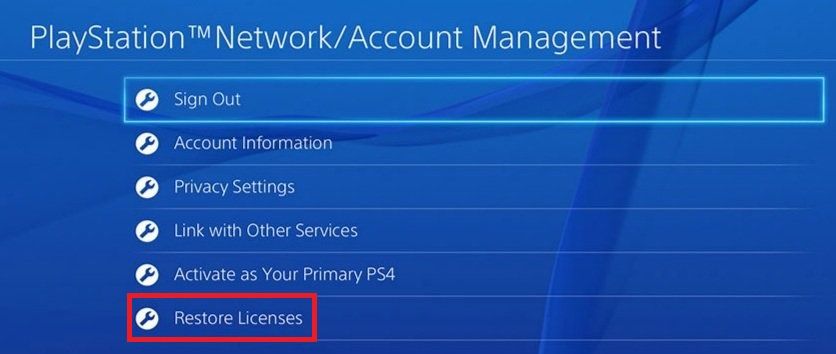
Bước 3: Nhấp vào Khôi phục để xác nhận hành động của bạn. Sau đó khởi chạy Destiny 2 để kiểm tra xem bạn có thể gặp mã lỗi Termite hay không.
Phương pháp 3: Đặt lại bảng điều khiển của bạn
Bạn cũng có thể thử đặt lại bảng điều khiển của mình để sửa mã lỗi Destiny 2 Termite. Phần này sẽ nói về cách khởi động lại Xbox One và PS4 của bạn.
Xbox một
Trước khi bạn đặt lại Xbox One, hãy đảm bảo rằng tất cả các trò chơi của bạn được đồng bộ hóa trực tuyến và được sao lưu vì quá trình này cuối cùng có thể xóa chúng khỏi bộ nhớ Xbox One cục bộ. Đây là cách để đặt lại Xbox One:
Bước 1: Nhấn và giữ nút nguồn ở mặt trước của bảng điều khiển Xbox cho đến khi nó tắt hoàn toàn.
Bước 2: Rút cục gạch nguồn khỏi mặt sau của Xbox. Nhấn và giữ nút nguồn trên Xbox một vài lần để đảm bảo rằng không còn pin, thao tác này sẽ thực sự xóa bộ nhớ cache.
Bước 3: Chèn viên gạch điện và đợi đèn trên viên gạch điện chuyển màu từ trắng đến trái cam .
Bước 4: Mở lại Xbox như bình thường và kiểm tra xem mã lỗi Termite có còn xuất hiện khi bạn khởi động Destiny 2 hay không.
PS4
Bước 1: Tắt hoàn toàn PlayStation 4.
Bước 2: Sau khi đóng hoàn toàn bàn điều khiển, rút dây nguồn ra khỏi mặt sau của bàn điều khiển.
Bước 3: Để bàn điều khiển được rút phích cắm trong ít nhất vài phút.
Bước 4: Cắm lại dây nguồn vào PS4, sau đó bật nguồn theo cách thông thường.
Bước 5: Khởi chạy lại Destiny 2 để kiểm tra xem đã hết lỗi chưa.
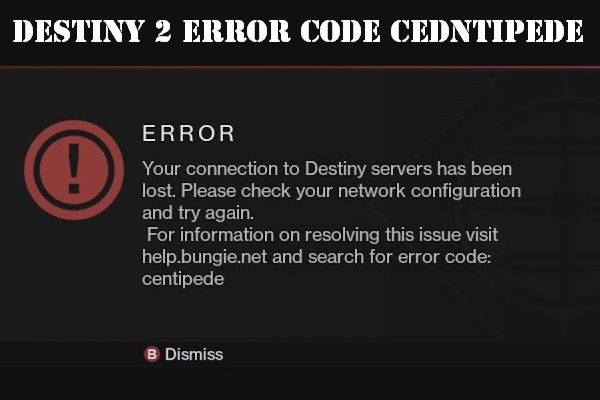 Làm thế nào để sửa mã lỗi Destiny 2 Centipede? Làm theo hướng dẫn này
Làm thế nào để sửa mã lỗi Destiny 2 Centipede? Làm theo hướng dẫn này Gặp mã lỗi Destiny 2 Centipede rất đáng thất vọng, nhưng bạn có thể đọc bài đăng này để tìm ra hai phương pháp hữu ích để thoát khỏi vấn đề này.
Đọc thêmKết luận
Tóm lại, bài đăng này đã liệt kê ba phương pháp tuyệt vời để loại bỏ mã lỗi Termite Destiny 2. Nếu bạn đang gặp phải vấn đề này, hãy thử các phương pháp càng sớm càng tốt.


![Phương pháp khắc phục sự cố không mở được Malwarebyte trên Windows [Mẹo MiniTool]](https://gov-civil-setubal.pt/img/backup-tips/83/methods-fix-malwarebytes-not-opening-windows-issue.png)
![Thông tin cơ bản về phân vùng mở rộng [MiniTool Wiki]](https://gov-civil-setubal.pt/img/minitool-wiki-library/63/basic-information-extended-partition.jpg)









![[Hướng dẫn] - Làm thế nào để Quét từ Máy in sang Máy tính trên Windows / Mac? [Mẹo MiniTool]](https://gov-civil-setubal.pt/img/news/AB/guide-how-to-scan-from-printer-to-computer-on-windows/mac-minitool-tips-1.png)

![Cố gắng sửa lỗi 1722? Đây là một số phương pháp khả dụng! [Tin tức MiniTool]](https://gov-civil-setubal.pt/img/minitool-news-center/83/try-fix-error-1722.png)

![Mã lỗi Netflix UI3010: Khắc phục nhanh 2020 [Tin tức MiniTool]](https://gov-civil-setubal.pt/img/minitool-news-center/91/netflix-error-code-ui3010.png)

