Cách tắt khi Microsoft OneDrive tiếp tục khởi động [Tin tức về MiniTool]
How Disable When Microsoft Onedrive Keeps Starting
Tóm lược :
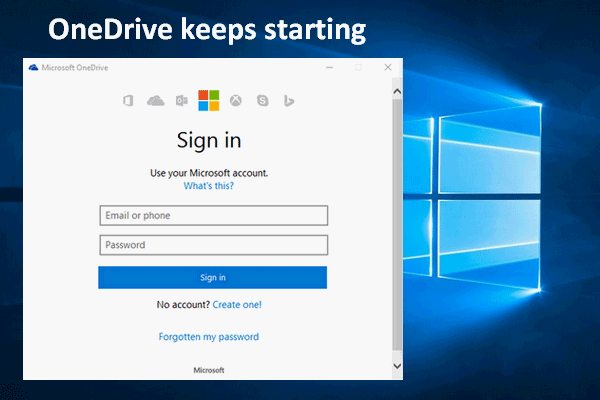
Có nhiều người phàn nàn rằng họ nhận được cửa sổ bật lên Đăng nhập Microsoft OneDrive mỗi khi khởi động máy tính Windows. Một số người trong số họ cảm thấy mệt mỏi khi nhìn thấy cửa sổ này và muốn ngăn OneDrive mở khi khởi động.
Chỉ cần đi đến trang chủ để có được công cụ phù hợp để sao lưu / phục hồi tệp trên PC.
OneDrive là gì?
OneDrive, còn được gọi là Microsoft OneDrive, thực sự là một dịch vụ lưu trữ tệp và dịch vụ đồng bộ hóa được Microsoft thiết kế để trở thành một phần của phiên bản web của Office. Nhiều người chọn OneDrive làm nơi lưu trữ đám mây cá nhân của họ vì tin tưởng vào Microsoft và sự chấp thuận của ứng dụng.
OneDrive luôn bắt đầu mỗi khi người dùng khởi động PC
OneDrive là dịch vụ lưu trữ đám mây được tích hợp vào hệ điều hành Windows và bạn có thể tìm thấy thư mục OneDrive trong File Explorer một cách dễ dàng. Tuy nhiên, có rất nhiều vấn đề nảy sinh với OneDrive; ví dụ, mọi người nói OneDrive tiếp tục khởi động sau khi họ khởi động hệ thống thành công mỗi lần.
Bản cập nhật Win10 mới sẽ tự động di chuyển tệp sang OneDrive!
Nhiều người đã báo cáo vấn đề tương tự: OneDrive liên tục yêu cầu tôi đăng nhập. Họ luôn nhận được cửa sổ Đăng nhập Microsoft OneDrive bật lên sau khi khởi động máy tính; nó yêu cầu họ đăng nhập OneDrive bằng tài khoản Microsoft.
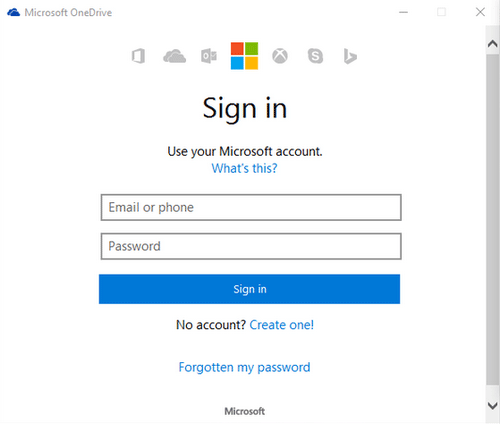
Một số người dùng coi điều này là khó chịu vì Microsoft không cung cấp cho họ tùy chọn để đóng cửa sổ này vĩnh viễn. Do đó, tôi nghĩ cần phải cho bạn biết tất cả các phương pháp và các bước chi tiết để tắt Microsoft OneDrive.
Cách Ngừng khởi động OneDrive
Phương pháp 1: Sử dụng Task Manager.
Cách dễ nhất và trực tiếp nhất để ngăn OneDrive khởi động là xóa nó khỏi Windows Startup.
Cách ngăn OneDrive mở:
- Nhấp chuột phải vào thanh tác vụ.
- Chọn Quản lý công việc từ danh sách (bạn cũng có thể chọn nó từ Menu WinX ).
- Bấm vào Thêm chi tiết nếu Task Manager mở ở chế độ nhỏ gọn (vui lòng bỏ qua bước này nếu nó mở ở chế độ đầy đủ).
- Lựa chọn Khởi động ở trên cùng.
- Duyệt qua danh sách các mục khởi động để tìm Microsoft OneDrive .
- Nhấp chuột phải vào Microsoft OneDrive và lựa chọn Vô hiệu hóa .
- Khởi động lại máy tính của bạn.
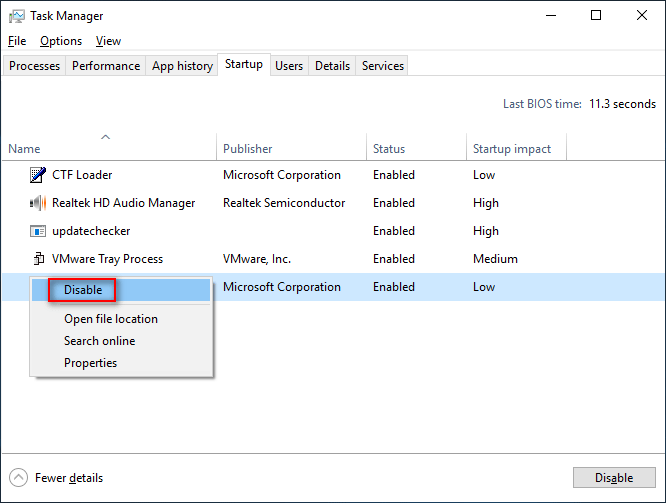
Làm cách nào để khắc phục OneDrive tiếp tục mở khi bạn không thể tìm thấy Microsoft OneDrive trong Khởi động trình quản lý tác vụ? Hãy tiếp tục đọc.
Phương pháp 2: Mở Cấu hình Hệ thống.
- nhấn Windows + S để mở hộp tìm kiếm.
- Kiểu cấu hình hệ thông vào hộp văn bản.
- Nhấp chuột Cấu hình hệ thông từ kết quả hoặc đánh Đi vào .
- Lựa chọn Dịch vụ từ tab menu.
- Cuộn xuống để xem qua các dịch vụ để tìm Microsoft OneDrive.
- Bỏ chọn hộp phía trước Microsoft OneDrive .
- Bấm vào Ứng dụng nút và đồng ý để xác nhận.
- Khởi động lại máy tính của bạn để kiểm tra xem OneDrive có tiếp tục bật lên hay không.
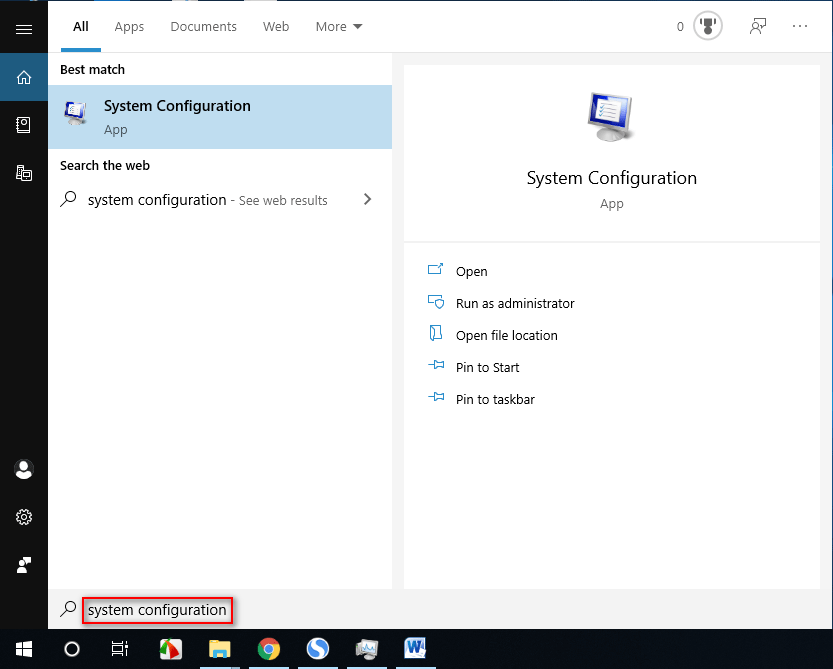
Để biết thêm về cấu hình hệ thống, cách mở nó và những gì nó có thể làm cho bạn, vui lòng đọc trang này .
Phương pháp 3: Hủy liên kết Microsoft OneDrive.
- Nhấn vào Biểu tượng OneDrive trong khu vực thông báo. (Vui lòng nhấp vào mũi tên để hiển thị các biểu tượng ẩn khi cần thiết.)
- Lựa chọn Hơn và lựa chọn Cài đặt .
- Ở trong Tài khoản tab và nhấp vào Hủy liên kết PC này .
- Nhấp chuột Hủy liên kết tài khoản.
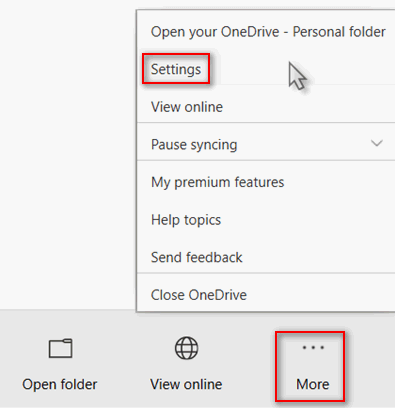
Phương pháp 4: sửa đổi Registry Editor.
Làm cách nào để ngăn OneDrive bật lên bằng cách thay đổi sổ đăng ký?
- nhấn Windows + R để mở cửa sổ hộp thoại Run.
- Kiểu regedit va đanh Đi vào .
- Bấm vào Đúng trong cửa sổ UAC.
- Sao chép và dán nó vào thanh địa chỉ của Registry Editor: Máy tính HKEY_LOCAL_MACHINE SOFTWARE Policies Microsoft Windows .
- Nhấp chuột phải vào các cửa sổ trong bảng điều khiển bên trái.
- Chọn Mới từ menu và Chìa khóa từ menu con.
- Đặt tên cho khóa mới là Một ổ đĩa . (Bỏ qua điều này nếu đã có khóa OneDrive.)
- Nhấp chuột phải vào Một ổ đĩa và lựa chọn Mới -> Giá trị DWORD (32-bit) .
- Đặt tên nó là DisableFileSyncNGSC .
- Nhấp đúp vào DisableFileSyncNGSC trong bảng điều khiển bên phải.
- Thay đổi dữ liệu Giá trị thành 1 và bấm vào đồng ý .
- Đóng Registry Editor và khởi động lại PC của bạn.
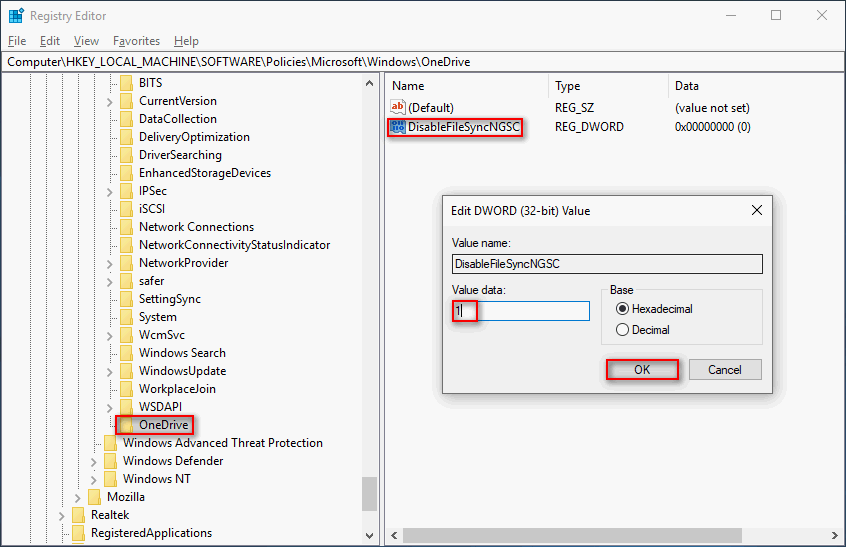
Phương pháp 5: Đi tới Ứng dụng và Tính năng.
- Nhấp chuột phải vào các cửa sổ logo ở góc dưới bên trái.
- Chọn Ứng dụng và Tính năng từ menu WinX.
- Cuộn xuống trong bảng bên phải để tìm Microsoft OneDrive .
- Chọn nó và nhấp vào Gỡ cài đặt cái nút.
- Nhấp chuột Gỡ cài đặt một lần nữa để xác nhận lựa chọn của bạn.
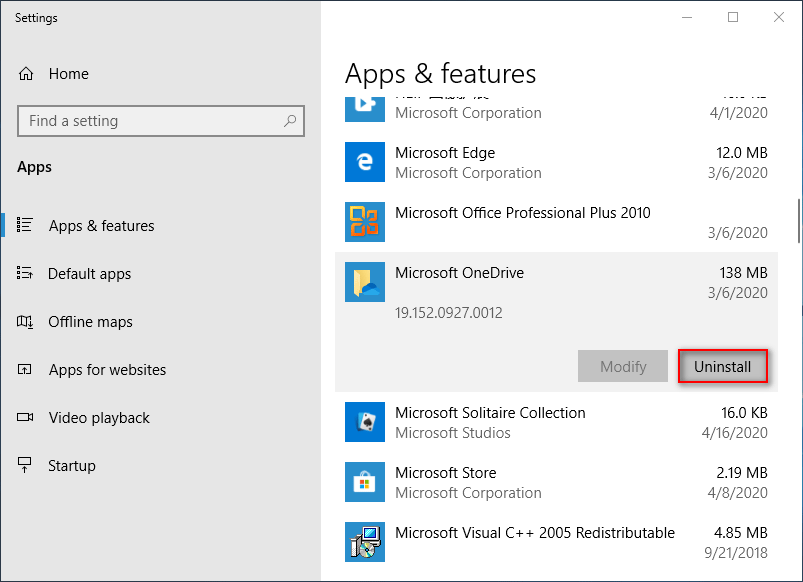
Bạn cũng có thể mở Bảng điều khiển và chọn Chương trình và Tính năng để gỡ cài đặt OneDrive. Điều này sẽ ngăn OneDrive mở hoàn toàn.
Ngoài ra, bạn có thể gỡ cài đặt OneDrive thông qua Command Prompt.
Bài đăng này cho bạn biết cách khôi phục ảnh đã xóa vĩnh viễn khỏi OneDrive.


![Màn hình máy tính xách tay chuyển sang màu đen ngẫu nhiên? Khắc phục sự cố màn hình đen! [Mẹo MiniTool]](https://gov-civil-setubal.pt/img/backup-tips/54/laptop-screen-goes-black-randomly.jpg)

![Cách khắc phục sự cố “Nhấp đúp chuột” trên Windows 10 [MiniTool News]](https://gov-civil-setubal.pt/img/minitool-news-center/89/how-fix-mouse-double-clicks-issue-windows-10.jpg)





![Cách khắc phục lỗi chính sách chẩn đoán dịch vụ không chạy [Tin tức MiniTool]](https://gov-civil-setubal.pt/img/minitool-news-center/44/how-fix-diagnostics-policy-service-is-not-running-error.jpg)


![Đừng lo lắng, đây là 8 giải pháp cho màn hình đen của YouTube [Mẹo MiniTool]](https://gov-civil-setubal.pt/img/blog/39/no-te-preocupes-aqu-tienes-8-soluciones-para-la-pantalla-negra-de-youtube.jpg)


![Tuổi thọ pin của Microsoft Edge đánh bại Chrome trong phiên bản Win10 1809 [Tin tức về MiniTool]](https://gov-civil-setubal.pt/img/minitool-news-center/63/microsoft-edge-s-battery-life-beats-chrome-win10-version-1809.png)
![[Đã giải quyết] Cách khôi phục dữ liệu từ iPhone bị hỏng do nước [Mẹo MiniTool]](https://gov-civil-setubal.pt/img/ios-file-recovery-tips/48/how-recover-data-from-water-damaged-iphone.jpg)
![Cách tắt Xbox Game Bar trên Windows 10: 3 cách [Tin tức MiniTool]](https://gov-civil-setubal.pt/img/minitool-news-center/96/how-disable-xbox-game-bar-windows-10.png)
![CỐ ĐỊNH: Ảnh đột ngột biến mất khỏi iPhone? (Giải pháp tốt nhất) [Mẹo MiniTool]](https://gov-civil-setubal.pt/img/ios-file-recovery-tips/28/fixed-photos-disappeared-from-iphone-suddenly.jpg)