0xC1900101 – 0x30017: Đây là một số giải pháp hiệu quả!
0xc1900101 0x30017 Here Are Several Effective Solutions
Nếu bạn đang tìm kiếm giải pháp cho lỗi 0xC1900101 0x30017 , bài viết này đáng đọc. Đây, Trình hướng dẫn phân vùng MiniTool hiển thị các nguyên nhân có thể gây ra lỗi cập nhật Windows 0xC1900101 - 0x30017 và cung cấp một số giải pháp hữu ích.Rất nhiều người phàn nàn rằng họ gặp phải lỗi 0xC1900101 0x30017 khi thử cài đặt các bản cập nhật hệ thống hoặc nâng cấp lên phiên bản Windows mới nhất. Khi xảy ra lỗi này, thông báo lỗi thường hiển thị trên màn hình xanh:
“ Chúng tôi không thể cài đặt Windows 10, 0xC1900101 – 0x30017. Quá trình cài đặt không thành công ở giai đoạn BOOT ĐẦU TIÊN kèm theo lỗi trong quá trình thao tác BOOT “.
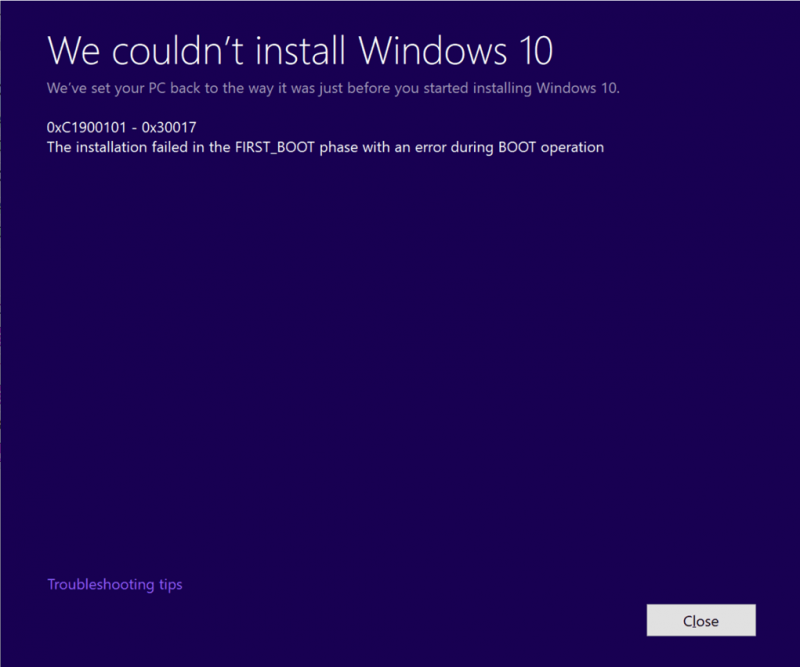
Bạn cũng đang gặp phải lỗi tương tự phải không? Nếu vậy, bạn có thể tiếp tục đọc. Bài đăng này sẽ hiển thị chi tiết những gì có thể gây ra lỗi và cách khắc phục.
Nguyên nhân gây ra lỗi 0xC1900101 – 0x30017?
Sau khi điều tra các báo cáo và tài liệu tham khảo rộng rãi của người dùng, có thể có một số lý do đằng sau vấn đề này, chẳng hạn như không đủ dung lượng, hệ thống bị hỏng, v.v. Dưới đây là một số lý do phổ biến nhất:
- Không đủ không gian : Để nâng cấp lên phiên bản Windows mới hơn (như Windows 1903), bạn cần có ít nhất 32 GB dung lượng lưu trữ trống trên máy tính của mình.
- Gián đoạn chống virus : Phần mềm chống vi-rút của bên thứ ba có thể chặn Windows cập nhật vì nó có kết quả dương tính giả và chặn nó dưới dạng chương trình vi-rút hoặc phần mềm độc hại.
- Tập tin hệ thống bị hỏng : Các tập tin hệ thống bị hỏng trên máy tính có thể dễ dàng gây ra lỗi cập nhật Windows.
- Trình điều khiển lỗi thời : Nếu bất kỳ trình điều khiển nào trên Windows đã lỗi thời, bản cập nhật Windows có thể dễ dàng không cài đặt được.
- BIOS lỗi thời : BIOS lỗi thời có thể ảnh hưởng đến chức năng của hệ thống và dẫn đến lỗi cập nhật Windows.
- Thiết bị ngoại vi bị xung đột : Một số thiết bị ngoại vi mà bạn kết nối với PC xung đột với hệ điều hành Windows hoặc các chương trình khác.
- Lỗi đĩa: Các lỗi trên đĩa hệ thống cũng có thể gây ra lỗi hệ thống Windows và khiến Windows không thể cập nhật.
- …
Làm cách nào để khắc phục lỗi 0xC1900101 0x30017?
Làm cách nào để sửa lỗi 0xC1900101 0x30017? Đừng lo lắng. Bài đăng này cung cấp 12 giải pháp hữu ích để khắc phục lỗi 0xC190010 0x30017.
Phương pháp 1. Loại bỏ các thiết bị ngoại vi không cần thiết
Đôi khi, các thiết bị ngoại vi có thể xung đột với HĐH Windows hoặc các chương trình khác và dẫn đến các lỗi như lỗi 0xC1900101 – 0x30017. Để kiểm tra xem lỗi có phải do nguyên nhân này hay không, bạn có thể thử gỡ bỏ tất cả các thiết bị ngoại vi không cần thiết rồi kiểm tra xem lỗi đã được khắc phục chưa.
Phương pháp 2. Giải phóng dung lượng lưu trữ
Trước khi cập nhật Windows, điều cần thiết là phải đảm bảo có đủ dung lượng lưu trữ trên đĩa của bạn, đặc biệt là trên phân vùng hệ thống. Nếu không đủ dung lượng trống, quá trình cập nhật có thể không hoàn tất chính xác và bạn có thể gặp phải một loạt lỗi cập nhật, bao gồm cả lỗi Windows 10 1903 0xC1900101 – 0x30017.
Lời khuyên: Nếu bạn muốn nâng cấp lên Windows 1903, bắt buộc phải có một thiết bị có 32GB dung lượng trống, bất kể bạn muốn nâng cấp lên hệ điều hành 32 bit hay 64 bit.Nếu bạn đang gặp vấn đề về dung lượng lưu trữ, một giải pháp là xóa các chương trình và tệp không cần thiết. Ngoài ra, bạn có thể sử dụng một công cụ để mở rộng phân vùng hệ thống. Trình hướng dẫn phân vùng MiniTool là một công cụ đáng tin cậy và chuyên nghiệp. quản lý phân vùng có thể giúp bạn xóa các tệp không mong muốn và mở rộng phân vùng một cách dễ dàng.
Dưới đây là cách sử dụng Trình hướng dẫn phân vùng MiniTool Máy phân tích không gian Và Mở rộng phân vùng đặc trưng:
#1. Máy phân tích không gian
Trình hướng dẫn phân vùng MiniTool đi kèm với một tính năng hữu ích có tên là Trình phân tích không gian cho phép bạn quét ổ cứng và có cái nhìn chi tiết về việc sử dụng dung lượng của nó. Với Trình phân tích không gian, bạn có thể dễ dàng thực hiện dọn dẹp ổ đĩa bằng cách làm theo các bước đơn giản sau:
Trình hướng dẫn phân vùng MiniTool miễn phí Bấm chuột để tải xuống 100% Sạch sẽ & An toàn
- Tải xuống và cài đặt Trình hướng dẫn phân vùng MiniTool trên PC của bạn.
- Khởi động vào giao diện chính của nó và nhấp vào Máy phân tích không gian từ thanh công cụ trên cùng.
- Chọn ổ cứng mục tiêu, sau đó nhấp vào Quét cái nút.
- Đợi quá trình quét hoàn tất.
- Sau khi quét, nhấp chuột phải vào tệp không mong muốn và chọn Xóa vĩnh viễn) từ thực đơn.
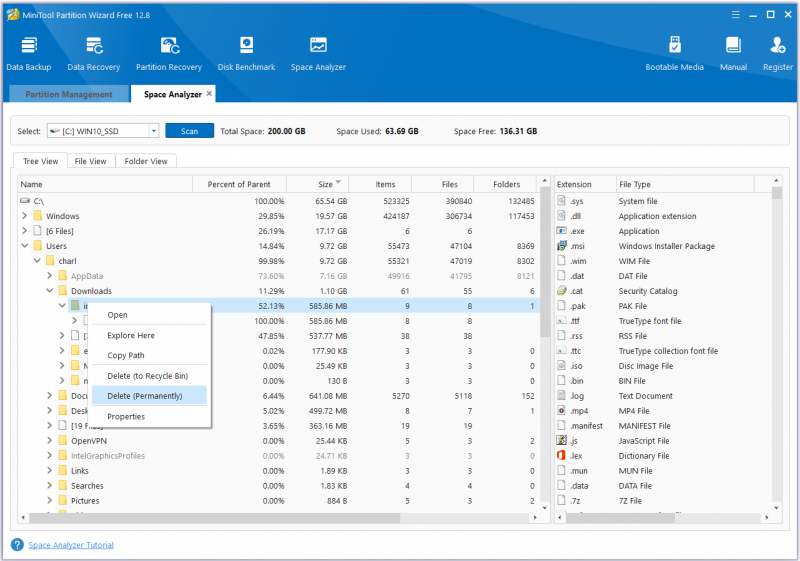
#2. Mở rộng phân vùng
Tính năng “Mở rộng phân vùng” của Trình hướng dẫn phân vùng MiniTool cho phép bạn tăng kích thước của phân vùng bằng cách lấy dung lượng trống từ các phân vùng hiện có khác hoặc dung lượng chưa được phân bổ trên cùng một đĩa. Để sử dụng nó, bạn có thể làm như sau:
Bản trình diễn thuật sĩ phân vùng MiniTool Bấm chuột để tải xuống 100% Sạch sẽ & An toàn
- Tải xuống và cài đặt Trình hướng dẫn phân vùng MiniTool trên PC của bạn.
- Khởi động vào giao diện chính của nó.
- Chọn phân vùng mà bạn muốn mở rộng, sau đó chọn Mở rộng phân vùng từ bảng hành động bên trái.
- Mở danh sách thả xuống của Lấy không gian trống từ và chọn một phân vùng hoặc không gian chưa được phân bổ để lấy không gian trống.
- Sau đó, kéo hình vuông nhỏ màu xanh để quyết định cần bao nhiêu không gian.
- Sau đó, nhấp vào ĐƯỢC RỒI để tiếp tục.
- Nhấn vào Áp dụng Và Đúng các nút để áp dụng các thay đổi.
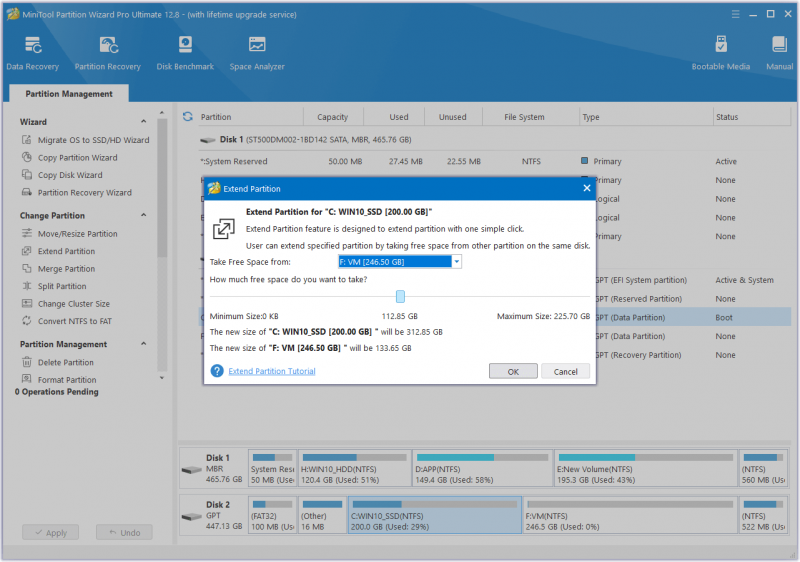
Phương pháp 3. Gỡ cài đặt phần mềm chống vi-rút của bạn
Nếu bạn đã cài đặt phần mềm chống vi-rút của bên thứ ba trên PC của mình và gặp phải lỗi cài đặt không thành công 0xC1900101 – 0x30017, bạn có thể nghi ngờ lỗi cập nhật Windows là do phần mềm chống vi-rút của bên thứ ba gây ra. Vì vậy, bạn có thể thử gỡ cài đặt phần mềm chống vi-rút để khắc phục lỗi này. Nếu nó không hiệu quả, hãy thử các giải pháp khác.
Phương pháp 4. Chạy Trình khắc phục sự cố Windows Update
Bạn cũng có thể thử chạy trình khắc phục sự cố cập nhật Windows để sửa lỗi 0xC1900101 – 0x30017 vì đây là một công cụ tích hợp hữu ích trong Windows có thể khắc phục nhiều lỗi liên quan đến cập nhật Windows. Đây là cách:
- Nhấn nút các cửa sổ Và TÔI phím đồng thời để mở Cài đặt cửa sổ.
- Hướng đến Cập nhật & Bảo mật > Khắc phục sự cố .
- Nhấn vào Trình khắc phục sự cố bổ sung liên kết.
- Lựa chọn cập nhật hệ điều hành Window , rồi bấm vào Chạy trình khắc phục sự cố .
- Làm theo hướng dẫn trên màn hình để hoàn tất quá trình.
Phương pháp 5. Cập nhật tất cả các Trình điều khiển
Trình điều khiển bị hỏng hoặc lỗi thời có thể khiến máy tính không thể chạy bình thường, kể cả khi nâng cấp Windows lên phiên bản mới hơn. Nếu lâu rồi bạn chưa cập nhật driver, bạn có thể kiểm tra xem driver của mình có lỗi thời hay không và khắc phục lỗi này. Dưới đây là các bước chi tiết:
- Nhấn nút các cửa sổ Và X phím đồng thời để mở Liên kết nhanh thực đơn.
- Lựa chọn Quản lý thiết bị từ thực đơn.
- Mở rộng từng danh mục một, sau đó nhấp chuột phải vào trình điều khiển và chọn Cập nhật driver .
- Trong cửa sổ bật lên, nhấp vào “ Tự động tìm kiếm trình điều khiển ”.
- Làm theo hướng dẫn trên màn hình để hoàn tất quá trình.
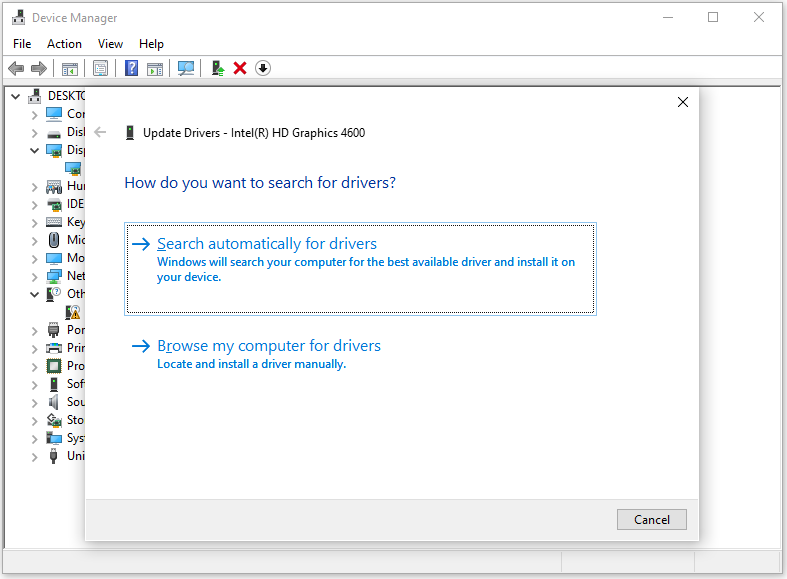
Phương pháp 6. Chạy SFC và DISM
Các tập tin hệ thống bị hỏng cũng là một trong những thủ phạm gây ra lỗi Windows 0xC1900101 0x30017. Nếu bạn nghi ngờ rằng có một số tệp hệ thống bị hỏng trên PC của mình, bạn có thể thử chạy SFC và DISM để giúp bạn khắc phục lỗi này. Đây là hướng dẫn:
- Mở Tìm kiếm cửa sổ, sau đó gõ “ dấu nhắc lệnh ” vào hộp tìm kiếm.
- Nhấp chuột Chạy như quản trị viên Bên dưới Dấu nhắc lệnh ứng dụng.
- Kiểu ' sfc /scannow ” và nhấn nút Đi vào chìa khóa.
- Sau khi hoàn tất, hãy khởi động lại máy tính của bạn để kiểm tra xem lỗi đã được khắc phục chưa. Nếu không, hãy tiến hành quét DISM.
- Chạy lại Dấu nhắc Lệnh với tư cách quản trị viên trên máy tính của bạn.
- Sau đó gõ “ DISM.exe /Trực tuyến /Hình ảnh dọn dẹp /Scanhealth ” và nhấn nút Đi vào chìa khóa.
- Kiểu ' DISM.exe /Trực tuyến /Hình ảnh dọn dẹp /Kiểm tra sức khỏe ” và nhấn nút Đi vào chìa khóa.
- Kiểu ' DISM.exe /Trực tuyến /Dọn dẹp hình ảnh /Khôi phục sức khỏe ' và hãy nhấn Đi vào .
- Sau khi thực hiện xong, hãy đóng Dấu nhắc lệnh cửa sổ, sau đó khởi động lại máy tính của bạn để kiểm tra xem lỗi 0xc1900101 0x30017 đã được sửa chưa.
Phương pháp 7. Chạy kiểm tra đĩa
Nếu có vấn đề gì với đĩa của bạn, bạn cũng có thể gặp phải lỗi Windows 0xC1900101 0x30017. Trong trường hợp này, bạn có thể chạy kiểm tra đĩa để khắc phục. Để làm điều đó, bạn cũng có thể sử dụng Trình hướng dẫn phân vùng MiniTool. Nó cung cấp hai tính năng giúp kiểm tra và sửa lỗi đĩa. Họ đang: Kiểm tra hệ thống tập tin Và Kiểm tra bề mặt .
Dưới đây là cách sử dụng Trình hướng dẫn phân vùng MiniTool Kiểm tra hệ thống tập tin tính năng:
Trình hướng dẫn phân vùng MiniTool miễn phí Bấm chuột để tải xuống 100% Sạch sẽ & An toàn
- Tải xuống và cài đặt Trình hướng dẫn phân vùng MiniTool trên máy tính của bạn.
- Khởi chạy nó vào giao diện chính của nó.
- Chọn ổ đĩa hệ thống và sau đó nhấp vào Kiểm tra hệ thống tập tin từ khung bên trái.
- bên trong Kiểm tra hệ thống tập tin cửa sổ, chọn Kiểm tra & sửa lỗi phát hiện .
- Tiếp theo, nhấp vào Bắt đầu thực đơn.
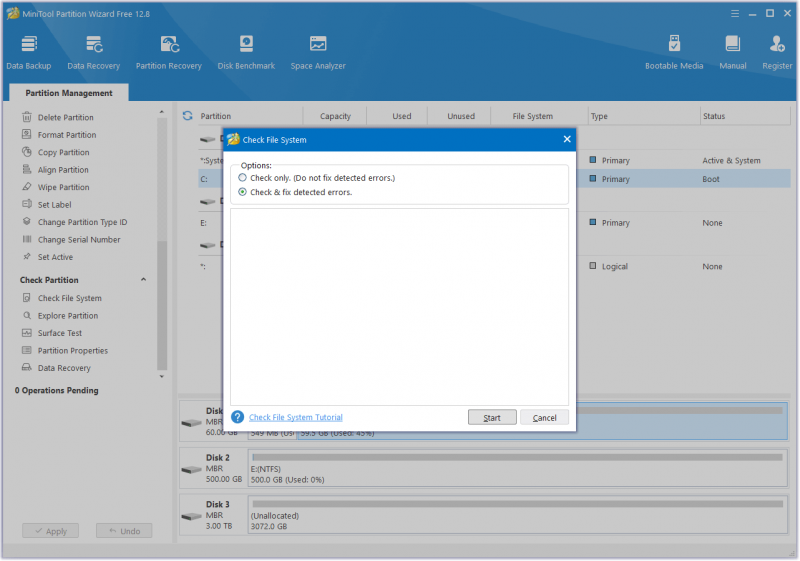
Dưới đây là cách sử dụng Trình hướng dẫn phân vùng MiniTool Kiểm tra bề mặt tính năng:
- Khởi chạy Trình hướng dẫn phân vùng MiniTool vào giao diện chính của nó.
- Chọn ổ đĩa hệ thống, sau đó chọn Kiểm tra bề mặt từ khung bên trái.
- bên trong Kiểm tra bề mặt cửa sổ, bấm vào Bắt đầu bây giờ cái nút.
- Sau khi quét, các khối phân vùng sẽ có mã màu xanh là không có lỗi và màu đỏ là có lỗi.
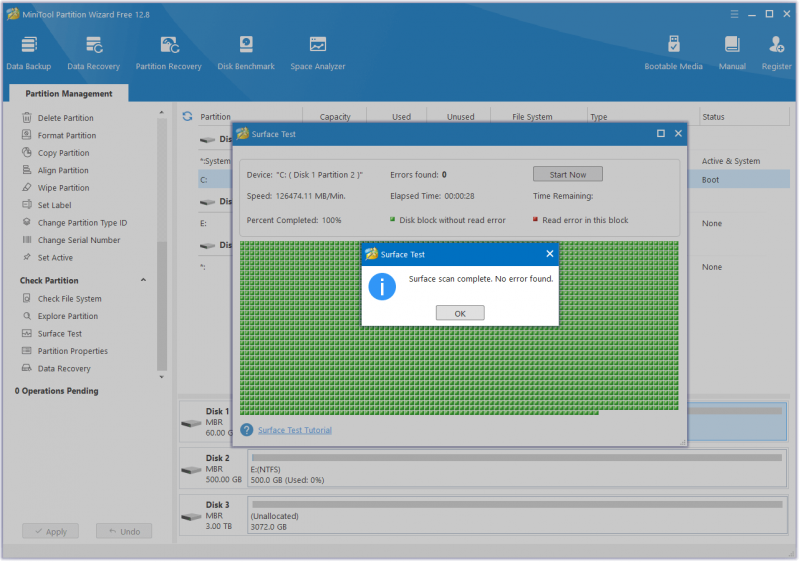
Phương pháp 8. Vô hiệu hóa Khởi động an toàn
Một số người báo cáo rằng việc tắt Secure Boot đã giúp họ sửa lỗi 0xC1900101 0x30017 thành công. Bạn cũng có thể thử. Đây là hướng dẫn:
- Mở Cài đặt cửa sổ, sau đó điều hướng đến Cập nhật & Bảo mật > Sự hồi phục .
- Nhấp chuột Khởi động lại ngay bây giờ Bên dưới Khởi động nâng cao phần.
- bên trong Chọn một sự lựa chọn màn hình, nhấp chuột Khắc phục sự cố .
- Tiếp theo, chọn Tùy chọn nâng cao , sau đó chọn Cài đặt chương trình cơ sở UEFI .
- Sau đó bấm vào Khởi động lại cái nút.
- Khi máy tính của bạn khởi động lại, hãy chọn tùy chọn thích hợp để vào BIOS.
- Trong BIOS, đi đến Bảo vệ hoặc KHỞI ĐỘNG tùy chọn, xác định vị trí Khởi động an toàn và chọn Tàn tật .
- Nhấp chuột Cứu thoát để xác nhận những thay đổi.
- Để Windows khởi động bình thường và thử cài đặt bản cập nhật. Nếu cập nhật lại không thành công, hãy kích hoạt lại “ Khởi động an toàn ” và tiếp tục phương pháp tiếp theo.
Phương pháp 9. Xóa thư mục phân phối phần mềm
Thư mục Phân phối Phần mềm là một thành phần quan trọng của Windows Update, nơi lưu trữ tạm thời các tệp cần thiết để cài đặt các bản cập nhật mới. Nó nằm ở vị trí sau trong File Explorer: C:\Windows\SoftwareDistribution .
Có nhiều lý do có thể gây ra hư hỏng thư mục này. Nếu bạn nghi ngờ SoftwareDistribution trên PC của mình bị hỏng và dẫn đến lỗi 0xC1900101 0x30017, bạn có thể thử xóa thư mục này để xây dựng lại và sửa lỗi này. Đây là cách thực hiện:
Bước 1. Dừng dịch vụ cập nhật Windows.
- Mở Chạy cửa sổ.
- Kiểu ' dịch vụ.msc ” vào hộp và nhấn Đi vào .
- Nhấp chuột Đúng nếu cửa sổ UAC bật lên.
- Cuộn xuống để tìm cập nhật hệ điều hành Window dịch vụ.
- Nhấp chuột phải vào dịch vụ này và chọn Dừng lại từ thực đơn.
Bước 2. Xóa thư mục SoftwareDistribution.
- Nhấn nút các cửa sổ Và VÀ để mở Khám phá tệp .
- Điều hướng đến C:\Windows thư mục.
- Tìm Phân phối phần mềm thư mục từ danh sách.
- Nhấp chuột phải vào nó và chọn Xóa bỏ .
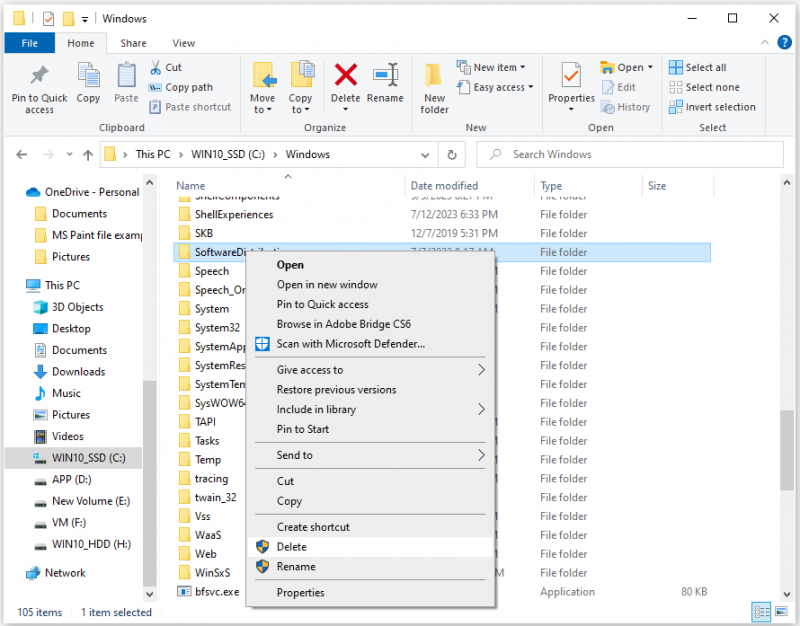
Bước 3. Kích hoạt dịch vụ Windows Update.
- Mở Dịch vụ cửa sổ nữa.
- Nhấp chuột phải vào cập nhật hệ điều hành Window dịch vụ và chọn Bắt đầu .
Bước 4. Kiểm tra và cài đặt bản cập nhật Windows 10.
- Mở Cài đặt cửa sổ.
- Đi đến Cập nhật & Bảo mật > cập nhật hệ điều hành Window .
- Nhấn vào Kiểm tra cập nhật cái nút.
Phương pháp 10. Xóa thư mục Windows.old
Một số người báo cáo rằng việc xóa thư mục Windows.old giúp họ khắc phục lỗi 0xC1900101 – 0x30017. Nếu bạn cũng muốn thử thì có thể làm như sau:
- Mở Tìm kiếm cửa sổ.
- Kiểu ' dọn dẹp đĩa ' và hãy nhấn Đi vào .
- Chọn ổ đĩa hệ thống của bạn trong cửa sổ bật lên, rồi bấm vào ĐƯỢC RỒI .
- Sau đó nhấn vào Dọn dẹp tập tin hệ thống .
- Chọn lại ổ đĩa hệ thống của bạn.
- Đánh dấu vào ô “ (Các) Bản cài đặt Windows trước đó ”.
- Tiếp theo, nhấp vào ĐƯỢC RỒI để xác nhận việc xóa.
Phương pháp 11. Cập nhật BIOS
BIOS lỗi thời cũng có thể gây ra lỗi cập nhật Windows 0xC1900101 – 0x30017. Vì vậy, bạn có thể thử cập nhật BIOS trên PC để khắc phục lỗi này. Để làm điều đó, tôi khuyên bạn nên đọc bài viết này: Cách cập nhật BIOS Windows 10 | Cách kiểm tra phiên bản BIOS .
Tuy nhiên, việc cập nhật BIOS đôi khi có thể dẫn đến mất dữ liệu. Do đó, tốt nhất bạn nên sao lưu dữ liệu trên PC trước khi cập nhật BIOS. Để tạo bản sao lưu, bạn có thể sử dụng Trình hướng dẫn phân vùng MiniTool Sao chép đĩa tính năng. Đây là hướng dẫn:
Bước 1. Tải xuống và cài đặt Trình hướng dẫn phân vùng MiniTool trên PC của bạn.
Bản trình diễn thuật sĩ phân vùng MiniTool Bấm chuột để tải xuống 100% Sạch sẽ & An toàn
Bước 2. Kết nối thiết bị lưu trữ bên ngoài với máy tính, sau đó khởi chạy Trình hướng dẫn phân vùng MiniTool.
Bước 3. Chọn Sao chép đĩa thuật sĩ tùy chọn từ thanh bên trái.
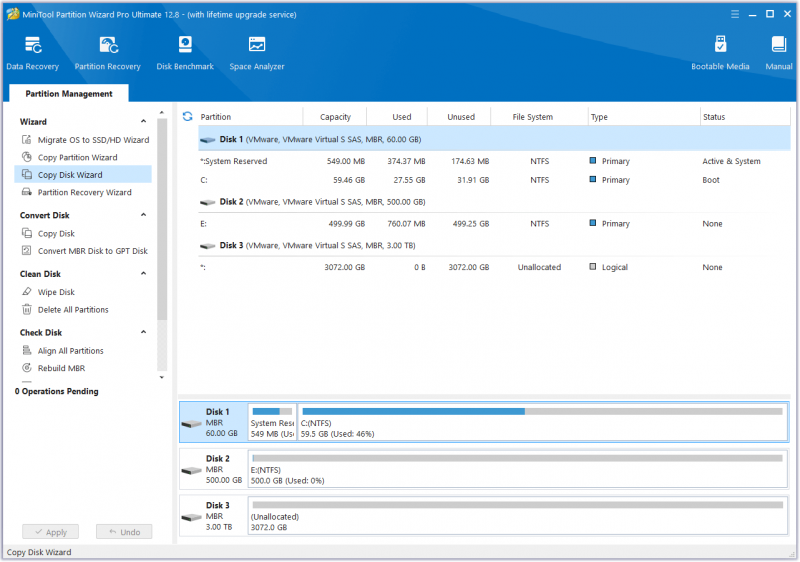
Bước 4. Trong cửa sổ bật lên, nhấp vào Kế tiếp . Sau đó, chọn đĩa bạn muốn sao chép (Đĩa 1), rồi bấm Kế tiếp .
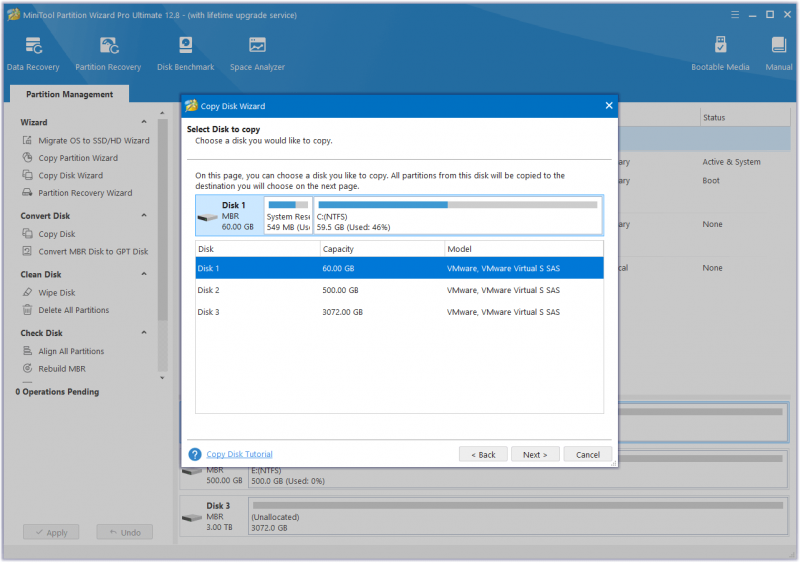
Bước 5. Tiếp theo, chọn đĩa đích (Đĩa 2) và nhấp vào Kế tiếp cái nút. Trong cửa sổ nhắc, bấm vào Đúng nếu không có dữ liệu quan trọng trên đó.
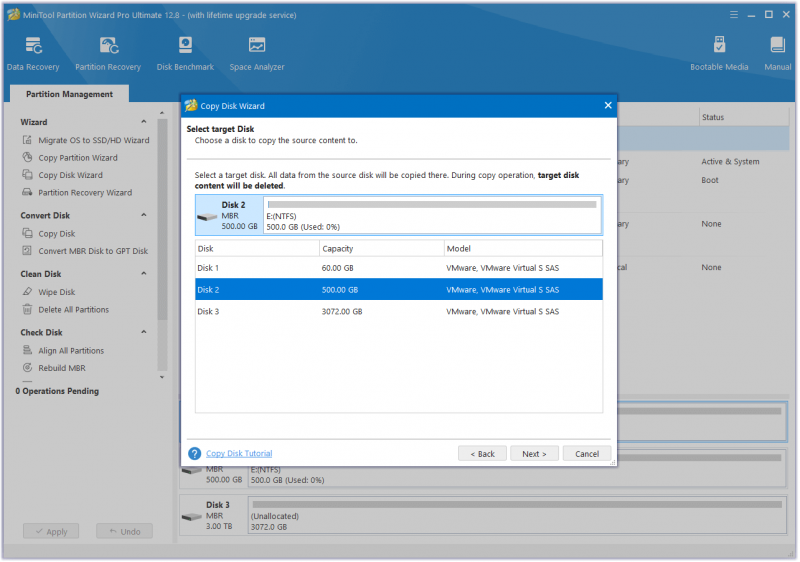
Bước 6. Chọn tùy chọn sao chép dựa trên nhu cầu của bạn và nhấp vào Kế tiếp . Nhấn vào Hoàn thành nút trên cửa sổ tiếp theo.
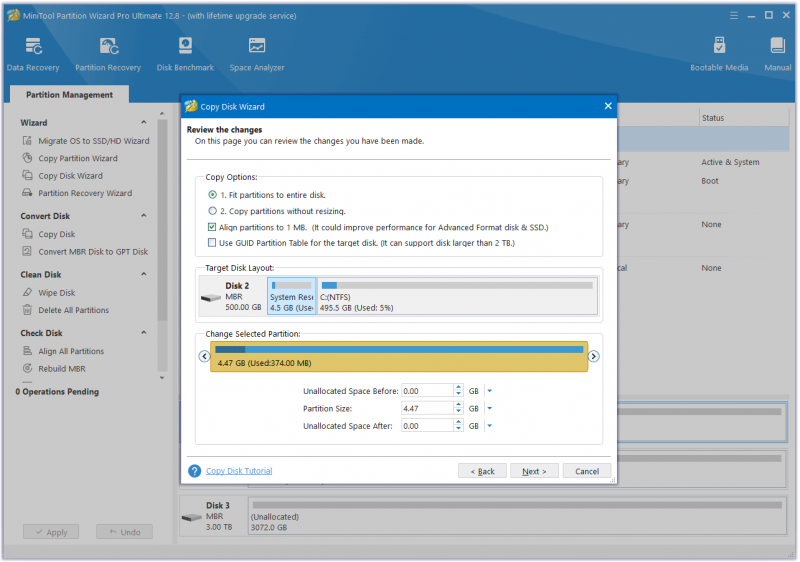
Bước 7. Nhấp chuột Áp dụng Và Đúng để thực hiện các thay đổi của bạn.
Phương pháp 12. Thử một số cách nâng cao
Nếu không có phương pháp nào ở trên có thể giúp bạn khắc phục lỗi Windows 10 1903 0xC1900101 – 0x30017 thì bạn không cần phải buồn. Dưới đây là một số cách nâng cao bạn có thể thử:
- Cập nhật Windows 10 bằng cách sử dụng Trợ lý cập nhật
- Cập nhật Windows từ tệp ISO Windows 10
- Cài đặt sạch Windows 10
Dòng dưới cùng
Tại sao quá trình cài đặt không thành công 0xC1900101 – Lỗi 0x30017 xảy ra trên PC của bạn? Làm cách nào để sửa lỗi 0xC1900101 0x30017 trong Windows 11/10? Bài đăng này đã thảo luận chi tiết về những câu hỏi này.
Nếu bạn có bất kỳ giải pháp nào khác cho vấn đề này, vui lòng chia sẻ chúng với chúng tôi trong phần bình luận bên dưới. Ngoài ra, bạn có thể gửi email cho chúng tôi qua [email được bảo vệ] nếu bạn gặp khó khăn khi sử dụng Trình hướng dẫn phân vùng MiniTool.


![Làm cách nào để chuyển chủ sở hữu Google Drive? Làm theo Hướng dẫn Dưới đây! [Mẹo MiniTool]](https://gov-civil-setubal.pt/img/news/6D/how-to-transfer-google-drive-owner-follow-the-guide-below-minitool-tips-1.png)
![Cách tải xuống Snap Camera cho PC / Mac, Cài đặt / Gỡ cài đặt nó [Mẹo MiniTool]](https://gov-civil-setubal.pt/img/news/02/how-to-download-snap-camera-for-pc/mac-install/uninstall-it-minitool-tips-1.png)



![Đã giải quyết! Độ trễ / Ping cao trong trò chơi sau khi nâng cấp Windows 10 [Tin tức về MiniTool]](https://gov-civil-setubal.pt/img/minitool-news-center/75/solved-high-latency-ping-games-after-windows-10-upgrade.jpg)




![Cách thoát khỏi lỗi “Cài đặt Windows Update đang chờ xử lý” [Tin tức MiniTool]](https://gov-civil-setubal.pt/img/minitool-news-center/48/how-get-rid-windows-update-pending-install-error.jpg)

![Người dùng đã báo cáo PC bị hỏng BIOS: Thông báo lỗi và giải pháp [Mẹo MiniTool]](https://gov-civil-setubal.pt/img/data-recovery-tips/18/users-reported-pc-corrupted-bios.jpg)




