Một khe cắm RAM không hoạt động? Hãy sửa nó đúng cách và nhanh chóng!
Is One Ram Slot Not Working Fix It Rightly And Quickly
Có nhiều yếu tố có thể gây ra sự cố khe cắm RAM và bạn cần tìm ra thủ phạm thực sự bằng cách loại trừ từng yếu tố một. Bài đăng này từ Công cụ nhỏ sẽ liệt kê tất cả các nguyên nhân có thể xảy ra khiến một khe cắm RAM không hoạt động và cung cấp cho bạn nhiều giải pháp. Hãy tiếp tục đọc bài viết này.Nguyên nhân khiến một khe RAM không hoạt động
Tại sao lại xảy ra hiện tượng “1 khe cắm RAM không hoạt động”? Đây là một vấn đề khá phức tạp có thể gây ra một số vấn đề trên hệ thống của bạn và làm suy yếu hiệu suất . Trước hết, bạn cần tìm ra những thủ phạm có thể xảy ra khi chỉ có một khe RAM hoạt động.
- Vấn đề tương thích giữa RAM và bo mạch chủ
- Hư hỏng vật lý trên RAM hoặc thiết bị bo mạch chủ
- Thanh RAM bị đặt sai vị trí
- CPU hoặc vấn đề về BIOS
- Bụi hoặc mảnh vụn trên khe cắm RAM
- Sự cố phần cứng
Nhắm mục tiêu những vấn đề này, các phương pháp được liệt kê sau đây sẽ cung cấp các bước chi tiết cho bạn.
Phương pháp một khe RAM không hoạt động
Cách 1: Kiểm tra sát thương vật lý
Khi một khe RAM không hoạt động, ý nghĩ đầu tiên xuất hiện trong đầu người dùng bị ảnh hưởng có thể là nghi ngờ về thiệt hại vật lý. Bạn có thể kiểm tra cẩn thận các khe RAM và mô-đun xem có vết sẹo và vết rách nào không. Trước tiên bạn nên tắt máy tính và tháo thanh RAM ra khỏi khe RAM bị ảnh hưởng.
Nếu bạn tìm thấy bất kỳ thiệt hại vật chất nào từ cái nhìn bên ngoài, thay thế cái bị lỗi . Trong quá trình thực hiện, bạn có thể làm theo hướng dẫn trong sách hướng dẫn sử dụng. Nếu bạn không thể xử lý tình huống này, hãy nhờ các kỹ thuật viên chuyên nghiệp giúp đỡ.
Cách 2: Làm sạch RAM và Khe cắm RAM
Bụi và mảnh vụn tích tụ có thể khiến một trong hai khe cắm RAM không hoạt động. bạn nên tắt nguồn máy tính, rút nguồn điện và tháo thanh RAM ra khỏi bo mạch chủ. Sau đó, sử dụng một miếng vải sợi nhỏ không có xơ để lau sạch các khe cắm và thanh RAM của bạn. Các phương pháp khác có ở đây trong bài viết này: Làm thế nào để làm sạch RAM? Dưới đây là một số phương pháp hiệu quả dành cho bạn .
Cách 3: Gắn lại RAM
Kiểm tra xem RAM của bạn đã được lắp đúng chưa. Tắt thiết bị của bạn, rút phích cắm các nguồn điện được kết nối và cẩn thận gắn lại mô-đun RAM. Hãy đảm bảo rằng nó được lắp đúng cách và khóa vào đúng vị trí.
Phương pháp 4: Chuyển đổi thẻ RAM
Để kiểm tra xem sự cố có liên quan đến chính mô-đun hay không, bạn có thể chuyển mô-đun RAM – lắp thẻ RAM ở khe 1 sang khe 2 và ngược lại. Khi mọi thứ đã ổn định, bạn nên bật nguồn thiết bị và kiểm tra xem RAM có hoạt động không.
Phương pháp 5: Sử dụng Công cụ chẩn đoán bộ nhớ Windows
Công cụ chẩn đoán bộ nhớ Windows có thể khắc phục một số lỗi vấn đề về RAM . Bạn có thể thử công cụ tích hợp này để sửa chữa.
Bước 1: Nhập Bộ nhớ cửa sổ chẩn đoán TRONG Tìm kiếm và mở nó.
Bước 2: Chọn Khởi động lại ngay bây giờ và kiểm tra sự cố (được khuyến nghị) .
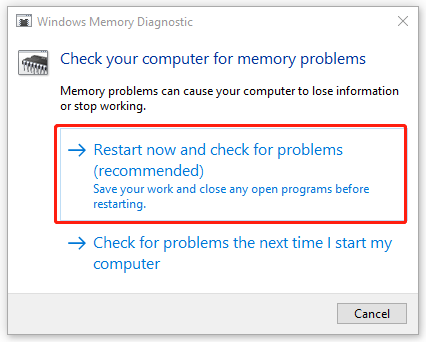
Windows sẽ bắt đầu tự động chạy công cụ này và bạn có thể làm theo để hoàn tất quá trình di chuyển.
Phương pháp 6: Cập nhật BIOS
Cập nhật BIOS là một phương pháp khác khắc phục tình trạng một khe RAM không hoạt động. Trước khi bắt đầu bước này, tốt hơn hết bạn nên sao lưu dữ liệu quan trọng. Đó là một nhiệm vụ đầy rủi ro – cập nhật BIOS. Bạn có thể gặp sự cố hệ thống hoặc mất dữ liệu do cập nhật không thành công.
Ghi chú: MiniTool ShadowMaker miễn phí là một chuyên gia dự phòng, cung cấp sao lưu máy tính với nhiều nguồn sao lưu khác nhau, chẳng hạn như hệ thống, phân vùng & đĩa hoặc thư mục & sao lưu tập tin . Bạn cũng có thể sao chép trực tiếp ổ cứng sang SSD hoặc di chuyển Windows sang ổ đĩa khác thông qua Sao chép đĩa . Tải xuống và cài đặt phần mềm và thử nhiều tính năng hơn.
Bản dùng thử MiniTool ShadowMaker Bấm chuột để tải xuống 100% Sạch sẽ & An toàn
Bây giờ bạn có thể kiểm tra phiên bản BIOS trước.
- Kiểu msinfo32 TRONG Tìm kiếm .
- Mở Thông tin hệ thống .
- Kiểm tra phiên bản BIOS và so sánh với phiên bản mới nhất từ trang web của nhà sản xuất.
- Tải xuống và giải nén tệp BIOS từ trang web của nhà sản xuất.
- Sao chép tập tin vào ổ flash USB.
- Khởi động PC của bạn vào màn hình BIOS.
- Sao lưu tập tin BIOS hiện tại.
- Cập nhật BIOS trong Windows.
Để biết các bước chi tiết hơn, bạn có thể đọc bài viết này: Cách cập nhật BIOS Windows 10 | Cách kiểm tra phiên bản BIOS .
Dòng dưới cùng:
Hãy thử các phương pháp khắc phục sự cố ở trên và khắc phục sự cố “một khe RAM không hoạt động”. Hy vọng bài viết này có thể giải quyết được mối lo ngại của bạn.

![[Hướng dẫn đầy đủ] Làm thế nào để chọn và định dạng thẻ SD máy ảnh đường mòn?](https://gov-civil-setubal.pt/img/partition-disk/85/full-guide-how-to-choose-and-format-trail-camera-sd-card-1.png)


![Cách tạo đĩa khôi phục HP trong Windows 10? Hướng dẫn là đây! [Mẹo MiniTool]](https://gov-civil-setubal.pt/img/backup-tips/66/how-create-an-hp-recovery-disk-windows-10.png)



![[Đã giải quyết!] Cách khắc phục Xbox Party không hoạt động? [Tin tức MiniTool]](https://gov-civil-setubal.pt/img/minitool-news-center/40/how-fix-xbox-party-not-working.png)
![Các bản sửa lỗi đầy đủ do không có đủ bộ nhớ hoặc dung lượng đĩa [Mẹo MiniTool]](https://gov-civil-setubal.pt/img/data-recovery-tips/76/full-fixes-there-is-not-enough-memory.png)

![SanDisk đã giới thiệu ổ USB không dây thế hệ mới [Tin tức về MiniTool]](https://gov-civil-setubal.pt/img/minitool-news-center/55/sandisk-has-introduced-new-generation-wireless-usb-drive.jpg)


![Windows không có cấu hình mạng cho thiết bị này: Đã giải quyết [Tin tức về MiniTool]](https://gov-civil-setubal.pt/img/minitool-news-center/18/windows-doesnt-have-network-profile.png)



![Phải làm gì nếu Tin cậy Máy tính này không xuất hiện trên iPhone của bạn [Tin tức MiniTool]](https://gov-civil-setubal.pt/img/minitool-news-center/88/what-do-if-trust-this-computer-does-not-appear-your-iphone.jpg)
