Đã sửa lỗi: Buộc phải đăng nhập vào tài khoản cơ quan hoặc trường học trong khi thiết lập
Fixed Forced To Sign In To Work Or School Account During Setup
Nhiều người dùng Windows 11 báo cáo rằng họ buộc phải đăng nhập vào tài khoản cơ quan hoặc trường học trong quá trình thiết lập khi cố gắng cài đặt hệ thống. Bài đăng này từ Công cụ nhỏ hướng dẫn bạn cách tiếp tục cài đặt Windows 11 mà không cần tài khoản Microsoft.Microsoft đã công bố vào tháng 2 năm 2022 rằng thiết lập mới và lần chạy đầu tiên của Windows 11 Pro sẽ yêu cầu tài khoản Microsoft . Trước đây, chỉ Windows 11 Home yêu cầu khách hàng đăng nhập hoặc tạo tài khoản Microsoft trong lần đầu chạy hệ thống.
Nhiều người dùng nói rằng họ không muốn bị buộc phải đăng nhập vào tài khoản cơ quan hoặc trường học trong quá trình thiết lập khi cài đặt Windows 11 trên PC mới mua của họ. Sau đây là các giải pháp:
Cách 1: Sử dụng OOBE\BYPASSNRO
Làm cách nào để bỏ qua yêu cầu tài khoản Microsoft trong quá trình thiết lập Windows 11? Bạn có thể làm điều đó bằng cách sử dụng lệnh OOBE \BYPASSNRO trong Dấu nhắc Lệnh. Đây là cách để làm điều đó:
1. Bắt đầu cài đặt Windows 11 mới. trên Hãy kết nối bạn với mạng màn hình, nhấn nút Ca + F10 chìa khóa cùng nhau để mở Dấu nhắc lệnh .
2. Gõ lệnh sau và nhấn nút Đi vào chìa khóa.
OOBE\BỎ QUAKHÔNG
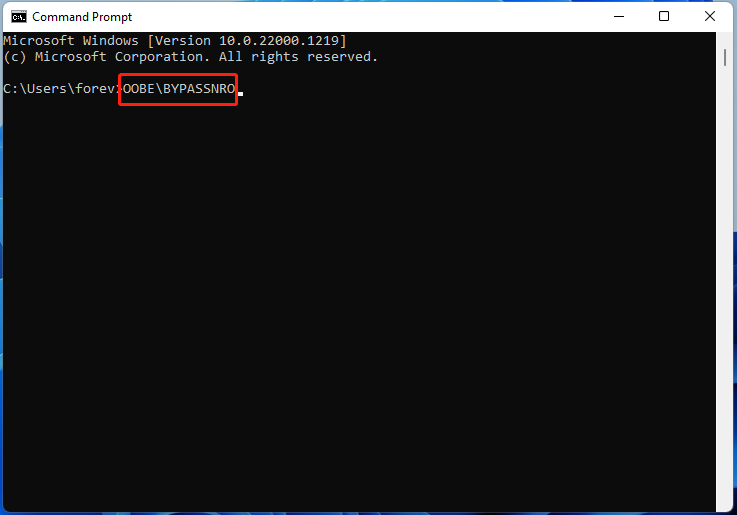
3. Sau đó, Windows của bạn sẽ khởi động lại và bạn cần làm theo hướng dẫn trên màn hình để tiếp tục thiết lập. Khi bạn đang ở trong Hãy kết nối bạn với mạng màn hình, bạn có thể nhấp vào Tôi không có mạng lựa chọn.
Lời khuyên: Nếu bạn là người dùng Windows 11 Home, quá trình thiết lập có thể chuyển thẳng sang phần tạo tài khoản cục bộ. Nếu bạn là người dùng Windows 11 Pro, bạn sẽ cần nhấp vào Tôi không có mạng Và Tiếp tục với thiết lập hạn chế tùy chọn.4. Net, bạn có thể tiếp tục thiết lập tên người dùng, mật khẩu và câu hỏi bảo mật cục bộ.
Cách 2: Sử dụng Rufus
Làm cách nào để bỏ qua tình trạng 'buộc phải đăng nhập vào tài khoản cơ quan hoặc trường học trong khi thiết lập'? Lắp ổ USB Flash vào PC có thể khởi động bình thường. Đảm bảo rằng USB có ít nhất 8 GB.
1. Tải xuống Rufus từ trang web chính thức . Sau đó, chạy nó để vào giao diện chính của nó.
2. Trong Lựa chọn khởi động một phần, nhấp vào menu thả xuống và chọn TẢI XUỐNG .
3. Sau đó, bạn cần chọn phiên bản, phiên bản phát hành, ngôn ngữ và kiến trúc. Nhấp chuột Tải xuống .
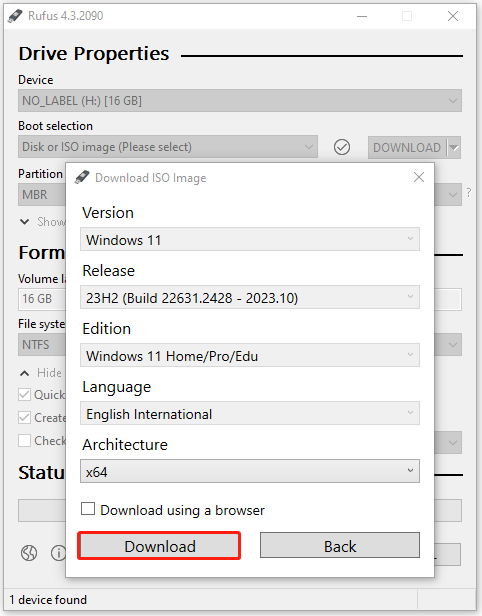
4. Sau khi quá trình tải xuống hoàn tất, lựa chọn khởi động sẽ tự động là tệp ISO vừa tải xuống và bạn có thể nhấp vào BẮT ĐẦU để tiếp tục.
5. Sau đó, nó sẽ yêu cầu bạn tùy chỉnh cài đặt Windows. Bạn cần kiểm tra Loại bỏ các yêu cầu đối với tài khoản Microsoft trực tuyến lựa chọn.
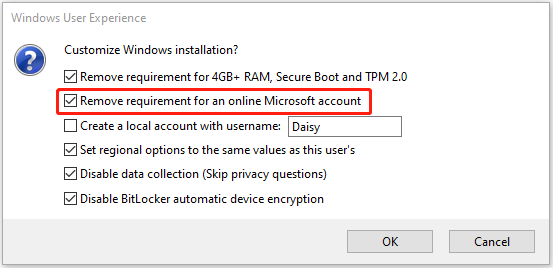
6. Sau đó, bạn có thể sử dụng ảnh ISO để cài đặt Windows 11 và bạn sẽ không bị yêu cầu đăng nhập vào tài khoản cơ quan hoặc trường học trong quá trình thiết lập.
Lời khuyên: Để bỏ qua thông báo “buộc phải đăng nhập vào tài khoản cơ quan hoặc trường học trong khi thiết lập”, bạn có thể chọn một cách dễ dàng - thực hiện sao chép đĩa thay vì cài đặt sạch. Để làm việc đó, Minitool ShadowMaker miễn phí có thể dễ dàng giúp bạn chuyển Windows 11 sang PC mới. Bằng cách này, bạn sẽ không cài đặt hệ điều hành, thiết lập Windows 11 và cài đặt nhiều ứng dụng. Để biết thêm chi tiết, hãy tham khảo bài đăng này - Làm cách nào để cài đặt Windows 11 trên PC mới? Xem hướng dẫn .Bản dùng thử MiniTool ShadowMaker Bấm chuột để tải xuống 100% Sạch sẽ & An toàn
Từ cuối cùng
Làm cách nào để bỏ qua việc buộc phải đăng nhập vào tài khoản cơ quan hoặc trường học trong khi thiết lập? Làm cách nào để cài đặt Windows 11 mà không cần tài khoản Microsoft? Bài viết này cung cấp cho bạn 2 cách. Bạn cũng có thể chọn sao chép đĩa và không cần thiết lập Windows 11.


![Cách sửa chữa Outlook (365) trong Windows 10/11 - 8 Giải pháp [Mẹo MiniTool]](https://gov-civil-setubal.pt/img/data-recovery/86/how-to-repair-outlook-365-in-windows-10/11-8-solutions-minitool-tips-1.png)
![Top 10 phần mềm di chuyển dữ liệu tốt nhất: HDD, SSD và OS Clone [Mẹo MiniTool]](https://gov-civil-setubal.pt/img/disk-partition-tips/11/top-10-best-data-migration-software.jpg)


![Xóa / xóa Google Chrome khỏi máy tính hoặc thiết bị di động của bạn [Mẹo MiniTool]](https://gov-civil-setubal.pt/img/news/A0/remove/delete-google-chrome-from-your-computer-or-mobile-device-minitool-tips-1.png)



![4 phương pháp khắc phục Windows Media Player không hoạt động trên Windows 10 [Tin tức MiniTool]](https://gov-civil-setubal.pt/img/minitool-news-center/58/4-methods-fix-windows-media-player-not-working-windows-10.png)


![Làm thế nào để khắc phục lỗi 'máy chủ proxy không phản hồi'? [Tin tức MiniTool]](https://gov-civil-setubal.pt/img/minitool-news-center/42/how-fix-proxy-server-is-not-responding-error.jpg)
![8 mẹo để khắc phục lỗi không thể tiếp cận trang web này với Google Chrome [Tin tức MiniTool]](https://gov-civil-setubal.pt/img/minitool-news-center/26/8-tips-fix-this-site-can-t-be-reached-google-chrome-error.jpg)

![Cách khắc phục lỗi camera trên Windows 10 một cách nhanh chóng [MiniTool News]](https://gov-civil-setubal.pt/img/minitool-news-center/59/how-fix-camera-error-windows-10-quickly.png)


![M.2 và Ultra M.2: Sự khác biệt và cái nào tốt hơn? [Mẹo MiniTool]](https://gov-civil-setubal.pt/img/disk-partition-tips/07/m-2-vs-ultra-m-2-what-s-difference.jpg)