3 Giải pháp Hiệu quả để Khôi phục Dấu trang Safari trên iPad [Mẹo MiniTool]
3 Effective Solutions Restore Safari Bookmarks Ipad
Tóm lược :
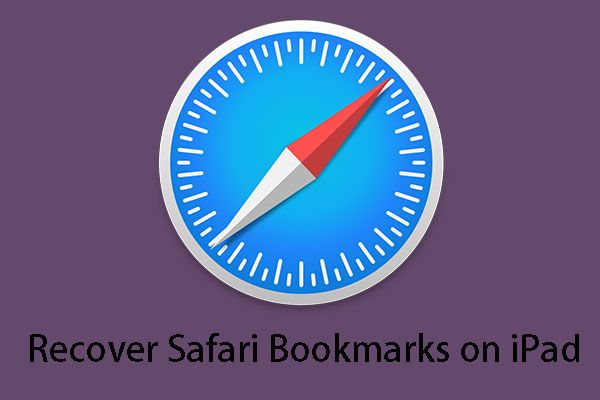
Bạn có cần khôi phục dấu trang Safari trên iPad không? Trên thực tế, có nhiều hơn một cách để thực hiện công việc này. Để có được các giải pháp này, bạn có thể đọc MiniTool tìm hiểu cách sử dụng MiniTool Mobile Recovery cho iOS để lấy lại dữ liệu đã mất của bạn.
Điều hướng nhanh:
Dấu trang Safari trên iPad đã biến mất!
Hôm nay, hãy bắt đầu từ vấn đề sau:
Làm ơn giúp tôi với, làm cách nào để tôi có thể khôi phục iPad của Vợ tôi, đặc biệt là Dấu trang, bằng cách nào đó tôi đã xóa dấu trang của cô ấy, trong khi tôi đang sử dụng nó vì MacBook Pro của tôi bị lỗi, tôi thực sự rất lo lắng về Doo Doo! Mong ai đó có thể giúp đỡ, nếu không tôi Tôi CHẾT!Discuss.apple.com
Nếu bạn thích lướt Internet, vấn đề trên rất dễ hiểu. iPad là dòng máy tính bảng chạy iOS được thiết kế và tiếp thị bởi Apple Inc. và Safari là trình duyệt mặc định trên đó. Giống như các trình duyệt web thông thường khác, Safari cũng có tính năng đánh dấu trang cho phép bạn gắn thẻ các trang web nhất định để đọc sau.
Nói chung, các trang web này trong dấu trang là quan trọng đối với bạn. Nhưng tai nạn xảy ra hàng ngày. Dấu trang Safari có thể biến mất đột ngột; hoặc bạn vô tình xóa chúng; hoặc sau khi khôi phục iPad về cài đặt gốc, bạn phát hiện ra rằng tất cả các dấu trang Safari đã bị vứt bỏ.
Tại thời điểm đó, bạn chắc chắn mong muốn tìm ra cách khôi phục dấu trang Safari trên iPad . Vì vậy, tiếp theo tôi sẽ giới thiệu ba giải pháp để giải quyết vấn đề này cho phù hợp.
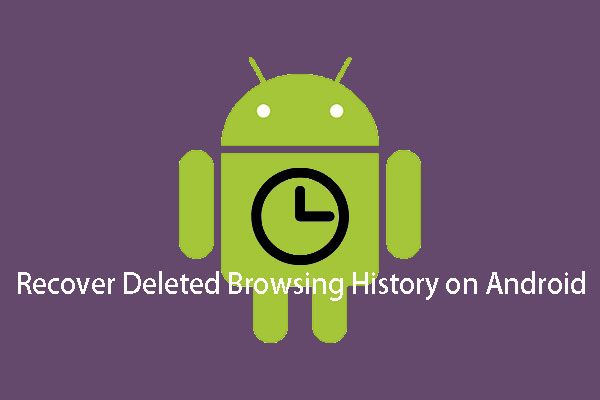 Hai phương pháp để khôi phục lịch sử đã xóa trên Android một cách hiệu quả
Hai phương pháp để khôi phục lịch sử đã xóa trên Android một cách hiệu quả Bạn đã biết cách khôi phục lịch sử đã xóa trên Android dễ dàng và hiệu quả chưa? Bây giờ, bạn có thể đọc bài đăng này và chọn một phương pháp thích hợp để thực hiện công việc này.
Đọc thêmGiải pháp khôi phục Dấu trang Safari trên iPad
Giải pháp 1: Khởi động lại iPad của bạn
Đây là một giải pháp rất đơn giản và vui lòng làm theo các bước sau:
Bước 1: Chỉ cần nhấn và giữ Hàng đầu (hoặc là Bên ) cho đến khi thanh trượt xuất hiện.
Bước 2: Kéo thanh trượt để tắt hoàn toàn thiết bị của bạn.
Bước 3: Sau khi iPad tắt, hãy nhấn và giữ Hàng đầu (hoặc là Bên ) một lần nữa cho đến khi bạn nhìn thấy logo Apple.
Nếu bạn vẫn không thể tìm thấy dấu trang Safari sau khi khởi động lại iPad, bạn có thể thử đặt lại tất cả cài đặt trên iPad. Đi đến Cài đặt > chung > Cài lại , tiếp đó hãy chọn Đặt lại tất cả các thiết lập . Đừng lo lắng, tất cả các tùy chọn và cài đặt của bạn sẽ được đặt lại, trong khi tất cả phương tiện và dữ liệu được lưu giữ tốt.
Giải pháp này có thể giải quyết sự cố biến mất đột ngột hoặc lỗi không nhận dạng được của dấu trang Safari với điều kiện bạn không thực sự xóa chúng.
Nhưng, trong hầu hết các tình huống, vấn đề không đơn giản như vậy. Miễn là bạn chắc chắn rằng Dấu trang Safari đã bị xóa khỏi iPad của mình, bạn không thể khôi phục chúng bằng cách này.
Giải pháp 2: Khôi phục Dấu trang Safari trên iPad từ iCloud.com
Bạn được phép khôi phục các dấu trang Safari từ phiên bản trước đó đã được lưu trữ tự động trong iCloud. Chỉ cần làm như sau:
Bước 1. Đăng nhập iCloud.com và nhấp vào Cài đặt từ giao diện trang chủ.
Bước 2. Nhấp vào Khôi phục dấu trang ở phía dưới bên trái Nâng cao phần.
Bước 3. Tất cả các phiên bản có sẵn được liệt kê theo ngày và giờ chúng được lưu trữ. Chọn phiên bản bạn muốn khôi phục và nhấp vào Khôi phục để bắt đầu quá trình khôi phục.
Cuối cùng, các dấu trang đã khôi phục sẽ xuất hiện trên iPad của bạn (Trên thực tế, chúng sẽ xuất hiện trên tất cả các thiết bị của bạn được thiết lập cho iCloud Safari).
Giải pháp này dựa trên tiền đề rằng bạn đã đặt iCloud để tự động lưu trữ các dấu trang Safari của mình.
Nó có phải là giải pháp phục hồi tốt nhất cho bạn?
Không hẳn vậy.
Khôi phục dấu trang Safari từ iCloud.com không cho phép bạn chọn những dấu trang bạn muốn khôi phục. Bên cạnh đó, có thể xảy ra một tình huống xấu khác là bạn chưa thiết lập lưu trữ tự động iCloud cho các bookmark Safari.
Sau đó, bạn có thể đang tìm kiếm một giải pháp lý tưởng khác để giải quyết vấn đề này. Vì vậy, bạn cần tìm hiểu giải pháp tiếp theo.
Giải pháp lý tưởng để khôi phục dấu trang Safari trên iPad - MiniTool
Giải pháp 3: Khôi phục Dấu trang Safari trên iPad bằng MiniTool Mobile Recovery cho iOS
Khi cả giải pháp 1 và giải pháp 2 không thể giải quyết vấn đề cho bạn, đã đến lúc bạn nên chọn một bên thứ ba phần mềm khôi phục dữ liệu iOS hô trợ bạn. Trong số các phần mềm tốt và xấu thuộc loại này, MiniTool Mobile Recovery chuyên nghiệp cho iOS là một lựa chọn tốt.
Được phát triển bởi MiniTool Software Ltd., MiniTool Mobile Recovery cho iOS được thiết kế đặc biệt để khôi phục dữ liệu trên các thiết bị iOS bao gồm iPhone, iPad và iPod Touch, cung cấp ba mô-đun khôi phục tương ứng: Khôi phục từ thiết bị iOS , Khôi phục từ tệp sao lưu iTunes và Khôi phục từ tệp sao lưu iCloud .
Và các loại dữ liệu có thể khôi phục được hỗ trợ bao gồm dấu trang Safari, ảnh, video, tin nhắn, danh bạ, lịch sử cuộc gọi, lịch, v.v.
Ngoài ra, có hai phiên bản khác nhau để bạn sử dụng cá nhân: Phiên bản Windows dành cho hệ điều hành Windows và phiên bản Mac dành cho hệ điều hành Mac. Vui lòng tải xuống đúng phiên bản khi bạn định sử dụng phần mềm này.
Tiền boa: MiniTool Mobile Recovery for iOS Free Edition hỗ trợ khôi phục tất cả các bookmark Safari đã quét vào máy tính của bạn.Các hoạt động sau đây dựa trên hệ điều hành Windows, trong khi quá trình khôi phục trên hệ điều hành Mac là như nhau.
Bây giờ, bạn chỉ cần nhấp vào nút sau để tải phiên bản phần mềm mới nhất.
Cách 1: Khôi phục các Dấu trang Safari từ iPad trực tiếp
Với điều kiện là bạn vô tình xóa dấu trang Safari, nhưng bạn chưa tạo bản sao lưu iCloud và iTunes trước hoặc đặt iCloud để lưu trữ dấu trang Safari tự động, thì bạn được phép đăng ký Khôi phục từ thiết bị iOS mô-đun của phần mềm này để khôi phục các dấu trang Safari đã xóa trên iPad.
Để làm cho mô-đun khôi phục này hoạt động bình thường, vui lòng cài đặt iTunes mới nhất trên máy tính của bạn.
Sau đó, chỉ cần làm theo các bước tiếp theo:
Bước 1. Kết nối iPad của bạn với máy tính và mở MiniTool Mobile Recovery cho iOS Free Edition. Phần mềm sẽ tự động phát hiện thiết bị. Khi iPad của bạn được hiển thị trên giao diện, hãy nhấp vào Quét để phần mềm quét nó.
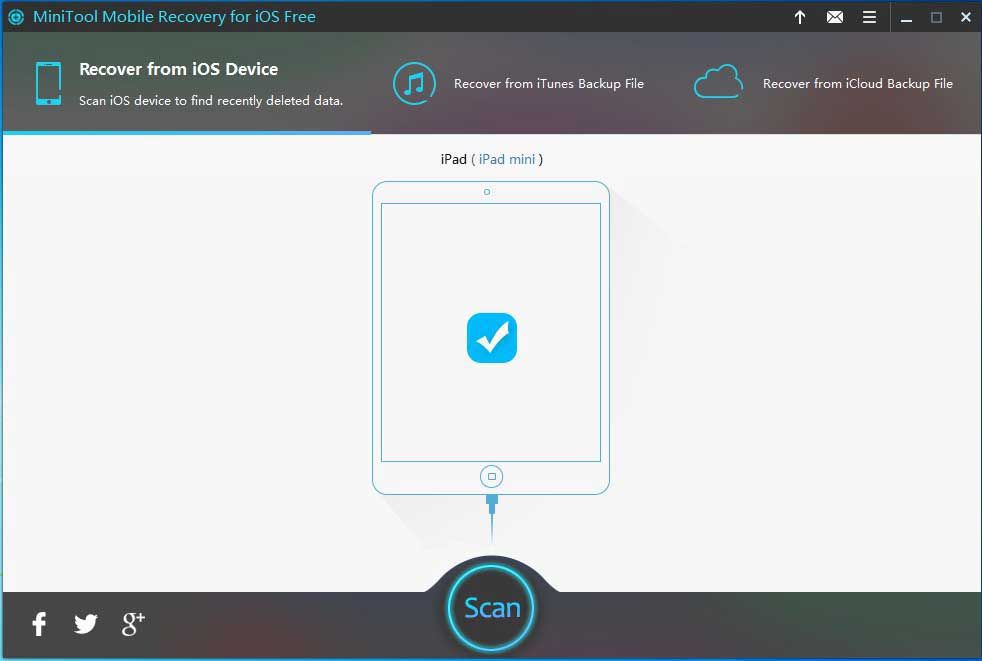
Bước 2. Phân tích dữ liệu iOS sẽ mất một khoảng thời gian, điều này phụ thuộc vào kích thước dữ liệu trên iPad của bạn. Khi quá trình quét kết thúc, tất cả dữ liệu được quét sẽ được hiển thị trong giao diện.
Chọn Dấu trang từ danh sách dữ liệu bên trái và tất cả các dấu trang Safari đã quét bao gồm cả dấu trang hiện có và đã xóa đều hiển thị trước mặt bạn. Chọn những cái bạn muốn khôi phục và nhấp vào nút bên phải phía dưới Khôi phục để tiếp tục.
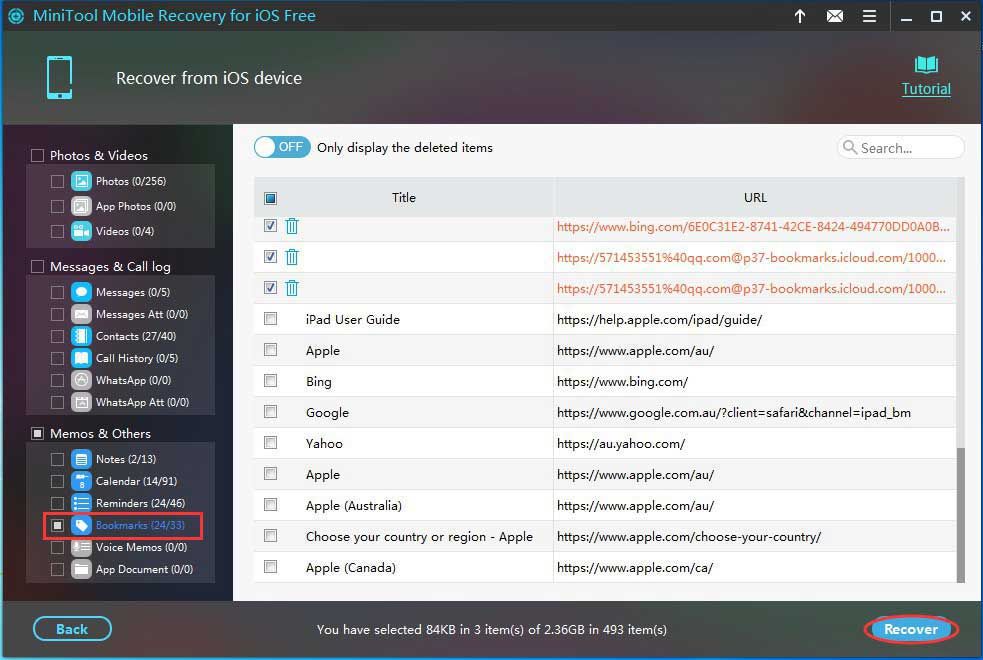
Bước 3. Bạn sẽ nhận được cửa sổ bật ra đầu tiên. Nếu bạn không muốn lưu các dấu trang Safari đã chọn vào đường dẫn mặc định, chỉ cần nhấp vào Duyệt để tiếp tục.
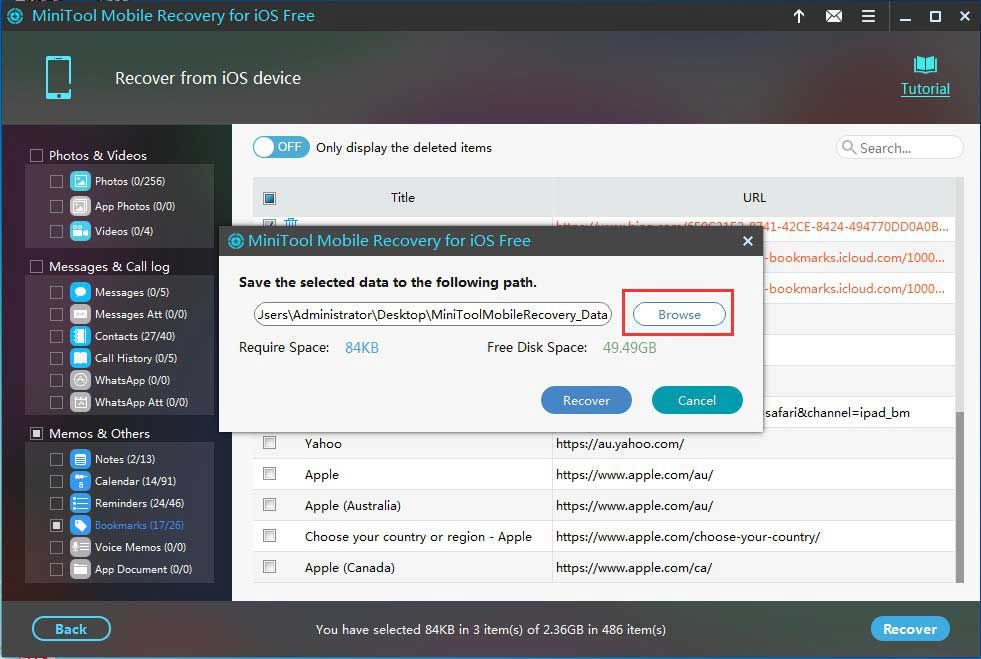
Bước 4. Có một cửa sổ bật ra khác sau khi nhấp vào Duyệt qua. Khi đường dẫn lưu trữ được chọn, chỉ cần nhấp vào Khôi phục trên cửa sổ bật ra này và tất cả các dấu trang đã chọn sẽ được khôi phục về đường dẫn đã chỉ định.
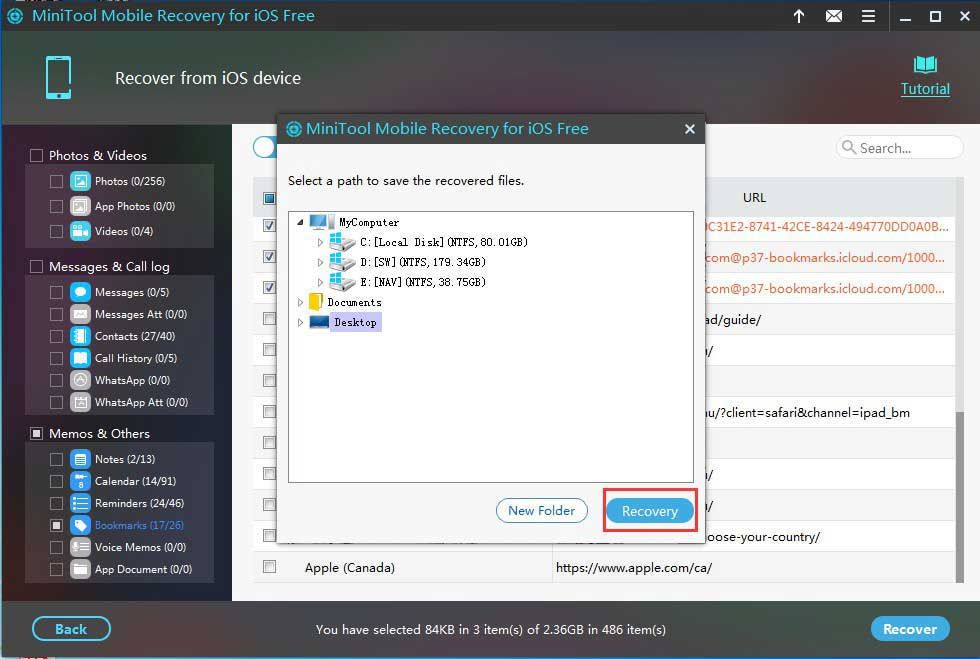
Bước 5. Sau bước 4, sẽ có một cửa sổ bật ra thứ ba. Trong tiện ích mở rộng này, bạn có thể nhấp vào Xem kết quả để kiểm tra kết quả khôi phục.
Để xem dấu trang Safari, bạn có thể tìm và mở tệp có tên bookmark.html trong đường dẫn được lưu trữ đã chỉ định và bạn có thể xem mọi trang web bằng cách nhấp trực tiếp vào từng liên kết.

![Lỗi 5 Quyền truy cập bị từ chối đã xảy ra trên Windows, Cách khắc phục [Tin tức MiniTool]](https://gov-civil-setubal.pt/img/minitool-news-center/55/error-5-access-is-denied-has-occurred-windows.jpg)


![Giới thiệu về Tách ưu tiên Win32 và cách sử dụng [Tin tức về MiniTool]](https://gov-civil-setubal.pt/img/minitool-news-center/12/introduction-win32-priority-separation.jpg)
![Tài nguyên chia sẻ tệp và in đang trực tuyến nhưng không phản hồi [MiniTool News]](https://gov-civil-setubal.pt/img/minitool-news-center/08/file-print-sharing-resource-is-online-isn-t-responding.png)

![Đã sửa: Đĩa Blu-ray này cần một thư viện để giải mã AACS [Tin tức về MiniTool]](https://gov-civil-setubal.pt/img/minitool-news-center/10/fixed-this-blu-ray-disc-needs-library.jpg)

![Cách kiểm tra Windows 10 có phải là chính hãng hay không? Những cách tốt nhất [Tin tức về MiniTool]](https://gov-civil-setubal.pt/img/minitool-news-center/21/how-check-if-windows-10-is-genuine.jpg)



![Nói lắp âm thanh Bluetooth trên Windows 10: Làm thế nào để khắc phục? [Tin tức MiniTool]](https://gov-civil-setubal.pt/img/minitool-news-center/63/bluetooth-audio-stuttering-windows-10.png)


![CD-RW (Ghi lại đĩa nhỏ gọn) và CD-R VS CD-RW là gì [MiniTool Wiki]](https://gov-civil-setubal.pt/img/minitool-wiki-library/12/what-is-cd-rw.png)

![10 giải pháp hàng đầu để sửa lỗi không thể chạy ứng dụng này trên máy tính của bạn trong Win 10 [Thủ thuật MiniTool]](https://gov-civil-setubal.pt/img/blog/47/las-10-mejores-soluciones-para-arreglar-no-se-puede-ejecutar-esta-aplicaci-n-en-el-equipo-en-win-10.jpg)
