5 cách giải quyết lỗi SU-41333-4 trên bảng điều khiển PS4 [Mẹo MiniTool]
5 Ways Solve Su 41333 4 Error Ps4 Console
Tóm lược :

Bạn đã gặp SU-41333-4 lỗi trên bảng điều khiển PS4 của bạn? Lỗi này có thể xảy ra khi bạn cập nhật hoặc cài đặt lại hệ thống PS4 hoặc nó chỉ xảy ra mà không có lý do. Trong bài đăng này, MiniTool chỉ cho bạn cách giải quyết lỗi này.
Điều hướng nhanh:
PS4 SU-41333-4
Ra mắt lần đầu vào năm 2013, PlayStation 4 (PS4) là một máy chơi game video gia đình được phát triển bởi Sony Computer Entertainment. Bảng điều khiển này được phát hành để nhận được sự hoan nghênh của giới phê bình, với các nhà phê bình ca ngợi Sony vì đã thừa nhận nhu cầu của người tiêu dùng, chấp nhận phát triển trò chơi độc lập và không áp đặt các kế hoạch quản lý quyền kỹ thuật số hạn chế.
Vào năm 2016, Sony đã công bố PS4 Slim, một phiên bản nhỏ hơn của bảng điều khiển; và phiên bản cao cấp có tên PS4 Pro, có GPU được nâng cấp và tốc độ xung nhịp CPU cao hơn để hỗ trợ hiệu suất nâng cao và độ phân giải 4K trong các trò chơi được hỗ trợ.
Đến tháng 10 năm 2019, PS4 trở thành máy chơi game gia đình bán chạy thứ hai mọi thời đại, sau PlayStation 2.
Tuy nhiên, một số người báo cáo trên các diễn đàn rằng họ đã gặp lỗi PS4 SU-41333-4. Lỗi có thể xảy ra trong các tình huống khác nhau. Nhưng có hai trường hợp điển hình như sau:
Trường hợp 1. Cài đặt lại hoặc cập nhật hệ thống
Tôi vừa mua một ps4 mới và ổ cứng HDD lớn hơn cho nó, nhưng khi tôi cố gắng cài đặt lại từ USB, nó chỉ cho tôi biết rằng 'Thiết bị lưu trữ USB chưa được kết nối.' với mã lỗi là SU-41333-4. Làm ơn giúp tôi!---linustechtips.com
Trường hợp 2. Không có gì được hoàn thành, chỉ cần bật nguồn trên bảng điều khiển
Tôi đã không sử dụng PS4 của mình trong khoảng một năm và tôi quyết định bắt đầu chơi nó kể từ khi tôi quan tâm đến Persona 5. Nhưng mỗi khi tôi khởi động nó, nó cho biết 'Kết nối thiết bị lưu trữ USB có chứa tệp cập nhật cho cài đặt lại cho phiên bản 6.50 trở lên. '---reddit.com
Khi bạn gặp lỗi PS4 SU-41333-4, PS4 của bạn sẽ bị kẹt trong Chế độ an toàn. Nó cho bạn biết 'Không thể khởi động PS4. Vui lòng sử dụng cáp USB để kết nối DualShock 4 và nhấn nút PS. Vui lòng cập nhật lên phiên bản xx '. Sau khi cập nhật, nó thông báo 'Thiết bị lưu trữ USB chưa được kết nối. (SU-41333-4) '.
Sau đó, làm thế nào để giải quyết vấn đề này? Nếu bạn cũng đang gặp phải lỗi này, hãy đọc tiếp nội dung sau để có giải pháp khắc phục.
PS4 sẽ không bật? 6 giải pháp đang ở đây!
Cách sửa lỗi PS4 SU-41333-4
Nguyên nhân gây ra lỗi PS4 SU-41333-4 và giải pháp tương ứng là gì? Bạn có thể nhận được câu trả lời trong nội dung sau đây.
Làm cách nào để khắc phục lỗi SU-41333-4 trên PS4?
- Kiểm tra kết nối USB.
- Chuyển đổi USB sang định dạng FAT32 hoặc ExFAT.
- Xây dựng lại cơ sở dữ liệu.
- Thực hiện đúng quy trình cập nhật hoặc cài đặt lại.
- Liên hệ với bộ phận hỗ trợ khách hàng của PlayStation.
Khắc phục 1. Kiểm tra kết nối USB
Trong hầu hết các trường hợp, lỗi PS4 SU-41333-4 chỉ xảy ra khi kết nối bộ nhớ ngoài. Đôi khi, lỗi này xảy ra chỉ vì thiết bị lưu trữ USB không được kết nối tốt. Ví dụ, cổng USB PS4 bị hỏng; cáp USB (nếu bạn sử dụng ổ cứng ngoài, không phải ổ flash USB) bị hỏng.
Trong trường hợp này, bạn chỉ cần thử cổng USB khác hoặc sử dụng cáp USB khác.
Bạn có thể làm gì khi gặp phải kích thước ổ cứng PS4 giới hạn?
Khắc phục 2. Chuyển đổi USB sang Định dạng FAT32 hoặc ExFAT
Nói chung, thiết bị lưu trữ USB thường được định dạng thành hệ thống tệp FAT32 hoặc NTFS. Nếu máy tính của bạn đang sử dụng hệ điều hành Windows, định dạng USB rất có thể là NTFS. Tuy nhiên, PS4 không hỗ trợ hệ thống tệp NTFS. Nó chỉ hỗ trợ FAT32 và exFAT.
- FAT32: Hệ thống tệp FAT32 tương thích rộng rãi với các thiết bị và hệ điều hành khác nhau. Nhưng nó có một số khiếm khuyết, ví dụ, nó chỉ có thể hỗ trợ phân vùng tối đa 32GB và một tệp duy nhất lên đến 4GB. Hiện tại, FAT không còn là hệ thống tệp mặc định cho máy tính Microsoft Windows, nhưng nó vẫn là định dạng mặc định cho ổ USB trong Windows.
- NTFS: NTFS là một hệ thống tệp đặc biệt do Microsoft phát triển. Ưu điểm của nó bao gồm: chức năng ghi nhật ký, không có giới hạn kích thước tệp duy nhất, hỗ trợ nén tệp và tên tệp dài, quyền quản lý tệp máy chủ,… Nhưng khả năng tương thích của nó không tốt bằng hệ thống tệp FAT.
- ExFAT: ExFAT là một hệ thống tệp mới do Microsoft tạo ra để thay thế định dạng FAT32. Nó loại bỏ những thiếu sót của FAT32 về kích thước tệp đơn và kích thước phân vùng, đồng thời kế thừa lợi thế về khả năng tương thích. Nhưng nó không có chức năng ghi nhật ký tập tin nên độ tin cậy của nó không bằng NTFS. Nhưng đối với đĩa USB, exFAT cũng là đủ.
Nếu ổ USB của bạn là hệ thống tệp NTFS, PS4 sẽ không nhận ra ổ USB và do đó xảy ra lỗi PS4 SU-41333-4. Trong trường hợp này, bạn có thể chuyển đổi ổ USB từ NTFS sang FAT32 hoặc exFAT để giải quyết vấn đề.
NTFS so với FAT32 so với exFAT - Sự khác biệt và cách định dạng thành
Nếu bạn muốn chuyển đổi ổ USB sang FAT32, bạn có thể sử dụng tính năng định dạng, nhưng dữ liệu bên trong ổ sẽ bị mất. Nếu bạn muốn chuyển đổi ổ USB từ NTFS sang FAT32 mà không bị mất dữ liệu, thì nên dùng MiniTool Partition Wizard.
Dưới đây là hướng dẫn về cách chuyển đổi ổ USB từ NTFS sang FAT32 với MiniTool Partition Wizard:
Bước 1: Kết nối ổ USB với máy tính Windows của bạn. Khởi chạy MiniTool Partition Wizard và chuyển đến giao diện chính của nó. Nhấp chuột phải vào phân vùng trong ổ USB và chọn Chuyển đổi NTFS sang FAT .
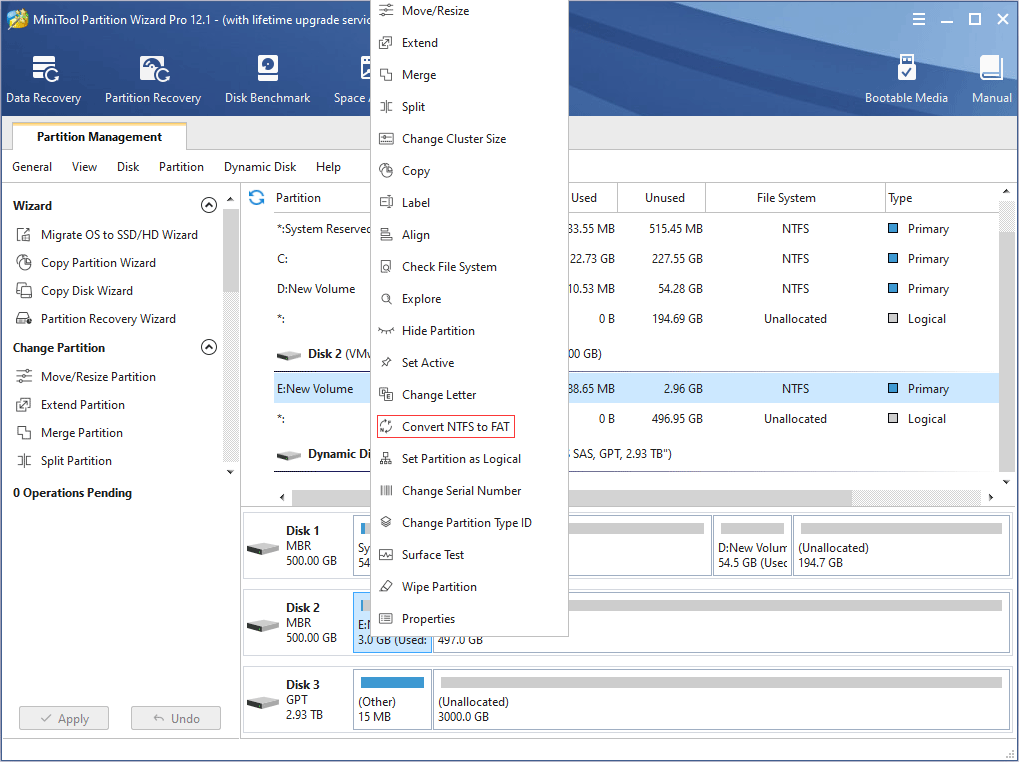
Bước 2: Nhấp chuột Ứng dụng để thực hiện thao tác đang chờ xử lý.
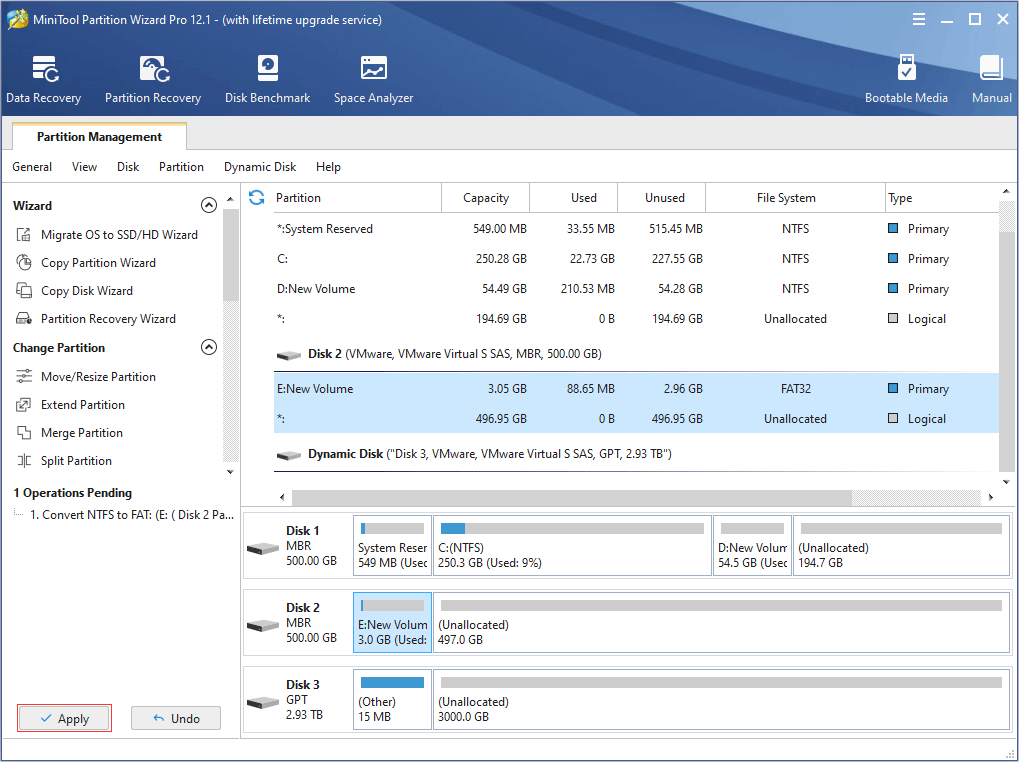
Nếu bạn muốn chuyển đổi ổ USB từ NTFS sang exFAT, bạn cần phải định dạng ổ USB. Bạn có thể sử dụng MiniTool Partition Wizard để định dạng ổ đĩa, nhưng các công cụ tích hợp sẵn của Windows cũng có thể giúp bạn định dạng ổ đĩa thành exFAT. Bạn có thể định dạng ổ đĩa trong Windows File Explorer hoặc Windows Disk Management.
Đây là hướng dẫn về cách định dạng ổ đĩa trong File Explorer:
- Nhấn vào Chương trình quản lý dữ liệu biểu tượng trên thanh tác vụ để mở nó.
- Tìm ổ USB trong PC này .
- Nhấp chuột phải vào ổ đĩa và chọn .. Lựa chọn.
- Trong cửa sổ Định dạng, hãy chọn exFAT Dưới Hệ thống tập tin
- Nhấp chuột Khởi đầu
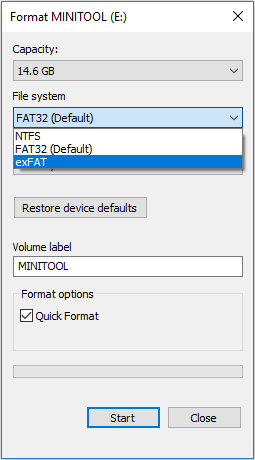
Dưới đây là hướng dẫn về cách định dạng ổ đĩa trong Disk Management:
- nhấn Phím Windows + phím R gọi ra Chạy
- Trong hộp thoại, nhập ' msc ' và hãy nhấn Đi vào chìa khóa để mở Quản lý đĩa .
- Trong cửa sổ Disk Management, nhấp chuột phải vào phân vùng trên ổ USB và chọn .. Lựa chọn. Một cửa sổ cảnh báo bật lên. Đọc nó và nhấp vào Đúng nếu bạn chấp nhận rủi ro.
- bên trong định dạng cửa sổ, chọn hệ thống tệp exFAT và bấm vào đồng ý
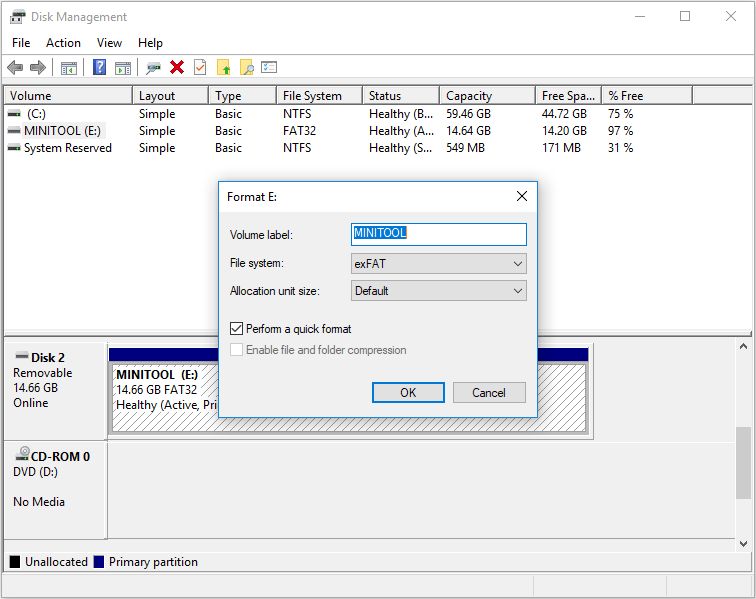
Cách định dạng ổ cứng ngoài cho PS4 một cách an toàn - MiniTool
Khắc phục 3. Xây dựng lại cơ sở dữ liệu
Những gì 'xây dựng lại cơ sở dữ liệu' thực sự làm là tổ chức lại ổ cứng của bạn để giúp hệ thống truy cập tệp của bạn dễ dàng và nhanh hơn. Quá trình này giống như chống phân mảnh tệp. Cơ sở dữ liệu được tổ chức tốt có thể tải dữ liệu nhanh hơn, do đó giảm khả năng chơi game không ổn định.
Việc xây dựng lại cơ sở dữ liệu sẽ không thực sự xóa bất kỳ dữ liệu nào trừ khi tệp bị hỏng. Ngoài ra, thường xuyên xây dựng lại cơ sở dữ liệu giúp cải thiện trải nghiệm chơi game.
Một số người nói rằng xây dựng lại cơ sở dữ liệu có thể giải quyết lỗi PS4 SU-41333-4. Đây là hướng dẫn:
Bước 1: Khởi động PS4 trong Chế độ an toàn . Thông thường, khi gặp lỗi PS4 SU-41333-4, bạn đang bị kẹt trong Chế độ an toàn và bạn có thể bỏ qua bước này. Nhưng nếu bạn không ở Chế độ an toàn, hãy làm như sau:
- Tắt bảng điều khiển của bạn.
- Nhấn và giữ nút nguồn một lần nữa. Sau đó, thả nó ra sau khi bạn nghe thấy tiếng bíp thứ hai.
- Kết nối bộ điều khiển với cáp USB và nhấn nút PS trên bộ điều khiển.
Bước 2: Chọn Xây dựng lại cơ sở dữ liệu Lựa chọn. Nhấn nút X để bắt đầu xây dựng lại.
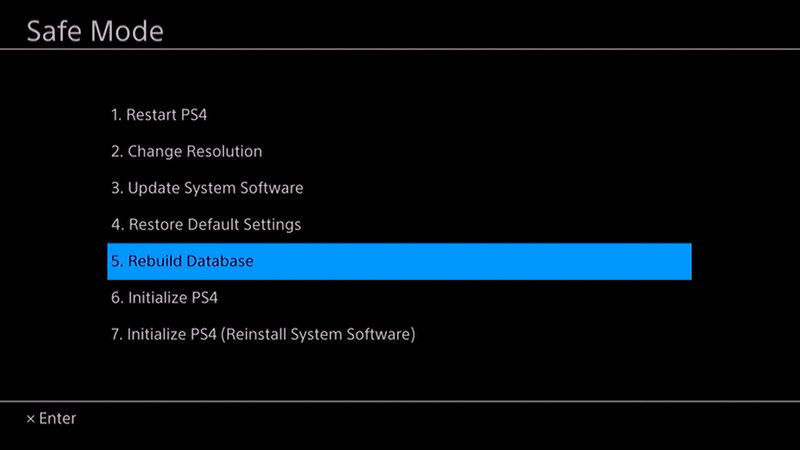
Khắc phục 4. Quy trình cập nhật hoặc cài đặt lại không đúng
Đôi khi, lỗi PS4 SU-41333-4 là do quá trình cập nhật hoặc cài đặt lại không đúng cách. Nếu bạn định cập nhật hoặc cài đặt lại hệ thống PS4 từ ổ USB, bạn nên truy cập Trang cập nhật phần mềm hệ thống PS4 để tải xuống tệp cập nhật PS4 hoặc tệp cài đặt PS4 vào PC của bạn.
Sau đó, lắp ổ USB và định dạng nó thành hệ thống tệp FAT32 hoặc exFAT, tạo một thư mục có tên 'PS4' trong ổ USB, tạo một thư mục khác có tên 'UPDATE' trong thư mục 'PS4', rồi lưu tệp đã tải xuống dưới dạng ' PS4UPDATE.PUP 'vào thư mục' UPDATE '.
Sau đó, cắm ổ USB vào bảng điều khiển PS4 và khởi động bảng điều khiển PS4 của bạn ở Chế độ an toàn. Nếu bạn đang cập nhật hệ thống, vui lòng chọn Cập nhật phần mềm hệ thống > Cập nhật từ thiết bị lưu trữ USB > đồng ý . Nếu bạn đang cài đặt lại hệ thống, vui lòng chọn Khởi tạo PS4 (Cài đặt lại Phần mềm Hệ thống) > Cập nhật từ thiết bị lưu trữ USB > đồng ý .
Nếu bạn thực hiện đúng các bước trên mà lỗi PS4 SU-41333-4 vẫn xảy ra, bạn có thể thử thay đổi bước này: tạo một thư mục có tên 'ps4' trong ổ USB và sau đó tạo một thư mục khác có tên 'cập nhật' trong 'ps4 ' thư mục.
Một số người dùng báo cáo rằng họ không cập nhật được hệ thống PS4 bằng cách làm theo các bước chính thức ở trên, nhưng sau đó họ đã thành công sau khi đặt tên hai thư mục bằng chữ thường chứ không phải chữ hoa.
Điều cuối cùng nhưng không kém phần quan trọng, nhiều người dùng báo cáo rằng lỗi PS4 SU-41333-4 thường xảy ra khi cập nhật hệ thống nhưng hiếm khi xảy ra khi cài đặt lại hệ thống. Nếu bạn đang cập nhật hệ thống PS4 nhưng lỗi xảy ra, bạn có thể thử cài đặt lại hệ thống để xem liệu bạn có thể khắc phục sự cố này hay không.
Tất nhiên, tùy chọn 6 - Khởi tạo PS4 - cũng có thể giúp bạn giải quyết lỗi PS4 SU-41333-4 và tùy chọn này sẽ xóa tất cả cài đặt và dữ liệu của người dùng, khôi phục bảng điều khiển về trạng thái ‘mới’, nhưng không yêu cầu bạn cài đặt hệ thống mới.
PS4 không thể đọc ổ đĩa flash USB, làm cách nào để khắc phục? (2 trường hợp)
Khắc phục 5. Liên hệ với bộ phận hỗ trợ khách hàng của PlayStation
Nếu tất cả các phương pháp trên không hoạt động, bạn có thể cần liên hệ với bộ phận hỗ trợ khách hàng của PlayStation để được chẩn đoán và sửa chữa bảng điều khiển của bạn.

![[Hướng dẫn đầy đủ] Làm thế nào để chọn và định dạng thẻ SD máy ảnh đường mòn?](https://gov-civil-setubal.pt/img/partition-disk/85/full-guide-how-to-choose-and-format-trail-camera-sd-card-1.png)


![Cách tạo đĩa khôi phục HP trong Windows 10? Hướng dẫn là đây! [Mẹo MiniTool]](https://gov-civil-setubal.pt/img/backup-tips/66/how-create-an-hp-recovery-disk-windows-10.png)



![[Đã giải quyết!] Cách khắc phục Xbox Party không hoạt động? [Tin tức MiniTool]](https://gov-civil-setubal.pt/img/minitool-news-center/40/how-fix-xbox-party-not-working.png)
![Các bản sửa lỗi đầy đủ do không có đủ bộ nhớ hoặc dung lượng đĩa [Mẹo MiniTool]](https://gov-civil-setubal.pt/img/data-recovery-tips/76/full-fixes-there-is-not-enough-memory.png)



![Cỗ máy thời gian bị mắc kẹt khi chuẩn bị sao lưu? Sự cố đã được giải quyết [Mẹo MiniTool]](https://gov-civil-setubal.pt/img/data-recovery-tips/41/time-machine-stuck-preparing-backup.png)
![Tôi có thể cài đặt lại Microsoft Store trên Windows của mình không? [Tin tức MiniTool]](https://gov-civil-setubal.pt/img/minitool-news-center/92/can-i-reinstall-microsoft-store-my-windows.png)




