Làm cách nào để mở tệp PDF trong OneNote? Đọc hướng dẫn này ngay
How Open Pdf Onenote
OneNote có lợi cho hầu hết mọi người trong việc ghi chú trực tuyến. Đôi khi, người dùng có thể cần mở PDF trong OneNote . Nếu bạn cũng có nhu cầu này thì có thể đọc bài viết này. Bài viết này của MiniTool PDF Editor sẽ giới thiệu hướng dẫn đầy đủ về cách mở tệp PDF trong OneNote.Trên trang này :Microsoft OneNote là một trong những ứng dụng ghi chú tốt nhất dành cho Windows, Mac và thiết bị di động. Bạn có thể sử dụng OneNote trên máy tính bảng, điện thoại và máy tính để ghi chú theo nhiều cách khác nhau. Bên cạnh việc ghi chú, bạn còn có thể đính kèm và chèn các bản phân phát PDF vào phần mềm. Nếu bạn không biết cách mở tệp PDF trong OneNote, hãy làm theo các bước trong bài viết này ngay bây giờ.
 Cách dịch nhanh PDF sang ngôn ngữ khác trên Windows
Cách dịch nhanh PDF sang ngôn ngữ khác trên WindowsBài đăng này cung cấp hướng dẫn đầy đủ về cách dịch nhanh tài liệu PDF bằng MiniTool PDF Editor. Đọc bài đăng này để dịch các tập tin PDF.
Đọc thêm
Cách mở tệp PDF trong OneNote
Trong phần này, chúng tôi sẽ giới thiệu cách mở tệp PDF trong OneNote trên Windows/Android/iOS. Thực hiện theo hướng dẫn dưới đây để biết chi tiết.
Cách chèn PDF vào OneNote trên Windows
Dưới đây là các bước về cách mở PDF trong OneNote.
Bước 1 : Kiểu Một lưu ý trong hộp Tìm kiếm. Sau đó bấm vào Một lưu ý từ kết quả.
Bước 2 : Khi OneNote mở ra, tệp Notebook của bạn sẽ tự động hiển thị. Sau đó đi tới trang bạn muốn chèn tệp PDF.
Bước 3 : Bấm vào Chèn > Tệp đính kèm . Bạn cũng có thể nhấp vào Bản in tập tin để nhập tệp PDF dưới dạng hình ảnh in trong OneNote.
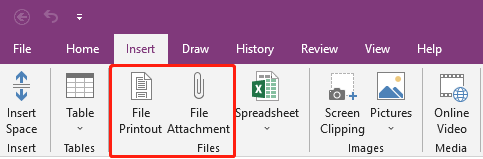
Bước 4 : Chọn tệp PDF bạn muốn nhập vào OneNote và nhấp vào Chèn .
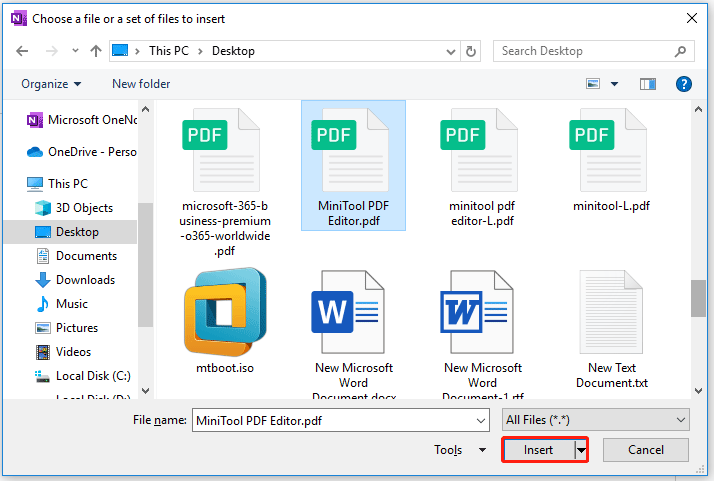
Bước 5 : Sau khi tệp được nhập, bạn sẽ thấy biểu tượng PDF. Nhấp đúp vào biểu tượng sẽ mở tệp PDF. Nếu bạn chọn File Printout, bản in sẽ được hiển thị trực tiếp.
Cách chèn PDF vào OneNote trên điện thoại di động
Nếu bạn muốn chèn PDF vào OneNote trên điện thoại di động Android/iOS, đây là hướng dẫn về cách thực hiện điều đó.
Bước 1 : Mở OneNote trên điện thoại di động của bạn.
Bước 2 : Bấm vào Kẹp biểu tượng ở dưới cùng, sau đó tải tệp PDF của bạn lên.
Bước 3 : Chọn xem bạn có muốn tải lên bản PDF dưới dạng Tập tin đính kèm hoặc In ra .
Bước 4 : Tệp PDF sẽ xuất hiện trên ghi chú dưới dạng tệp đính kèm hoặc bản in.
 Làm cách nào để tạo một tệp PDF không thể chỉnh sửa (Chỉ đọc)? Rất đơn giản!
Làm cách nào để tạo một tệp PDF không thể chỉnh sửa (Chỉ đọc)? Rất đơn giản!Bạn có muốn biết cách làm cho PDF không thể chỉnh sửa được không? Trong bài đăng này, chúng tôi sẽ giới thiệu hướng dẫn từng bước về cách làm cho PDF không thể chỉnh sửa được.
Đọc thêmKhuyến nghị: Trình chỉnh sửa PDF đa năng trên Windows
Mặc dù bạn có thể mở tệp PDF trong OneNote nhưng bạn không thể sử dụng nó để chỉnh sửa tệp PDF. Điều gì sẽ xảy ra nếu bạn cần chỉnh sửa một bài tập để sửa đổi nội dung, thêm hình ảnh, v.v.? Giải pháp tốt nhất là chỉnh sửa tệp PDF bằng phần mềm chỉnh sửa PDF, chẳng hạn như MiniTool PDF Editor.
Phần mềm hỗ trợ thêm văn bản vào PDF, cũng như chèn hình ảnh hoặc siêu liên kết để làm phong phú nội dung PDF. Bạn cũng có thể tùy chỉnh phông chữ của văn bản, chẳng hạn như kiểu, kích thước và màu sắc.
Nó đi kèm với một loạt các công cụ chuyên nghiệp để giúp bạn chỉnh sửa, chuyển đổi và quản lý các tệp PDF của mình. Hơn nữa, phần mềm này có thể giải quyết hầu hết các vấn đề liên quan đến PDF, chẳng hạn như chuyển đổi Word, PPT và các tệp khác thành PDF hoặc ngược lại; nhúng video vào tệp PDF; thêm dấu trang vào nội dung, bảo vệ tệp PDF bằng mật khẩu, v.v.
Trình chỉnh sửa PDF MiniToolBấm chuột để tải xuống100%Sạch sẽ & An toàn
Dòng dưới cùng
Làm cách nào để mở tệp PDF trong OneNote trên Windows/Android/iOS? Bài viết này cung cấp hướng dẫn từng bước về cách thực hiện điều đó. Nếu bạn muốn quản lý tệp PDF tốt hơn, bạn có thể dùng thử MiniTool PDF Editor. Nó đáng để thử.

![3 phương pháp để khắc phục Không thể thay đổi mức độ ưu tiên trong Trình quản lý tác vụ [Tin tức về MiniTool]](https://gov-civil-setubal.pt/img/minitool-news-center/23/3-methods-fix-unable-change-priority-task-manager.jpg)

![Nhận ổ cứng nhanh 1 lỗi 303 và 305 đầy đủ? Đây là giải pháp! [Mẹo MiniTool]](https://gov-civil-setubal.pt/img/backup-tips/87/get-hard-disk-1-quick-303.jpg)


![Làm cách nào bạn có thể khôi phục tài khoản quản trị viên trong Windows 10 [Tin tức MiniTool]](https://gov-civil-setubal.pt/img/minitool-news-center/83/how-can-you-restore-administrator-account-windows-10.png)
![Internet ngừng hoạt động trong vài giây? Hãy thử các bản sửa lỗi này! [Tin tức MiniTool]](https://gov-civil-setubal.pt/img/minitool-news-center/70/internet-cuts-out-few-seconds.jpg)


![[Đã sửa] 0x00000108 THIRD_PARTY_FILE_SYSTEM_FAILURE](https://gov-civil-setubal.pt/img/partition-disk/7D/fixed-0x00000108-third-party-file-system-failure-1.jpg)







![Thiết bị này không được cấu hình đúng. (Mã 1): Đã sửa [Tin tức về MiniTool]](https://gov-civil-setubal.pt/img/minitool-news-center/97/this-device-is-not-configured-correctly.png)
