Cách sao chép ổ cứng sang SSD WD Blue mà không mất dữ liệu
How To Clone Hard Drive To Wd Blue Ssd Without Data Loss
Bạn muốn cài đặt ổ SSD WD Blue vào máy tính chậm của mình và sau đó sao chép tất cả dữ liệu từ ổ cứng cũ sang ổ SSD mới? Phần mềm nhân bản WD – MiniTool ShadowMaker có thể giúp bạn di chuyển toàn bộ và an toàn tất cả dữ liệu bao gồm cả hệ điều hành từ ổ cứng cũ sang ổ SSD mới và tạo ổ đĩa khởi động mới. Hướng dẫn này trên Công cụ nhỏ sẽ hướng dẫn các bạn cách clone ổ cứng sang ổ WD Blue.Tổng quan về SSD xanh WD (Western Digital)
Ổ SSD Western Digital (ổ cứng thể rắn) sử dụng công nghệ bộ nhớ flash để lưu trữ dữ liệu, mang lại tốc độ đọc và ghi nhanh hơn so với ổ đĩa cứng (HDD) truyền thống.
Ổ đĩa thể rắn Western Digital có nhiều kích cỡ và dung lượng khác nhau nhằm đáp ứng các nhu cầu khác nhau, từ công việc văn phòng hàng ngày đến chơi game hiệu năng cao và khối lượng công việc chuyên nghiệp. Vì vậy, một số ổ cứng Western Digital được người dùng ưa chuộng.
Ví dụ, ổ WD Blue 4TB được ưa chuộng vì dung lượng tuyệt vời, trong khi ổ WB Black 6TB lại nổi tiếng với tốc độ vượt trội. Nếu bạn đang tìm kiếm tùy chọn có giá trị tốt nhất thì WD Blue 1TB chắc chắn là một lựa chọn tốt.

Xem thêm: WD Blue vs Black – Bạn nên mua ổ cứng nào
WD Green vs Blue: Sự khác biệt giữa chúng là gì?
Ổ cứng so với SSD
HDD (ổ đĩa cứng) : Nó là một thiết bị lưu trữ sử dụng đầu đọc/ghi chuyển động và các đĩa cơ học để lưu trữ và truy xuất dữ liệu. ổ cứng đáng tin cậy và có mức giá tương đối thấp, cung cấp nhiều dung lượng lưu trữ nhưng tốc độ của chúng chậm hơn nhiều so với ổ cứng thể rắn (SSD).
SSD WD Blue (ổ cứng thể rắn) : Nó sử dụng bộ nhớ flash để lưu trữ dữ liệu, dẫn đến tốc độ đọc và ghi rất nhanh. Điều này có nghĩa là hệ thống của bạn sẽ khởi động nhanh hơn, các ứng dụng sẽ khởi chạy nhanh hơn và hiệu suất tổng thể sẽ mượt mà hơn.
Vì SSD không có bộ phận chuyển động nên chúng bền hơn và tiêu thụ ít điện năng hơn, khiến chúng trở thành lựa chọn tuyệt vời cho cả máy tính để bàn và máy tính xách tay.
Nói tóm lại, SSD WD Blue đáng tin cậy và bền bỉ hơn, với không gian đủ lớn để chứa các tập tin, ứng dụng, trò chơi, hệ điều hành, v.v.
Cách sao chép SSD kỹ thuật số phương Tây (Từng bước)
Để sao chép ổ cứng sang SSD WD Blue, chúng tôi chuẩn bị phần mềm sao chép SSD WD Blue – MiniTool ShadowMaker cho bạn. Là một phần mềm sao lưu Windows, nó có mặt trong hầu hết các phiên bản Windows như Windows 11/10/8.1/8/7. Nó có thể đáp ứng nhu cầu khác nhau của bạn cho sao lưu hệ thống , sao lưu đĩa, sao lưu phân vùng, và sao lưu tập tin .
Ngoài ra sao lưu dữ liệu , MiniTool ShadowMaker cũng cung cấp Sao chép đĩa tính năng này cho phép bạn nâng cao hiệu suất tổng thể của máy tính bằng cách sao chép ổ cứng sang SSD hoặc di chuyển Windows sang ổ đĩa khác .
Bản dùng thử MiniTool ShadowMaker Bấm để tải xuống 100% Sạch sẽ & An toàn
Bên cạnh đó, MiniTool ShadowMaker còn hỗ trợ tạo file ISO có khả năng khởi động, ổ flash USB, ổ cứng USB hoặc CD. Tiếp theo, chúng tôi sẽ cho bạn thấy chương trình mạnh mẽ này hoạt động như thế nào.
Lời khuyên: Nhân tiện, việc sao chép đĩa dữ liệu này sang đĩa dữ liệu khác hoàn toàn miễn phí với phiên bản dùng thử MiniTool ShadowMaker. Nhưng khi nói đến bản sao hệ thống, bạn cần nâng cấp lên phiên bản cao cấp hơn.Bước 1. Trước khi tiếp tục, vui lòng kết nối SSD WD Blue với máy của bạn thông qua bộ chuyển đổi SATA sang USB hoặc trạm nối. Sau đó kiểm tra xem PC của bạn có thể nhận ra SSD không. Nếu có, hãy chuyển sang bước tiếp theo.
Ghi chú: Trong quá trình sao chép, tất cả dữ liệu trên ổ SSD của bạn sẽ bị xóa vì vậy vui lòng sao lưu hoặc chuẩn bị trước một cái mới.Bước 2. Khởi chạy công cụ này và nhấp vào Giữ bản dùng thử để vào giao diện chính của nó.
Bước 3. Đi về phía Công cụ trang và chọn Sao chép đĩa từ phía bên phải.
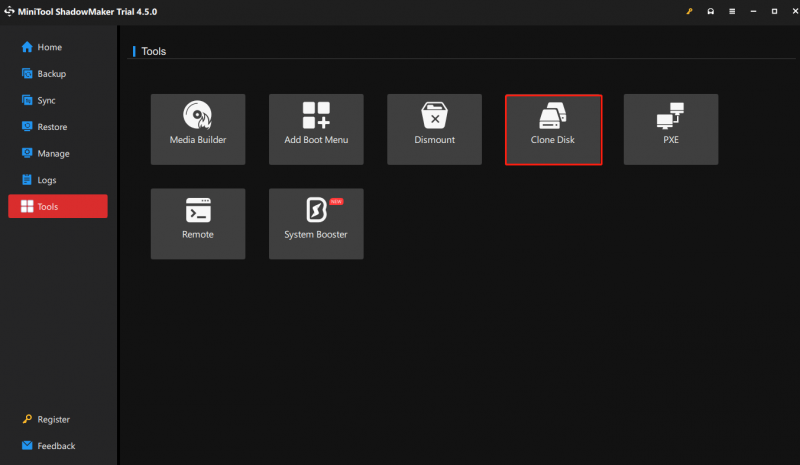
Bước 4. Đi tới Tùy chọn ở góc bên trái để tùy chỉnh ID đĩa và chế độ sao chép. Nói chung, chúng tôi khuyên bạn nên giữ các tùy chọn mặc định mà MiniTool ShadowMaker đã thiết lập. Nếu bạn không muốn thực hiện bất kỳ thay đổi nào, bạn có thể bỏ qua bước này bằng cách nhấn ĐƯỢC RỒI .
Lời khuyên: Nếu bạn thay đổi ID đĩa thành ID đĩa giống nhau đối với SSD mới, bạn nhớ tháo 1 trong 2 ổ đĩa ra để tránh xung đột chữ ký ổ đĩa khi hoàn tất. Hoặc hệ thống sẽ đặt một trong số chúng ở trạng thái ngoại tuyến.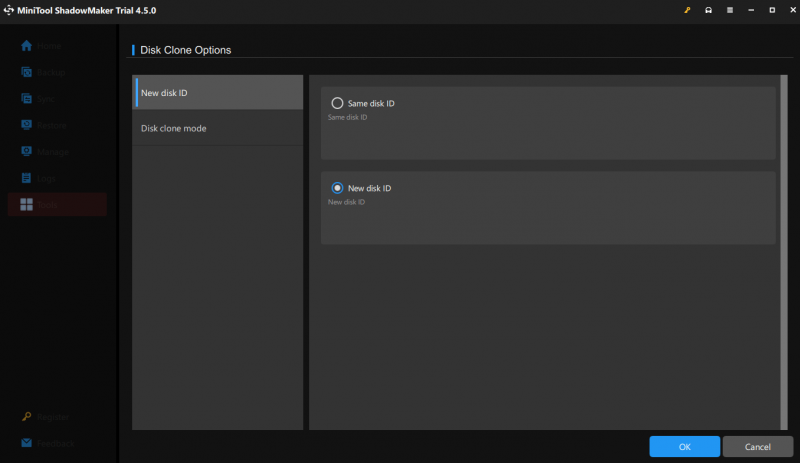
Bước 5. Sau đó, chọn ổ SSD hoặc HDD cũ của bạn làm ổ đĩa nguồn và nhấn Kế tiếp để chọn ổ SSD WD Blue của bạn được kết nối làm ổ đĩa đích.
Bước 6. Khi xác nhận tất cả các chi tiết, nhấn nút Bắt đầu để đăng ký công cụ sao chép này và sau đó bắt đầu tác vụ sao chép cùng một lúc.
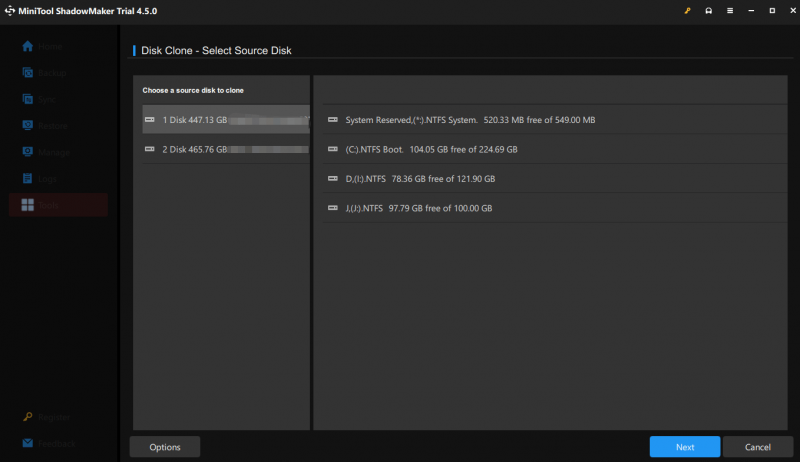 Lời khuyên: Ngoài MiniTool ShadowMaker, một công cụ khác Phần mềm nhân bản WD những gì chúng tôi có là MiniTool Disk Wizard, cho phép bạn sao chép ổ cứng sang WD Blue SSD. Tất cả trong một này quản lý phân vùng miễn phí mạnh mẽ đến mức bạn có thể sao chép đĩa dữ liệu hoặc đĩa hệ thống sang ổ cứng khác, hoạt động với hầu hết các ổ cứng, thẻ SD, v.v.
Lời khuyên: Ngoài MiniTool ShadowMaker, một công cụ khác Phần mềm nhân bản WD những gì chúng tôi có là MiniTool Disk Wizard, cho phép bạn sao chép ổ cứng sang WD Blue SSD. Tất cả trong một này quản lý phân vùng miễn phí mạnh mẽ đến mức bạn có thể sao chép đĩa dữ liệu hoặc đĩa hệ thống sang ổ cứng khác, hoạt động với hầu hết các ổ cứng, thẻ SD, v.v.Trình hướng dẫn phân vùng MiniTool miễn phí Bấm để tải xuống 100% Sạch sẽ & An toàn
Để kết thúc mọi thứ
Chúng tôi đã giới thiệu cho bạn một phần mềm sao chép tốt nhất thông qua bài đăng này. Để sao chép ổ cứng sang SSD WD Blue, MiniTool ShadowMaker có thể hợp lý hóa quy trình sao chép để nó hoàn hảo cho những người không am hiểu về công nghệ.
Bạn có câu hỏi hoặc gợi ý nào về sản phẩm của chúng tôi không? Để có thêm ý kiến mang tính xây dựng, vui lòng chia sẻ chúng qua [email được bảo vệ] . Chúng tôi sẽ trả lời bạn sớm nhất có thể.
Câu hỏi thường gặp về sao chép ổ cứng sang SSD WD Blue
Tuổi thọ của SSD WD Blue là bao lâu? Thời gian trung bình để hỏng hóc (MTTF) của SSD WD Blue có thể đạt tới 17,5 triệu giờ, với khối lượng ghi tối đa là 600 TBW và được tích hợp công nghệ sửa lỗi thời gian thực. Ổ SSD WD có đi kèm phần mềm nhân bản không? WD SSD không cung cấp phần mềm nhân bản. Nếu bạn muốn nâng cấp ổ SSD hoặc sao chép tất cả dữ liệu sang ổ mới, bạn phải sử dụng công cụ sao chép chuyên nghiệp như MiniTool ShadowMaker. Làm cách nào để khởi động vào ổ SSD nhân bản? Bước 1. Khởi động lại máy của bạn và nhấn các phím cụ thể (F2, F10, DEL) để vào BIOS.Bước 2. Đi đến phần khởi động và chọn ổ SSD nhân bản làm ổ đĩa khởi động.
Bước 3. Giữ các thay đổi và sau đó khởi động lại PC của bạn, PC này sẽ khởi động từ SSD.
![Thiếu tệp sau khi khởi động lại Windows? Làm thế nào để khôi phục chúng? [Mẹo MiniTool]](https://gov-civil-setubal.pt/img/data-recovery-tips/10/files-missing-after-reboot-windows.jpg)













![Đây là cách khắc phục lỗi không cắm được loa hoặc tai nghe [Tin tức về MiniTool]](https://gov-civil-setubal.pt/img/minitool-news-center/79/here-s-how-fix-no-speakers.png)




![Làm thế nào để chụp toàn bộ và một phần ảnh chụp màn hình trong Windows 10? [Tin tức MiniTool]](https://gov-civil-setubal.pt/img/minitool-news-center/15/how-take-full-partial-screenshot-windows-10.jpg)