Cách tạo bản sao lưu Windows Server hàng tuần – 3 cách
How To Create Windows Server Backup Weekly 3 Ways
Windows Server Backup là tiện ích sao lưu tích hợp của Server 2022/2019/2016/2012/2012 R2 cho phép bạn sao lưu các tệp và hệ điều hành. Hướng dẫn này từ Công cụ nhỏ giới thiệu cách tạo Windows Server Backup hàng tuần.Windows Server Backup Schedule Wizard chỉ cung cấp 2 tùy chọn để người dùng đặt tần suất sao lưu – Mỗi ngày một lần Và Hơn một lần một ngày . Đối với một số người dùng không muốn tạo bản sao lưu hàng ngày, họ cần lên lịch sao lưu Windows Server hàng tuần hoặc ít thường xuyên hơn. Làm cách nào để lên lịch sao lưu Windows Server mỗi tuần một lần? Tiếp tục đọc.
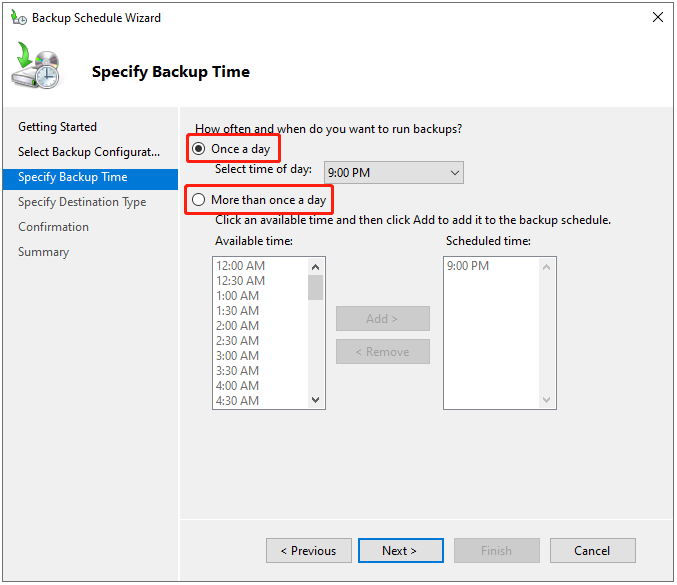
Tại sao tạo bản sao lưu Windows Server hàng tuần
Người dùng muốn thực hiện Sao lưu Windows Server mỗi tuần một lần thay vì mỗi ngày một lần vì những lý do sau:
- Vì máy chủ đã được bảo vệ bởi nhóm sẵn có cơ sở dữ liệu và đĩa sao lưu có thể nhanh chóng lấp đầy các bản sao lưu thường xuyên nên họ muốn giảm tần suất sao lưu.
- Người dùng chỉ muốn tạo bản sao lưu hàng ngày cho các tập tin và thư mục. Họ muốn tạo các bản sao lưu ít thường xuyên hơn cho ổ trạng thái hệ thống.
- Một số đĩa, chẳng hạn như ổ cứng gắn ngoài, được bổ sung hàng tuần. Kết quả là tác vụ sao lưu hàng ngày dẫn đến lỗi “sao lưu không thành công” sáu lần mỗi tuần.
Xem thêm: 4 cách đơn giản để khắc phục lịch sao lưu Windows Server không chạy
Cách 1: Thông qua Trình lập lịch tác vụ
Làm cách nào để tạo Windows Server Backup hàng tuần? Trình lập lịch tác vụ có thể giúp bạn làm điều đó. Đây là một ứng dụng quản lý có sẵn trong Windows, cho phép bạn lên lịch thực hiện bất kỳ tác vụ nào vào bất kỳ lúc nào bạn muốn.
1. Mở Trình quản lý máy chủ > Trang tổng quan .
2. Nhấp vào Công cụ tùy chọn và chọn Lập lịch tác vụ .
3. Trong hành động phần, chọn Tạo nhiệm vụ… để tiếp tục.
4. Đi tới Tổng quan tab và đặt tên cho nhiệm vụ. trong Tùy chọn bảo mật một phần, hãy kiểm tra Chạy dù người dùng có đăng nhập hay không hộp.
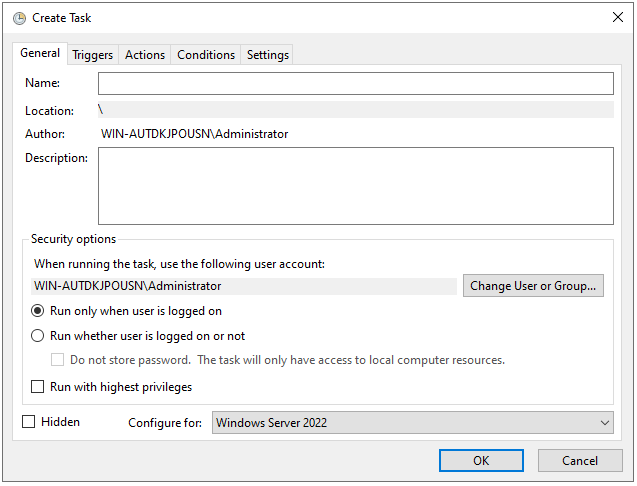
5. Tiếp theo, đi tới Cò súng tab và nhấp vào Mới… cái nút.
6. Định cấu hình cài đặt sao lưu Windows Server như hàng tuần và chọn một ngày cụ thể trong tuần để tiến hành sao lưu. Sau đó, nhấp vào ĐƯỢC RỒI .
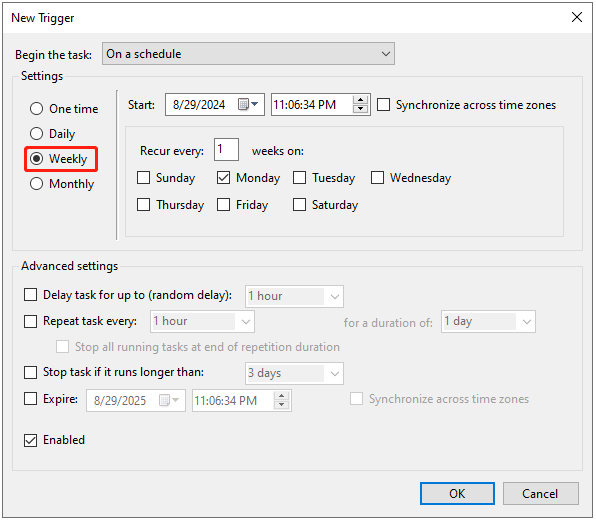
7. Sau đó, đi tới hành động tab để nhấp vào Mới… cái nút. Nhập lệnh wbadmin trong khung bên cạnh Thêm đối số (tùy chọn) .
bắt đầu sao lưu –backupTarget:H: -include:C: -allCritical –quiet
Ghi chú: Có phần giải thích cho các tham số bạn sẽ sử dụng trong quá trình sao lưu.bắt đầu sao lưu : yêu cầu wbadmin.exe bắt đầu sao lưu.
-backupTarget : khối lượng mục tiêu để lưu trữ các bản sao lưu.
-bao gồm : (các) khối lượng có trong công việc sao lưu. Để sao lưu nhiều tập, hãy phân tách chúng bằng dấu phẩy.
-tất cảQuan trọng : đặt chương trình để bao gồm mọi ổ đĩa hoặc dữ liệu khác được yêu cầu để khôi phục toàn bộ máy chủ.
-im lặng : chạy lệnh một cách im lặng mà không có tương tác trực quan.
8. Cuối cùng, nhấp vào ĐƯỢC RỒI và bạn sẽ được yêu cầu nhập mật khẩu người dùng.
Cách 2: Qua Windows PowerShell
Làm cách nào để tạo Windows Server Backup hàng tuần? Phương pháp thứ hai dành cho bạn là thông qua Windows PowerShell . Đây là chương trình quản lý cấu hình và tự động hóa tác vụ cho phép bạn thực hiện nhiều tác vụ khác nhau bằng cách chạy các dòng tương ứng.
1. Loại Windows PowerShell trong Tìm kiếm hộp và chọn Chạy với tư cách quản trị viên .
2. Ví dụ: nếu bạn muốn thiết lập bản sao lưu hàng tuần vào lúc 18:00 Thứ Bảy hàng tuần, hãy gõ lệnh sau:
SCHTASKS /CREATE /SC HÀNG TUẦN /D SAT /TN WeeklySystemStateBackup /RL HIGHEST /ST 18:00 /TR “Wbadmin start systemstatebackup –backupTarget:H: -include:C: -allCritial -quiet”
Cách 3: Thông qua MiniTool ShadowMaker
Như bạn có thể thấy, các phương pháp trước đây hơi phức tạp, đặc biệt đối với những người dùng không quen với lệnh wbadmin. Nếu bất kỳ tham số không chính xác nào được chỉ định trong lệnh wbadmin, tác vụ này có thể không hoạt động. Có phương pháp nào dễ dàng hơn để hoàn thành nhiệm vụ không? Câu trả lời là có!
Bạn có thể thử chuyên nghiệp phần mềm sao lưu máy chủ – MiniTool ShadowMaker tạo bản sao lưu Windows Server hàng tuần. Công cụ này cũng hỗ trợ chạy tác vụ sao lưu hàng ngày, hàng tháng và theo sự kiện.
Nó cung cấp tất cả trong một sao lưu và phục hồi dữ liệu giải pháp dành cho Windows Server 2022/2019/2016/2012/2012 R2 cho phép bạn sao lưu hệ điều hành, đĩa, phân vùng, tệp và thư mục và sao chép SSD sang SSD lớn hơn . Bây giờ, hãy xem cách thiết lập sao lưu Windows Server hàng tuần với MiniTool ShadowMaker.
1. Tải xuống, cài đặt và khởi chạy MiniTool ShadowMaker. Sau đó bấm vào Giữ bản dùng thử .
Bản dùng thử MiniTool ShadowMaker Bấm để tải xuống 100% Sạch sẽ & An toàn
2. Sau khi vào giao diện chính của nó, hãy đi tới Hỗ trợ trang. MiniTool ShadowMaker chọn hệ điều hành làm nguồn sao lưu theo mặc định. Nếu bạn muốn sao lưu tập tin, hãy nhấp vào Thư mục và tập tin và kiểm tra các tập tin bạn muốn sao lưu.
3. Sau đó nhấp vào ĐIỂM ĐẾN để chọn ổ đĩa đích để lưu ảnh sao lưu. Bạn nên chọn ổ cứng ngoài làm đích.
4. Để thiết lập sao lưu Windows Server hàng tuần, hãy truy cập Tùy chọn > Cài đặt lịch trình . Theo mặc định, Cài đặt lịch trình nút bị tắt và bạn cần phải bật nút này. Chọn hàng tuần , chỉ định một ngày và chọn một thời điểm. nhấp chuột ĐƯỢC RỒI để lưu các thay đổi.
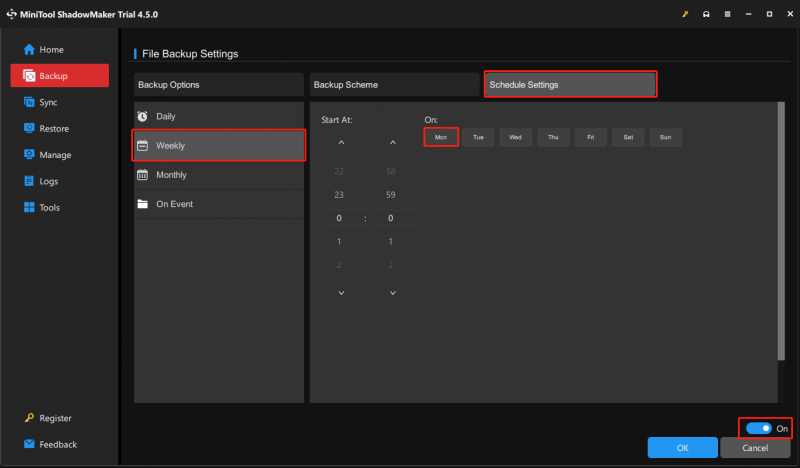
Mẹo: Bạn cũng có thể đặt sơ đồ của tác vụ sao lưu theo mức tăng dần để tiết kiệm dung lượng ổ cứng. đi đến Tùy chọn > Đề án sao lưu . Ở đây, MiniTool ShadowMaker đặt bản sao lưu gia tăng theo mặc định và bạn chỉ cần đặt số lượng phiên bản tệp hình ảnh sao lưu.
5. Sau đó nhấp vào Sao lưu ngay để bắt đầu quá trình sao lưu Windows Server. Hoặc bạn có thể nhấp vào Sao lưu sau để trì hoãn nhiệm vụ sao lưu. Sau đó, bạn có thể tìm thấy nhiệm vụ trên Quản lý trang.
Dòng dưới cùng
Tóm lại, bài đăng này đã hướng dẫn cách tạo Windows Server Backup hàng tuần. Nếu bạn gặp bất kỳ vấn đề nào với MiniTool ShadowMaker, vui lòng liên hệ với chúng tôi qua [email được bảo vệ] và chúng tôi sẽ trả lời bạn sớm nhất có thể.



![4 giải pháp cho lỗi thư mục của bạn không thể chia sẻ Windows 10 [Tin tức MiniTool]](https://gov-civil-setubal.pt/img/minitool-news-center/97/4-solutions-error-your-folder-can-t-be-shared-windows-10.png)
![Bộ chuyển đổi USB sang HDMI là gì (Định nghĩa và Nguyên tắc hoạt động) [MiniTool Wiki]](https://gov-civil-setubal.pt/img/minitool-wiki-library/85/what-is-usb-hdmi-adapter-definition.jpg)




![Thư mục SysWOW64 là gì và tôi có nên xóa nó không? [Tin tức MiniTool]](https://gov-civil-setubal.pt/img/minitool-news-center/41/what-is-syswow64-folder.png)

![[Các bản sửa lỗi nhanh] Màn hình đen mờ 2 ánh sáng sau khi kết thúc](https://gov-civil-setubal.pt/img/news/86/quick-fixes-dying-light-2-black-screen-after-ending-1.png)


![Tìm hiểu về các phân vùng lạ trong máy tính xách tay (Bốn loại) [Mẹo MiniTool]](https://gov-civil-setubal.pt/img/disk-partition-tips/13/get-know-about-strange-partitions-laptops.jpg)



