Windows 11 21H2 so với 22H2: Sự khác biệt giữa chúng là gì?
Windows 11 21h2 Vs 22h2 What Are The Differences Between Them
Windows 11 là hệ điều hành mới nhất của Microsoft, với phiên bản 21H2 và 22H2 là hai bản cập nhật gần đây nhất của hãng. bài đăng này từ MiniTool cung cấp thông tin chi tiết về Windows 21H2 so với 22H2. Bây giờ, tiếp tục đọc của bạn.
Windows 11 22H2 là bản cập nhật tính năng mới nhất cho Windows 11. Bản này chứa tất cả các tính năng và bản sửa lỗi từ các bản cập nhật tích lũy trước Windows 11 21H2 (bản phát hành Windows 11 gốc). Một số người dùng muốn nhận thông tin về Windows 11 21H2 so với 22H2.
Windows 11 21H2 được phát hành vào ngày 20 tháng 10 năm 2021 và sẽ kết thúc dịch vụ vào ngày 4 tháng 10 năm 2023. Windows 11 22H2 được phát hành vào ngày 20 tháng 9 năm 2022 và theo Microsoft, nó sẽ kết thúc hỗ trợ vào ngày 8 tháng 10, 2024.
Trong phần tiếp theo, bạn có thể thấy sự khác biệt giữa Windows 11 21H2 và 22H2 ở 8 khía cạnh.
Windows 11 21H2 so với 22H2
Windows 11 21H2 so với 22h2: Menu Bắt đầu
Windows 11 22H2 hiện hỗ trợ các CSP bổ sung (nhà cung cấp dịch vụ cấu hình) để tùy chỉnh bố cục của menu Bắt đầu. Các CSP này cho phép bạn ẩn danh sách ứng dụng và tắt menu ngữ cảnh. Nói cách khác, bạn có thể quản lý các ứng dụng được đề xuất trong menu Bắt đầu với ứng dụng Cài đặt của chính bạn trong Windows 11 22H2.
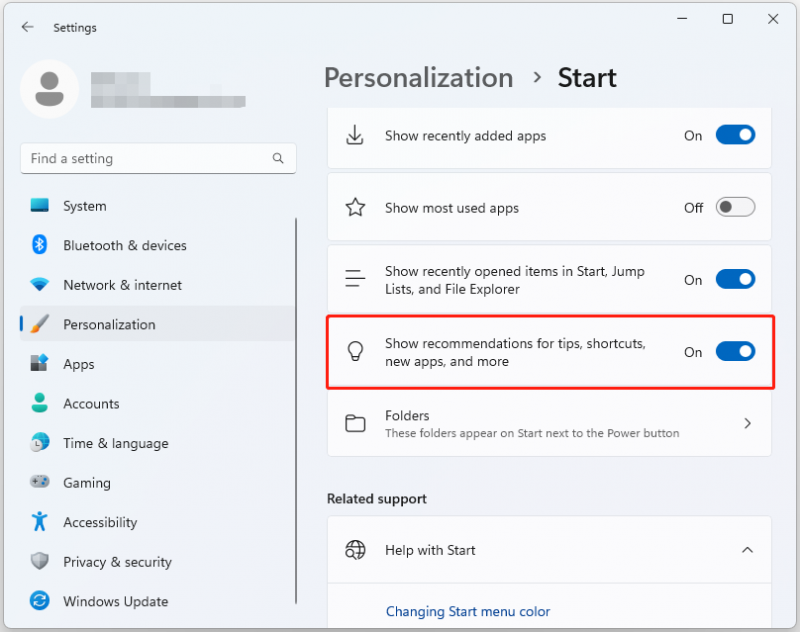
Windows 11 21H2 so với 22H2: Trình khám phá tệp theo thẻ
Windows 11 22H2 đã tăng File Explorer theo thẻ. Tính năng này cho phép bạn xem nhiều thư mục và tài liệu cùng lúc, giúp so sánh, sắp xếp và duyệt dễ dàng hơn. Bên cạnh đó, Windows 11 22H2 cũng làm mới bố cục của ngăn điều hướng bên trái.
File Explorer trong Windows 22 H2 như hình sau:
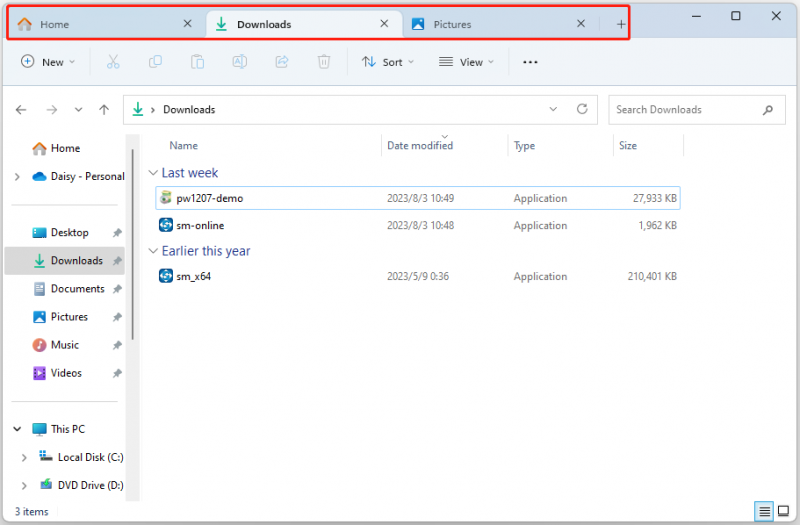
File Explorer trong Windows 11 21H2 như hình sau:
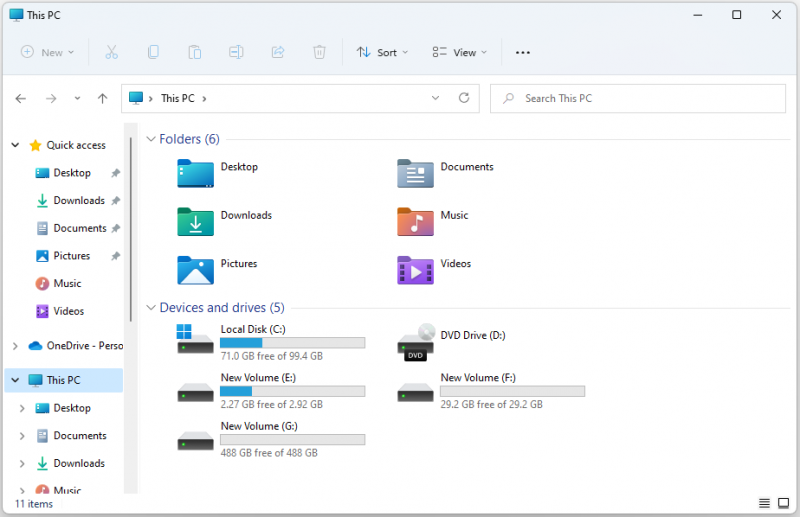
Windows 11 21H2 so với 22H2: Trình quản lý tác vụ mới
Khía cạnh thứ hai của Windows 11 21H2 so với 22H2 là Trình quản lý tác vụ. Windows 11 21H2 vẫn sử dụng Trình quản lý tác vụ cổ điển.
Trình quản lý tác vụ Windows 11 22H2 đã thêm một thanh lệnh mới vào mỗi trang để dễ dàng truy cập vào các tác vụ phổ biến và nó sẽ tự động khớp với chủ đề toàn hệ thống được định cấu hình trong Cài đặt Windows. Bên cạnh đó, nó đã thêm chế độ hiệu quả, cho phép bạn hạn chế sử dụng tài nguyên của các quy trình. Bạn có thể cập nhật trải nghiệm người dùng cho Trình quản lý tác vụ!
Trình quản lý tác vụ trong Windows 11 22H2:
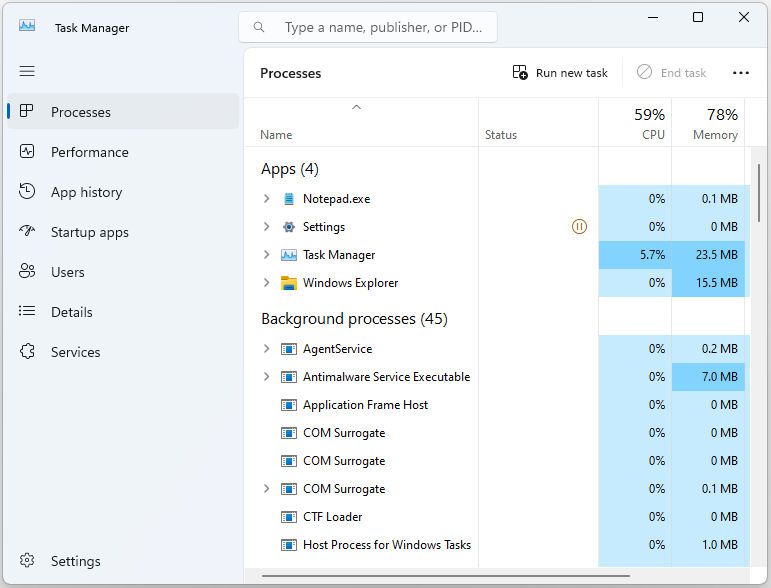
Trình quản lý tác vụ trong Windows 11 21H2:
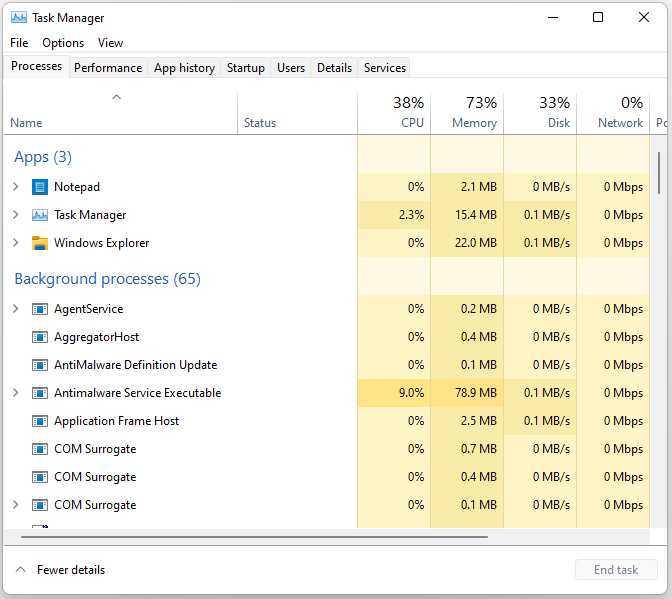
Windows 11 21H2 so với 22H2: Ứng dụng liên kết điện thoại hỗ trợ iOS
Windows 11 21H2 chỉ hỗ trợ Liên kết điện thoại với các thiết bị Android. Windows 11 22H2 hỗ trợ Android và Thiết bị iOS kết nối với ứng dụng Phone Link , cung cấp khả năng kiểm soát và linh hoạt hơn. Ứng dụng này cho phép bạn nhanh chóng chuyển dữ liệu từ thiết bị này sang thiết bị khác. Nó cũng cung cấp hỗ trợ cho nhiều tài khoản, cho phép bạn truy cập tất cả các tài khoản của mình từ một nơi.
Windows 11 21H2 so với 22H2: Mã hóa
Windows 11 22H2 cung cấp khả năng mã hóa tốt hơn Windows 11 21H2 và nó giữ cho thông tin của bạn an toàn hơn trước các tác nhân độc hại. Nó có một tính năng mới được gọi là Mã hóa dữ liệu cá nhân (PDE), khác với BitLocker vì nó mã hóa các tệp riêng lẻ thay vì toàn bộ ổ và đĩa.
PDE tận dụng Windows Hello for Business để liên kết các khóa mã hóa dữ liệu với thông tin đăng nhập của người dùng và giảm thiểu số lượng thông tin đăng nhập mà người dùng phải nhớ.
Windows 11 21H2 so với 22H2: Bảo mật
Windows 11 22H2 không chỉ cung cấp kết nối an toàn giữa hai thiết bị chạy các hệ điều hành khác nhau mà còn cung cấp một số tính năng bảo mật khác được thiết kế để bảo vệ dữ liệu người dùng.
- Microsoft Pluton là một công nghệ bảo mật chip-to-cloud cung cấp gốc dựa trên phần cứng của sự tin cậy, danh tính an toàn, chứng thực an toàn và dịch vụ mã hóa.
- Tính năng chống lừa đảo nâng cao trong Microsoft Defender SmartScreen giúp bảo vệ mật khẩu trường học hoặc cơ quan khỏi các cuộc tấn công lừa đảo cũng như việc sử dụng không an toàn trên các trang web và ứng dụng.
- Bộ bảo vệ ứng dụng Windows Defender dừng các ứng dụng độc hại tiềm ẩn trước khi chúng có thể gây ra bất kỳ thiệt hại nào, tăng cường khả năng bảo vệ đáng kể trước phần mềm độc hại.
- Windows 11 22H2 hỗ trợ bảo vệ bổ sung cho quy trình Cơ quan bảo mật cục bộ (LSA) để ngăn việc tiêm mã có thể xâm phạm thông tin đăng nhập.
Bài liên quan: Các tính năng bảo mật mới trong Windows 11 22H2: Vấn đề bảo vệ dữ liệu
Windows 11 21H2 so với 22H2: Hỗ trợ HEVC
Bắt đầu với Windows 11 22H2, nó hỗ trợ Mã hóa video hiệu quả cao (HEVC). Bạn có thể phát video HEVC trong bất kỳ ứng dụng video nào trên thiết bị Windows 11 của mình.
HEVC được thiết kế để tận dụng khả năng của phần cứng trên một số thiết bị mới hơn để hỗ trợ nội dung 4K và Ultra HD. Đối với các thiết bị không hỗ trợ phần cứng video HEVC, có hỗ trợ phần mềm nhưng trải nghiệm phát lại có thể khác nhau tùy thuộc vào độ phân giải video và hiệu suất của thiết bị.
Windows 11 21H2 so với 22H2: Các tính năng khác
Có một số cải tiến khác trên Windows 22H2.
- Windows 11 22H2 cho phép bạn chặn thông báo của người dùng về Windows Update trong giờ hoạt động. Cài đặt này đặc biệt hữu ích cho các tổ chức giáo dục muốn ngăn thông báo Windows Update xuất hiện trong giờ học.
- Tên tổ chức hiện được hiển thị trong thông báo Windows Update khi máy khách Windows được liên kết với đối tượng thuê Azure Active Directory.
- Học sinh có thể triển khai các chủ đề giáo dục cho thiết bị của mình trên Windows 22 H2. Sticker cũng là một tính năng mới cho phép sinh viên trang trí màn hình của mình bằng các sticker kỹ thuật số. Học sinh có thể chọn từ hơn 500 nhãn dán số vui nhộn và phù hợp về mặt giáo dục. Nhãn dán có thể được sắp xếp, thay đổi kích thước và tùy chỉnh trên nền màn hình.
- Windows 11 22H2 bao gồm các cải tiến khác dành cho người khuyết tật: Phụ đề trực tiếp trên toàn hệ thống, Hội thoại tiêu điểm, Truy cập bằng giọng nói và giọng nói của Người kể chuyện tự nhiên hơn.
Bạn có nên cập nhật Windows 11 21H2 lên 22H2 không?
Có nên cập nhật Windows 11 từ 21H2 lên 22H2? Theo Microsoft, bạn nên cập nhật Windows của mình lên phiên bản mới nhất (22H2) vì Windows 11 22H2 ổn định và cung cấp khả năng bảo mật tốt hơn. Tuy nhiên, một số sự cố không xác định có thể xảy ra trong Windows 11 22H2, chẳng hạn như Lịch sử tìm kiếm File Explorer không hiển thị , hệ thống trở nên chậm sau khi cập nhật, v.v.
Do đó, bạn có thể đưa ra quyết định dựa trên nhu cầu thực tế của mình.
Nếu bạn quyết định nâng cấp từ Windows 11 21H2 lên 22H2, tốt hơn hết bạn nên sao lưu hệ thống của mình trước vì bạn có thể khôi phục PC về trạng thái trước đó bằng bản sao lưu khi bạn không muốn sử dụng Windows 22 H2 hoặc gặp phải một số sự cố. Ngoài ra, nếu bạn muốn quay lại Windows 11 21H2 sau 10 ngày, bản sao lưu hệ thống PC có thể giúp ích cho bạn.
Sao lưu hệ thống của bạn trước
Để hoàn thành nhiệm vụ, bạn có thể thử Minitool ShadowMaker miễn phí . Nó hỗ trợ sao lưu hệ thống, tệp, thư mục, đĩa và phân vùng trên Windows 11/10/8/7. Bên cạnh đó, nó hỗ trợ đồng bộ hóa các tệp & thư mục và sao chép đĩa. Giờ đây, bạn có thể tải xuống Phiên bản dùng thử để sao lưu hệ thống của mình.
Dùng thử MiniTool ShadowMaker Bấm chuột để tải xuống 100% Sạch sẽ & An toàn
1. Sau khi tải và cài đặt MiniTool ShadowMaker, click đúp vào file exe để chạy để vào giao diện chính.
2. Chuyển đến Hỗ trợ và bạn có thể thấy hệ thống đã được chọn theo mặc định trong NGUỒN phần. Sau đó, bạn chỉ cần nhấp vào nút ĐIỂM ĐẾN một phần để chọn một vị trí để lưu trữ bản sao lưu của bạn. Bạn nên chọn ổ cứng ngoài làm đích sao lưu.
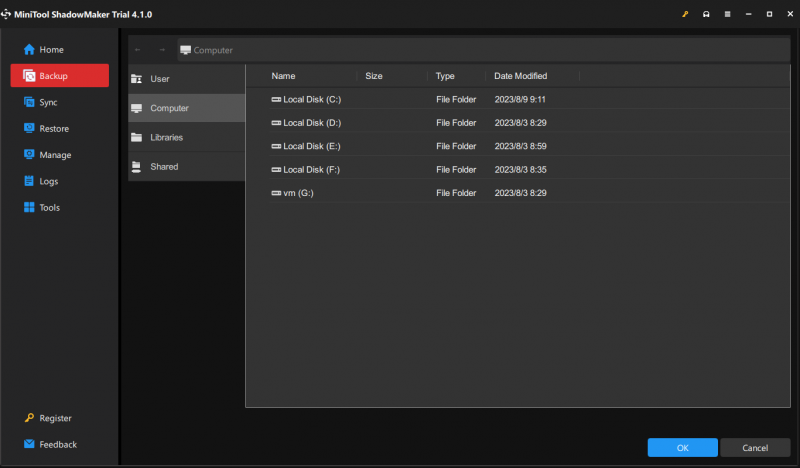
3. Sau đó, bạn có thể nhấp vào Tùy chọn để đặt một số cài đặt nâng cao.
- Tùy chọn sao lưu: Bạn có thể nén các tệp sao lưu của mình, chọn chế độ tạo hình ảnh, đặt mật khẩu cho hình ảnh của bạn, v.v.
- Sơ đồ sao lưu: Có 3 cách – sao lưu toàn bộ, sao lưu gia tăng và sao lưu khác biệt .
- Cài đặt sao lưu: Bạn có thể đặt sao lưu tự động – hằng ngày , hàng tuần hàng tháng , Và trong sự kiện .
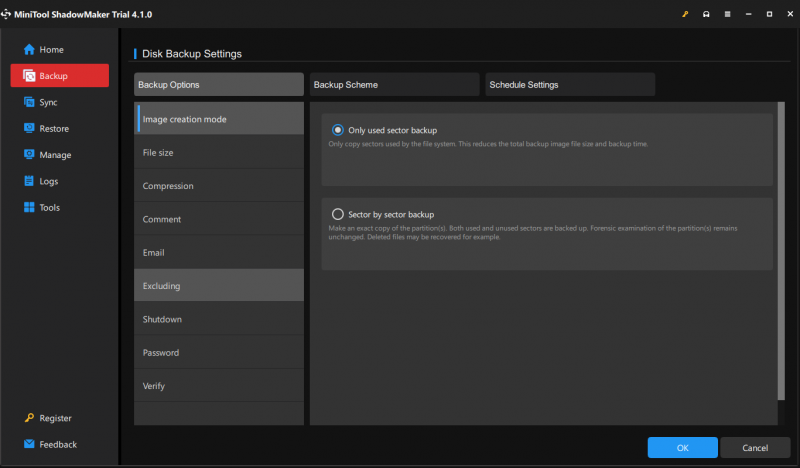
4. Sau đó, bạn có thể nhấp vào Sao lưu ngay để bắt đầu tác vụ sao lưu ngay lập tức hoặc nhấp vào Sao lưu sau để trì hoãn nhiệm vụ. Nếu bạn chọn Sao lưu sau, bạn có thể tìm và bắt đầu tác vụ trong Quản lý chuyển hướng.
5. Khi quá trình sao lưu kết thúc, bạn có thể vào Công cụ > Trình tạo phương tiện để tạo một phương tiện có thể khởi động. Sau khi hệ thống của bạn không thể khởi động, bạn có thể khôi phục hệ thống của mình về trạng thái bình thường bằng phương tiện.
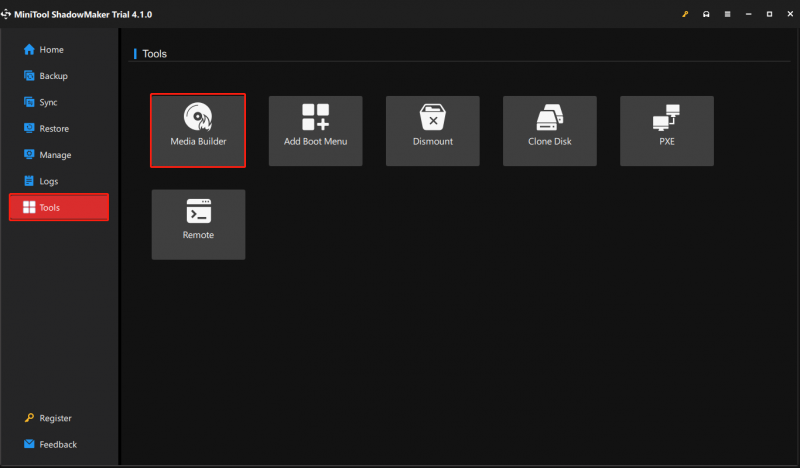
Cập nhật Windows 11 21H2 lên 22H2
Dưới đây là hai cách để bạn cập nhật Windows 21H2 lên 22H2. Trước khi bắt đầu, bạn cần kiểm tra xem Windows 11 của bạn có tương thích với 22H2 không .
Cách 1: Thông qua Windows Update
1. Nhấn Cửa sổ + tôi để mở Cài đặt ứng dụng.
2. Bấm vào cập nhật hệ điều hành Window từ menu bên trái và nhấp vào Kiểm tra cập nhật .
3. Kiểm tra xem có thông báo “Windows 11, version 22H2 is available” hay không. Nếu có, bạn có thể nhấp vào Tải xuống cài đặt để bắt đầu cài đặt.
Cách 2: Qua file ISO Windows 11 22H2
Nếu không có thông báo “Windows 11 22H2 is available” trên Windows Update, bạn có thể chọn cập nhật lên Windows 22H2 thông qua tệp ISO. Thực hiện theo hướng dẫn dưới đây:
1. Chuyển đến Trang web chính thức của Microsoft để tải xuống tệp ISO Windows 11 22H2.
2. Theo Tải xuống hình ảnh đĩa Windows 11 (ISO) phần, chọn Windows 11 và nhấp vào Tải xuống .
3. Sau đó, nhấp vào trình đơn thả xuống để chọn Windows 11(ISO nhiều phiên bản cho thiết bị x64) .
4. Chọn một ngôn ngữ để tiếp tục và nhấp vào Tải xuống 64-bit nút để lấy tệp ISO.
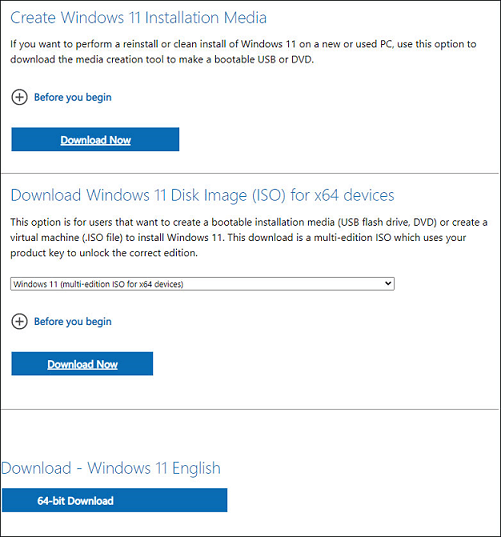
5. Tìm đến file ISO Windows 11 22H2 click chuột phải chọn núi .
6. Sau đó, nhấp vào setup.exe tệp để nhận giao diện Cài đặt Windows 11. Chỉ cần bắt đầu cập nhật bằng cách làm theo hướng dẫn trên màn hình.
Bạn có thể hạ cấp Windows 11 22H2 xuống 21H2 không?
Bạn có thể hạ cấp Windows 11 22H2 xuống 21H2 không? Câu trả lời là Có! Windows cung cấp cho bạn tùy chọn khôi phục bản cập nhật chỉ khả dụng sau 10 ngày kể từ khi cập nhật/cài đặt.
Nếu bạn đã nâng cấp lên Windows 11 22H2 và thời gian vẫn còn trong vòng 10 ngày. Xem cách hạ cấp Windows 11 22H2 xuống 21H2/Windows 10:
Lưu ý: Trước khi hạ cấp Windows 11 22H2 xuống 21H2, bạn nên sao lưu các tệp quan trọng, đặc biệt là các tệp trên máy tính để tránh mất dữ liệu. Để thực hiện nhiệm vụ này, MiniTool ShadowMaker cũng có thể giúp bạn sao lưu dữ liệu quan trọng của bạn .
Dùng thử MiniTool ShadowMaker Bấm chuột để tải xuống 100% Sạch sẽ & An toàn
Dưới đây là các bước để hạ cấp Windows 11 22H2 xuống 21H2.
1. Nhấn nút Cửa sổ + tôi các phím với nhau để mở Cài đặt trang.
2. Chuyển đến Hệ thống > Phục hồi và nhấp vào Quay lại nút dưới Tùy chọn khôi phục phần.
3. Chọn lý do gỡ cài đặt Bản cập nhật Windows 11 2022 (22H2) và nhấp vào Kế tiếp để tiếp tục.
4. Khi bạn được yêu cầu kiểm tra lại các bản cập nhật, hãy nhấp vào Không, cám ơn .
5. Làm theo hướng dẫn trên màn hình để hoàn tất các bước còn lại. Sau khi các thao tác kết thúc, Windows của bạn sẽ được hoàn nguyên về Windows 11 21H2.
dòng dưới cùng
Bài đăng này đã giới thiệu Windows 11 21H2 so với 22H2 ở 8 khía cạnh. Bên cạnh đó, bạn có thể biết cách cập nhật Windows 11 21H2 lên 22H2 và cách hạ cấp Windows 22H2 xuống 21H2. Trước khi thực hiện các thao tác, tốt hơn hết bạn nên sao lưu dữ liệu quan trọng của mình hoặc toàn bộ hệ thống bằng phần mềm MiniTool. Tôi hy vọng rằng bài đăng này có thể hữu ích cho bạn.
![Làm thế nào để sử dụng Clonezilla trong Windows 10? Có phải là một sự thay thế Clonezilla không? [Mẹo MiniTool]](https://gov-civil-setubal.pt/img/backup-tips/12/how-use-clonezilla-windows-10.png)







![Điều gì xảy ra nếu PC của bạn không thể khởi động từ USB? Làm theo các phương pháp này! [Tin tức MiniTool]](https://gov-civil-setubal.pt/img/minitool-news-center/70/what-if-your-pc-can-t-boot-from-usb.png)



![Cách sửa lỗi dữ liệu (Kiểm tra dự phòng theo chu kỳ)! Nhìn đây! [Mẹo MiniTool]](https://gov-civil-setubal.pt/img/data-recovery-tips/57/how-fix-data-error.png)




![Cách dễ dàng ghi ISO vào USB [Chỉ cần một vài cú nhấp chuột]](https://gov-civil-setubal.pt/img/news/06/how-to-burn-iso-to-usb-easily-just-a-few-clicks-1.png)

