6 mẹo để khắc phục sự cố không thể gỡ cài đặt chương trình Windows 10 [MiniTool News]
6 Tips Fix Unable Uninstall Program Windows 10 Issue
Tóm lược :

Nếu bạn không thể gỡ cài đặt chương trình trong Windows 10, hướng dẫn này giới thiệu 6 giải pháp gỡ cài đặt chương trình không gỡ cài đặt được. Tìm hiểu cách buộc gỡ cài đặt một chương trình Windows 10. MiniTool , là nhà phát triển phần mềm hàng đầu, thiết kế phần mềm khôi phục dữ liệu chuyên nghiệp, trình quản lý phân vùng ổ cứng, phần mềm sao lưu và khôi phục hệ thống cho người dùng.
Nói chung bạn có thể dễ dàng gỡ cài đặt chương trình trong Windows 10 từ Bảng điều khiển, Cài đặt hoặc “Thêm hoặc xóa chương trình” trong menu Bắt đầu. Tuy nhiên, đôi khi bạn không thể gỡ cài đặt chương trình Windows 10 khỏi Control Panel, v.v.
Không rõ nguyên nhân tại sao không thể gỡ bỏ một chương trình trên Windows 10, nhưng bạn có thể kiểm tra 6 giải pháp bên dưới để biết cách buộc gỡ cài đặt một chương trình sẽ không gỡ cài đặt trong Windows 10.
Khắc phục không thể gỡ cài đặt chương trình Windows 10 với 6 mẹo
Mẹo 1. Buộc gỡ cài đặt một chương trình sẽ không gỡ cài đặt qua Registry Editor
- Bạn có thể nhấn Windows + R , kiểu regedit , và hãy nhấn Đi vào đến mở Registry Editor Windows 10 .
- Tiếp theo nhấp vào đường dẫn sau trong bảng điều khiển bên trái: HKEY_LOCAL_MACHINE / PHẦN MỀM / Microsoft / các cửa sổ / Phiên bản hiện tại / Gỡ cài đặt .
- Tìm khóa con của chương trình mục tiêu trong Gỡ cài đặt Nhấp chuột phải vào ứng dụng và nhấp vào Xóa bỏ Lựa chọn. Nhấp chuột Đúng để xác nhận thao tác xóa khóa đăng ký của chương trình bạn muốn gỡ cài đặt.
- Khởi động lại máy tính của bạn để thực hiện các thay đổi. Và kiểm tra xem chương trình đã được gỡ cài đặt thành công khỏi máy tính Windows 10 của bạn chưa.
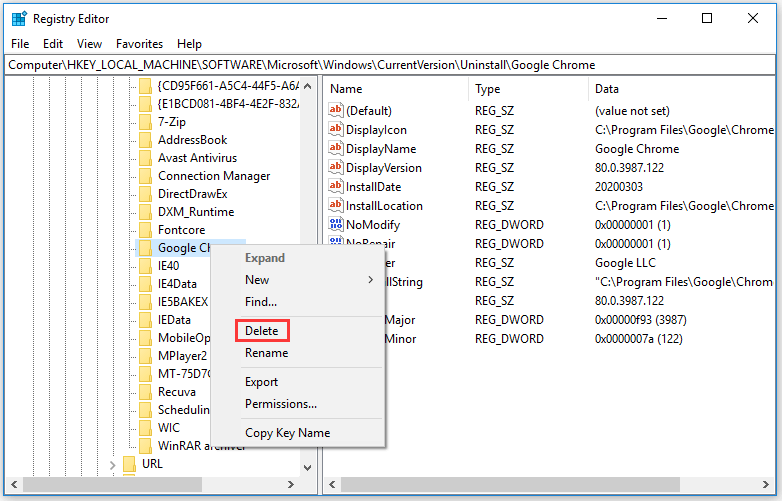
Tiền boa: Đó là lời khuyên cho bạn sao lưu sổ đăng ký trước khi bạn thực hiện một số chỉnh sửa sổ đăng ký, vì sẽ rất nguy hiểm nếu bạn làm lộn xộn Windows Registry. Máy tính của bạn có thể không chạy nếu bạn mắc một số lỗi trong việc chỉnh sửa sổ đăng ký, vì vậy hãy cẩn thận.
Mẹo 2. Khởi động Windows 10 ở Chế độ An toàn để Gỡ cài đặt Chương trình
Nếu bạn không thể gỡ cài đặt chương trình Windows 10, có thể do quá trình gỡ cài đặt bị các quy trình của bên thứ ba can thiệp. Giải pháp là khởi động máy tính Windows 10 của bạn vào Chế độ An toàn, sau đó xóa chương trình trong Chế độ An toàn.
Anh có thể kiểm tra cách khởi động Windows 10 ở Chế độ an toàn , và sau đó cố gắng gỡ cài đặt ứng dụng khỏi Bảng điều khiển Windows 10 , Cài đặt hoặc menu Bắt đầu.
Mẹo 3. Sử dụng Trình gỡ cài đặt của chính ứng dụng để Gỡ cài đặt
Bạn cũng có thể thử sử dụng trình gỡ cài đặt của chính ứng dụng để gỡ cài đặt chương trình trong Windows 10. Hầu hết các chương trình của bên thứ ba đều có trình gỡ cài đặt tích hợp là tệp thực thi. Nói chung nó nằm trong thư mục gốc của ứng dụng. Kiểm tra cách buộc gỡ cài đặt một chương trình sẽ không gỡ cài đặt trong Windows 10 bằng cách sử dụng trình gỡ cài đặt.
- Định vị thư mục mà bạn đã cài đặt chương trình trong File Explorer. Nếu bạn không biết, bạn có thể nhấp chuột phải vào biểu tượng phần mềm đích và chọn Tính chất để kiểm tra vị trí của nó.
- Tiếp theo, tìm một tệp thực thi có tên exe , uninstall.exe hoặc tên giống nhau trong danh bạ. Nhấp đúp vào nó để khởi chạy exe của trình gỡ cài đặt và làm theo hướng dẫn để gỡ cài đặt chương trình không thể gỡ cài đặt trong Windows 10.
Mẹo 4. Sử dụng Trình gỡ rối cài đặt và gỡ cài đặt chương trình Microsoft
Microsoft có tiện ích Trình gỡ rối cài đặt và gỡ cài đặt chương trình miễn phí. Bạn có thể sử dụng nó để khắc phục sự cố không thể gỡ cài đặt chương trình khỏi sự cố Windows 10 trong bảng điều khiển.
- Tải xuống Trình gỡ rối cài đặt và gỡ cài đặt chương trình Microsoft và chạy nó.
- Nhấp chuột Gỡ cài đặt khi bạn thấy thông báo 'Bạn có gặp sự cố khi cài đặt hoặc gỡ cài đặt chương trình không?'
- Trong cửa sổ bật lên, bạn có thể thấy danh sách các chương trình đã cài đặt trên máy tính Windows 10 của mình. Chọn chương trình mà bạn sẽ không gỡ cài đặt theo cách thông thường và nhấp vào Kế tiếp cái nút.
- Sau đó nhấp vào Có, hãy thử gỡ cài đặt để bắt đầu gỡ cài đặt chương trình đích. Điều này sẽ giúp bạn gỡ cài đặt chương trình sẽ không gỡ cài đặt trong Windows 10.
Xin lưu ý rằng công cụ này chỉ cho phép bạn gỡ cài đặt các chương trình máy tính để bàn Windows cổ điển chứ không phải các ứng dụng và chương trình cài sẵn được cài đặt từ Microsoft Store.
Mẹo 5. Dùng thử Công cụ của bên thứ ba để buộc gỡ cài đặt chương trình Windows 10
Bạn cũng có thể thử một số trình gỡ cài đặt chương trình miễn phí của bên thứ ba dành cho Windows 10. Các công cụ gỡ cài đặt phần mềm miễn phí hàng đầu bao gồm: Revo Uninstaller, Geek Uninstaller, CCleaner, Wise Program Uninstaller, IObit Uninstaller, v.v.
Mẹo 6. Thực hiện Khôi phục Hệ thống
Bạn có thể chạy khôi phục hệ thống để hoàn nguyên máy tính Windows 10 của mình về điểm cũ trước khi cài đặt chương trình. Nhưng trước khi thực hiện khôi phục hệ thống, bạn nên sao lưu tất cả dữ liệu quan trọng trong máy tính của bạn trước đó.
Bạn có thể bấm vào Khởi đầu , kiểu khôi phục hệ thống , và lựa chọn Tạo điểm khôi phục , sau đó nhấp vào Khôi phục hệ thống để làm theo hướng dẫn khôi phục hệ thống của bạn về trạng thái trước đó .
Kết luận
Nếu không thể gỡ cài đặt chương trình Windows 10 khỏi Bảng điều khiển, Cài đặt và Bắt đầu, bạn có thể thử một trong 6 mẹo trong hướng dẫn này để buộc gỡ cài đặt một chương trình sẽ không gỡ cài đặt trong Windows 10.



![Cách buộc đóng chương trình mà không cần trình quản lý tác vụ - 3 cách [MiniTool News]](https://gov-civil-setubal.pt/img/minitool-news-center/57/how-force-close-program-without-task-manager-3-ways.png)
![[9 Cách] Làm thế nào để mở Device Manager Windows 11 nhanh chóng?](https://gov-civil-setubal.pt/img/news/24/how-open-windows-11-device-manager-quickly.png)

![2 phương pháp để kiểm tra DPI chuột máy tính của bạn trên Windows 10 [Tin tức MiniTool]](https://gov-civil-setubal.pt/img/minitool-news-center/92/2-methods-check-your-computer-s-mouse-dpi-windows-10.jpg)

![Cách khắc phục lỗi màn hình xanh Storport.sys trong Windows 10 [Mẹo MiniTool]](https://gov-civil-setubal.pt/img/backup-tips/35/how-fix-storport.png)
![4 cách sửa tệp và thư mục bị biến thành lối tắt [Mẹo MiniTool]](https://gov-civil-setubal.pt/img/data-recovery-tips/74/4-ways-fix-files.jpg)

![[Bốn cách dễ dàng] Làm cách nào để định dạng ổ SSD M.2 trong Windows?](https://gov-civil-setubal.pt/img/news/9F/four-easy-ways-how-to-format-an-m-2-ssd-in-windows-1.jpg)
![Làm thế nào để loại bỏ cảnh báo vi-rút khỏi Microsoft? Xem Hướng dẫn! [Mẹo MiniTool]](https://gov-civil-setubal.pt/img/backup-tips/33/how-remove-virus-alert-from-microsoft.png)
![Làm thế nào bạn có thể khắc phục sự cố điều chỉnh CPU trên Windows [MiniTool News]](https://gov-civil-setubal.pt/img/minitool-news-center/31/how-can-you-fix-cpu-throttling-issues-windows.png)




